آپ کے ونڈوز کمپیوٹر پر ڈسک کلین اپ کھولنے کے 12 طریقے؟
12 Ways Open Disk Clean Up Your Windows Computer
آپ اپنے کمپیوٹر پر اپنی ڈسک کی جگہ کو صاف کرنے کے لیے ڈسک کلین اپ، ونڈوز اسنیپ ان ٹول کا استعمال کر سکتے ہیں۔ کیا آپ جانتے ہیں کہ ونڈوز پر ڈسک کلین اپ کیسے کھولنا ہے؟ متعدد طریقے ہیں۔ اس MiniTool پوسٹ میں ہم آپ کو وہ طریقے دکھائیں گے جو ہم اب تک جانتے ہیں۔
اس صفحہ پر:- ونڈوز پر ڈسک کلین اپ کیا ہے؟
- طریقہ 1: ونڈوز سرچ کے ذریعے ڈسک کلین اپ کھولیں۔
- طریقہ 2: کورٹانا کا استعمال کرتے ہوئے ڈسک کلین اپ پر جائیں۔
- طریقہ 3: اسٹارٹ مینو کا استعمال کرتے ہوئے ڈسک کلین اپ تک رسائی حاصل کریں۔
- طریقہ 4: کنٹرول پینل کے ذریعے ڈسک کلین اپ چلائیں۔
- طریقہ 5: ٹاسک بار پر ڈسک کلین اپ شارٹ کٹ پن کریں۔
- طریقہ 6: اسے اسٹارٹ مینو میں پن کریں۔
- طریقہ 7: رن کا استعمال کرتے ہوئے ڈسک کلین اپ کھولیں۔
- طریقہ 8: کمانڈ پرامپٹ یا پاور شیل کا استعمال کرتے ہوئے ڈسک کلین اپ چلائیں۔
- طریقہ 9: ٹاسک مینیجر کا استعمال کرتے ہوئے ڈسک کلین اپ کھولیں۔
- طریقہ 10: ڈسک کلین اپ چلانے کے لیے ٹارگٹ ڈرائیو کو منتخب کریں۔
- طریقہ 11: فائل ایکسپلورر میں ڈسک کلین اپ تک رسائی حاصل کریں۔
- طریقہ 12: اس کی ایگزیکیوٹیبل فائل کو چلا کر ڈسک کلین اپ کھولیں۔
ونڈوز پر ڈسک کلین اپ کیا ہے؟
ڈسک کلین اپ (cleanmgr.exe) ونڈوز مینٹیننس یوٹیلیٹی ہے۔ یہ ونڈوز کے بلٹ ان کلین اپ ٹولز میں سے ایک ہے۔ آپ اسے استعمال کر سکتے ہیں۔ ڈسک کی جگہ خالی کریں۔ ونڈوز کمپیوٹر پر۔ یہ ٹول آپ کے کمپیوٹر کی ہارڈ ڈرائیو کو ان فائلوں کے لیے تلاش اور تجزیہ کر سکتا ہے جو اب استعمال نہیں ہوتیں اور غیر ضروری فائلوں کو ہٹا دیتی ہیں۔
ڈسک کلین اپ ایک بہت مفید ٹول ہے۔ کیا آپ جانتے ہیں کہ اسے اپنے کمپیوٹر پر کیسے کھولنا ہے؟ اس پوسٹ میں، ہم آپ کو کچھ طریقے دکھائیں گے۔ آپ استعمال کرنے کے لیے ایک آسان طریقہ منتخب کر سکتے ہیں۔
ونڈوز پر ڈسک کلین اپ کیسے کھولیں؟
- ونڈوز سرچ استعمال کریں۔
- Cortana استعمال کریں۔
- اسٹارٹ مینو کا استعمال کریں۔
- کنٹرول پینل استعمال کریں۔
- ڈسک کلین اپ شارٹ کٹ استعمال کریں۔
- اسٹارٹ مینو میں پن کریں۔
- رن کا استعمال کریں۔
- کمانڈ پرامپٹ یا ونڈوز پاور شیل استعمال کریں۔
- ٹاسک مینیجر کا استعمال کریں۔
- اس ٹول کو چلانے کے لیے ٹارگٹ ڈرائیو کو منتخب کریں۔
- فائل ایکسپلورر استعمال کریں۔
- اس کی قابل عمل فائل چلائیں۔
طریقہ 1: ونڈوز سرچ کے ذریعے ڈسک کلین اپ کھولیں۔
ونڈوز سرچ آپ کے کمپیوٹر پر فائلوں اور ایپس کو تلاش کرنے کے لیے ایک مفید ٹول ہے، آپ اسے ڈسک کلین اپ تلاش کرنے اور مزید استعمال کے لیے کھولنے کے لیے استعمال کر سکتے ہیں۔
1. ٹول کو کھولنے کے لیے ونڈوز سرچ آئیکن یا باکس پر کلک کریں۔
2. قسم ڈسک صاف کرنا اور پہلا نتیجہ منتخب کریں۔

3. ڈسک کلین اپ ٹول کھل جائے گا۔ آپ ڈرائیوز کی فہرست کو بڑھا سکتے ہیں اور اس ڈرائیو کو منتخب کر سکتے ہیں جسے آپ صاف کرنا چاہتے ہیں۔
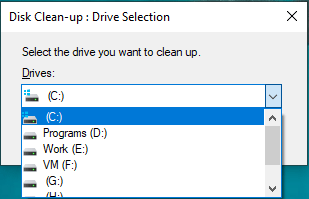
4. ٹول حساب لگانا شروع کر دے گا کہ آپ اس ڈرائیو پر کتنی جگہ خالی کر سکتے ہیں۔
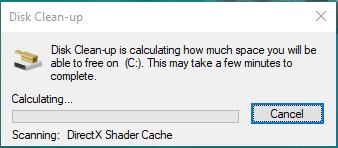
5. اگلے صفحے پر، آپ دیکھ سکتے ہیں کہ کچھ قسم کی فائلیں بطور ڈیفالٹ منتخب کی گئی ہیں۔ یہ وہ فائلیں ہیں جنہیں آپ بلا جھجھک حذف کر سکتے ہیں۔ آپ حذف کرنے کے لیے اپنی صورت حال کے مطابق دیگر فائلوں کو بھی منتخب کر سکتے ہیں۔
6. پر کلک کریں۔ ٹھیک ہے منتخب فائلوں کو حذف کرنے کے لیے ڈسک کلین اپ ونڈوز 10 کو چلانے کے لیے بٹن۔
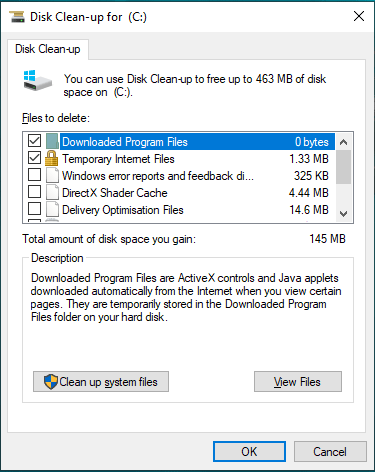
طریقہ 2: کورٹانا کا استعمال کرتے ہوئے ڈسک کلین اپ پر جائیں۔
اگر آپ ونڈوز 10 استعمال کر رہے ہیں، تو آپ ڈسک کلین اپ کھولنے کے لیے کورٹانا بھی استعمال کر سکتے ہیں ( کورٹانا کو فعال کریں۔ )۔
آپ Hey Cortana کہہ سکتے ہیں یا اپنے کمپیوٹر پر Cortana آئیکن پر کلک کر سکتے ہیں، اور پھر اسے کھولنے کے لیے اوپن ڈسک کلین اپ کہہ سکتے ہیں۔
طریقہ 3: اسٹارٹ مینو کا استعمال کرتے ہوئے ڈسک کلین اپ تک رسائی حاصل کریں۔
اگر آپ ونڈوز 7 یا ونڈوز 10 چلا رہے ہیں تو آپ ڈسک کلین اپ پر جانے کے لیے اسٹارٹ مینو کا استعمال بھی کر سکتے ہیں۔
ونڈوز 10 پر
- اسٹارٹ پر کلک کریں۔
- اسٹارٹ مینو کو نیچے اسکرول کریں جب تک کہ آپ کو ونڈوز ایڈمنسٹریٹو ٹولز نظر نہ آئیں۔ اسے کھولنے کے لیے اس پر کلک کریں اور آپ ڈراپ ڈاؤن فہرست میں ڈسک کلین اپ دیکھ سکتے ہیں۔
- کلک کریں۔ ڈسک صاف کرنا اسے کھولنے کے لیے.
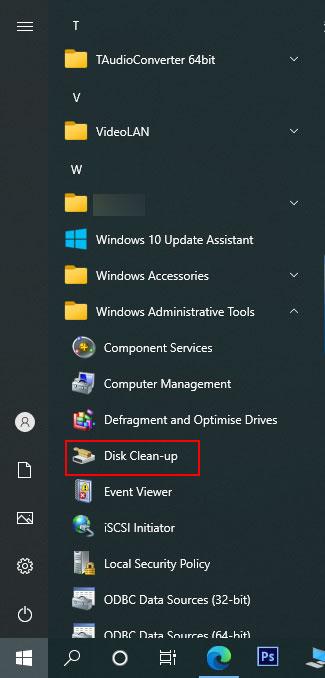
ونڈوز 7 پر
- کلک کریں۔ شروع کریں۔ .
- کے پاس جاؤ تمام پروگرامز > لوازمات > سسٹم ٹولز .
- کلک کریں۔ ڈسک صاف کرنا اسے کھولنے کے لیے ڈراپ ڈاؤن مینو پر۔
طریقہ 4: کنٹرول پینل کے ذریعے ڈسک کلین اپ چلائیں۔
یہ طریقہ ونڈوز 10، ونڈوز 8/8.1، اور ونڈوز 7 سمیت تمام ونڈوز ورژن پر کام کرتا ہے۔
- کنٹرول پینل کھولیں۔
- کے پاس جاؤ سسٹم اور سیکیورٹی > انتظامی ٹولز .
- ایڈمنسٹریٹو ٹولز فولڈر کھل جائے گا۔ آپ فولڈر میں ڈسک کلین اپ شارٹ کٹ تلاش کر سکتے ہیں۔ پھر، آپ اسے کھولنے کے لیے اس پر کلک کر سکتے ہیں۔
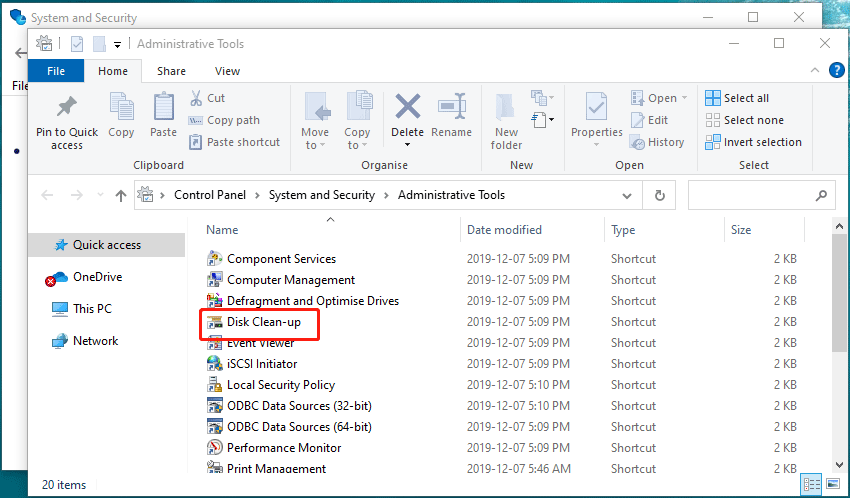
طریقہ 5: ٹاسک بار پر ڈسک کلین اپ شارٹ کٹ پن کریں۔
آپ ڈسک کلین اپ شارٹ کٹ کو ٹاسک بار میں براہ راست پن بھی کر سکتے ہیں۔
- تلاش کرنے کے لیے ونڈوز سرچ کا استعمال کریں۔ ڈسک صاف کرنا .
- پہلے نتیجہ پر دائیں کلک کریں اور منتخب کریں۔ ٹاسک بار میں پن کریں .
- ڈسک کلین اپ آئیکن ٹاسک بار پر ظاہر ہوگا۔ اگر آپ اسے استعمال کرنا چاہتے ہیں، تو آپ براہ راست اس پر کلک کر سکتے ہیں۔
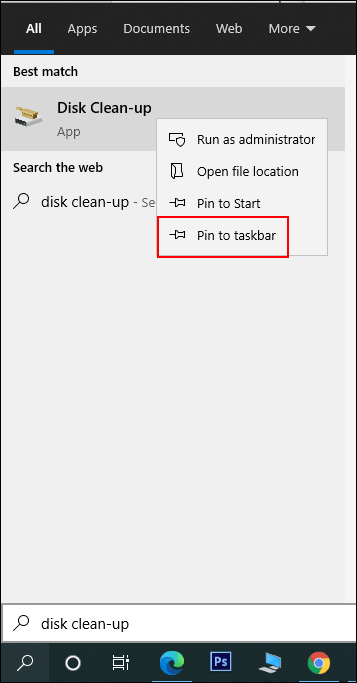
طریقہ 6: اسے اسٹارٹ مینو میں پن کریں۔
آپ ڈسک کلین اپ شارٹ کٹ کو ٹاسک بار میں براہ راست پن بھی کر سکتے ہیں۔
- تلاش کرنے کے لیے ونڈوز سرچ کا استعمال کریں۔ ڈسک صاف کرنا .
- پہلے نتیجہ پر دائیں کلک کریں اور منتخب کریں۔ شروع کرنے کے لیے پن کریں۔
- اسٹارٹ پر کلک کریں اور آپ اس ٹول کو اسٹارٹ مینو میں تلاش کرسکتے ہیں۔ آپ اسے کھولنے کے لیے اس پر کلک کر سکتے ہیں۔
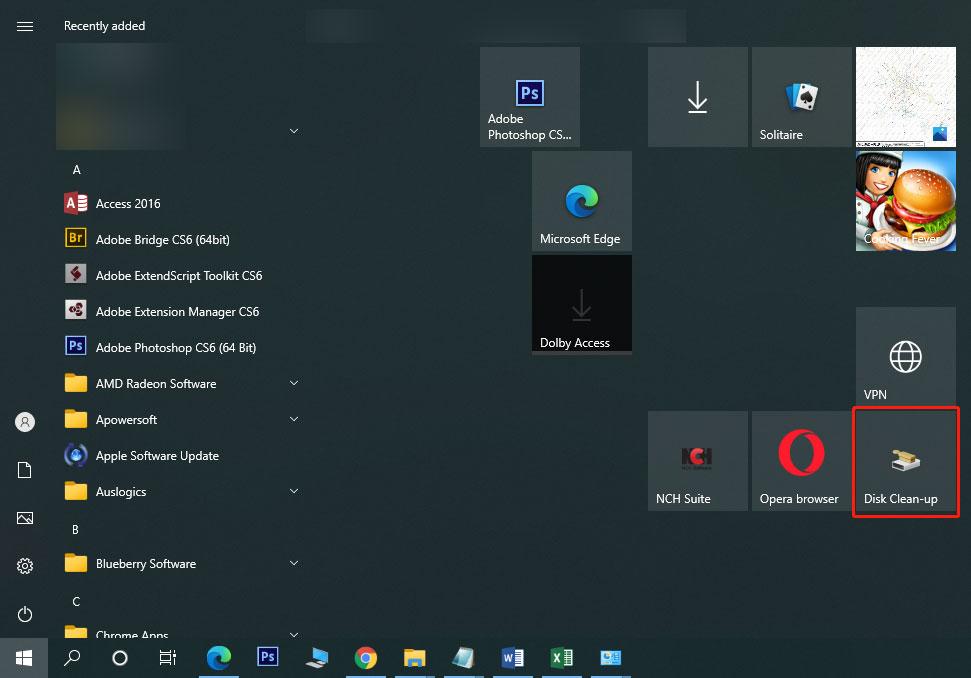
طریقہ 7: رن کا استعمال کرتے ہوئے ڈسک کلین اپ کھولیں۔
- دبائیں Win+R رن کھولنے کے لیے۔
- قسم کلین ایم جی آر اور ٹول کو کھولنے کے لیے Enter دبائیں۔
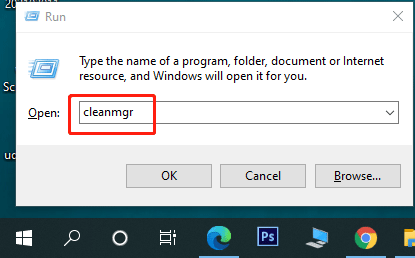
طریقہ 8: کمانڈ پرامپٹ یا پاور شیل کا استعمال کرتے ہوئے ڈسک کلین اپ چلائیں۔
آپ بھی چلا سکتے ہیں۔ کلین ایم جی آر ڈسک کلین اپ ٹول کو کھولنے کے لیے کمانڈ پرامپٹ یا ونڈوز پاور شیل کا استعمال کرتے ہوئے کمانڈ۔
- کمانڈ پرامپٹ کھولیں۔ .
- قسم کلین ایم جی آر اور دبائیں داخل کریں۔ ٹول کھولنے کے لیے۔
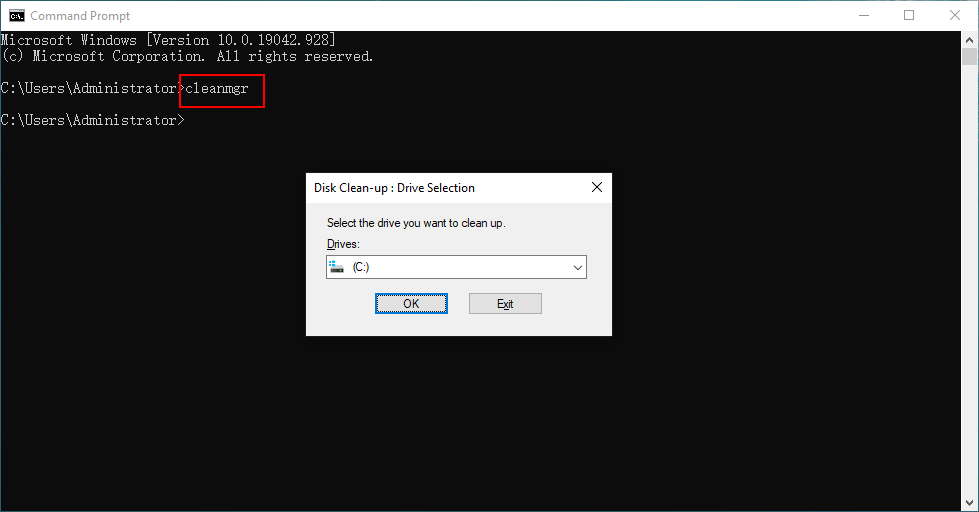
طریقہ 9: ٹاسک مینیجر کا استعمال کرتے ہوئے ڈسک کلین اپ کھولیں۔
آپ ڈسک کلین اپ جیسے کام کو شامل کرنے کے لیے ٹاسک مینیجر کا استعمال کر سکتے ہیں۔ یہ ہیں اقدامات:
- ٹاسک بار پر دائیں کلک کریں اور منتخب کریں۔ ٹاسک مینیجر .
- کلک کریں۔ فائل اوپر والے مینو سے اور پھر منتخب کریں۔ نیا کام چلائیں۔ .
- قسم کلین ایم جی آر پاپ اپ انٹرفیس پر اور دبائیں۔ ٹھیک ہے .
- آپ کے کمپیوٹر پر ڈسک کلین اپ چل رہا ہوگا۔ اس کی ونڈو پاپ اپ نہیں ہوگی۔ لیکن آپ اسے ٹاسک بار پر تلاش کر سکتے ہیں۔ آپ اس کا انٹرفیس کھولنے کے لیے اس پر کلک کر سکتے ہیں۔
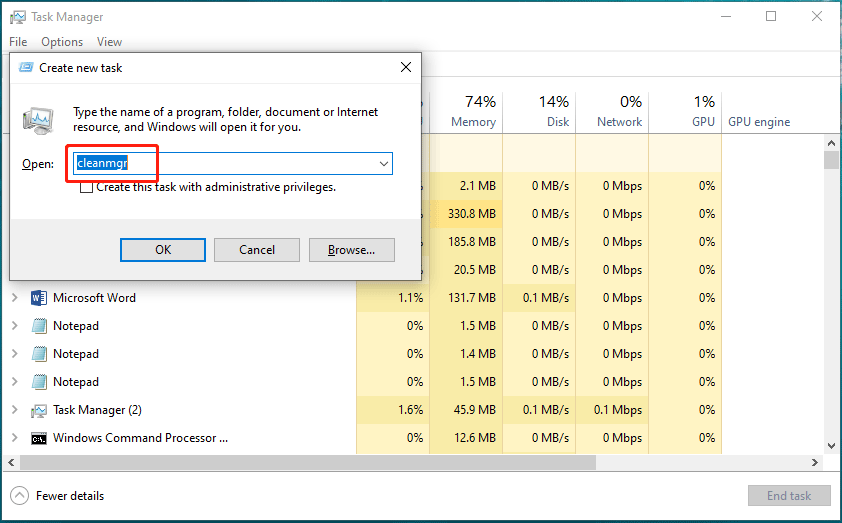
طریقہ 10: ڈسک کلین اپ چلانے کے لیے ٹارگٹ ڈرائیو کو منتخب کریں۔
- کلک کریں۔ یہ پی سی آپ کے ڈیسک ٹاپ پر۔
- جس ڈرائیو کو آپ صاف کرنا چاہتے ہیں اس پر دائیں کلک کریں اور منتخب کریں۔ پراپرٹیز .
- پر کلک کریں۔ ڈسک صاف کرنا کے نیچے بٹن جنرل ونڈوز 10 ڈسک کلین اپ کھولنے کے لیے ٹیب۔
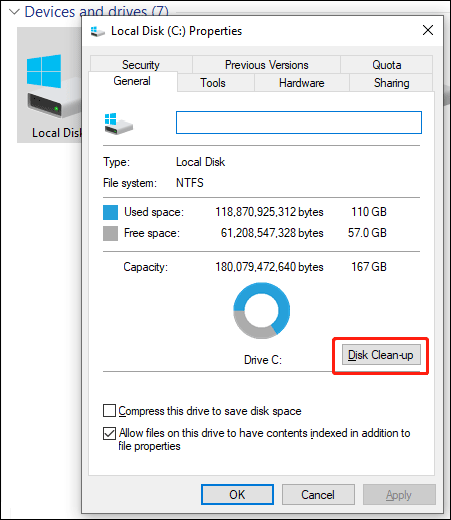
اس طریقہ کو استعمال کرتے ہوئے، آپ کو ٹول میں ٹارگٹ ڈرائیو کو منتخب کرنے کی ضرورت نہیں ہے۔
طریقہ 11: فائل ایکسپلورر میں ڈسک کلین اپ تک رسائی حاصل کریں۔
فائل ایکسپلورر کا استعمال کرتے ہوئے ونڈوز 10 پر ڈسک کلین اپ تک کیسے رسائی حاصل کی جائے؟ یہاں ایک گائیڈ ہے:
- فائل ایکسپلورر کھولیں۔
- قسم کلین ایم جی آر ایڈریس بار پر اور دبائیں۔ داخل کریں۔ .
- ٹول کھل جائے گا۔
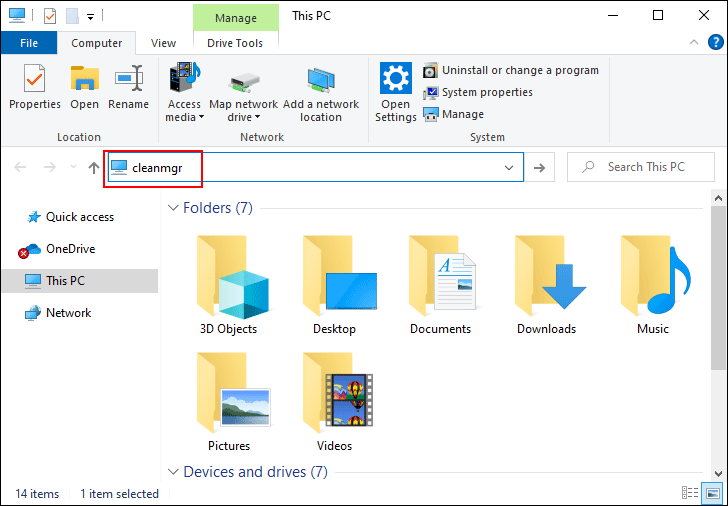
طریقہ 12: اس کی ایگزیکیوٹیبل فائل کو چلا کر ڈسک کلین اپ کھولیں۔
ڈسک کلین اپ ایک قابل عمل فائل ہے جسے cleanmgr.exe کہا جاتا ہے۔ آپ اس فائل کو ونڈوز فولڈر کے System32 ذیلی فولڈر میں تلاش کر سکتے ہیں۔ cleanmgr.exe کا مقام ہے۔ C:WindowsSystem32 . جب آپ اس فولڈر تک رسائی حاصل کرتے ہیں، تو آپ کو تلاش کرنے کے لیے نیچے سکرول کرنا ہوگا۔ cleanmgr.exe فائل اور ڈسک کلین اپ کھولنے کے لیے اس پر کلک کریں۔
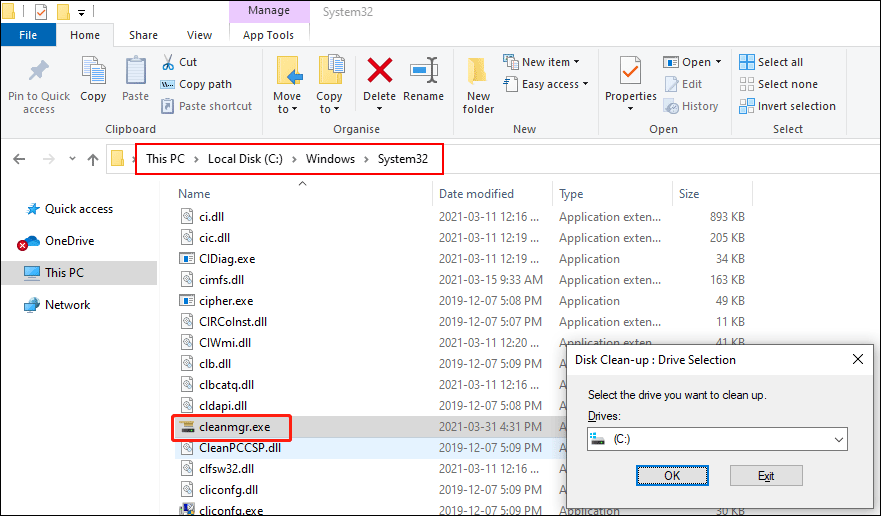
آپ کون سا طریقہ استعمال کرنا پسند کرتے ہیں؟ سہولت اچھی ہے۔

![ونڈوز 10 11 پر نیا ایس ایس ڈی انسٹال کرنے کے بعد کیا کریں؟ [7 مراحل]](https://gov-civil-setubal.pt/img/partition-disk/00/what-to-do-after-installing-new-ssd-on-windows-10-11-7-steps-1.jpg)
![شرائط کی لغت - پاور صارف مینو کیا ہے [MiniTool Wiki]](https://gov-civil-setubal.pt/img/minitool-wiki-library/92/glossary-terms-what-is-power-user-menu.png)


![اینڈرائیڈ فون پر نہ چلنے والی ویڈیوز کو کیسے ٹھیک کریں [الٹیمیٹ گائیڈ]](https://gov-civil-setubal.pt/img/blog/60/how-fix-videos-not-playing-android-phone.jpg)
![PS4 غلطی NP-36006-5 کو کیسے ٹھیک کریں؟ یہاں 5 طریقے ہیں [منی ٹول نیوز]](https://gov-civil-setubal.pt/img/minitool-news-center/37/how-fix-ps4-error-np-36006-5.jpg)
![مائیکرو ATX VS Mini ITX: آپ کو کون سا انتخاب کرنا چاہئے؟ [منی ٹول نیوز]](https://gov-civil-setubal.pt/img/minitool-news-center/15/micro-atx-vs-mini-itx.png)




![بنیادی تقسیم کا ایک مختصر تعارف [MiniTool Wiki]](https://gov-civil-setubal.pt/img/minitool-wiki-library/24/brief-introduction-primary-partition.jpg)


![ونڈوز 10 پلگ ان کو چارج نہیں کرنے کو کس طرح ٹھیک کریں؟ آسان طریقے آزمائیں! [منی ٹول نیوز]](https://gov-civil-setubal.pt/img/minitool-news-center/13/how-fix-windows-10-plugged-not-charging.jpg)
![اس ڈیوائس پر ڈاؤن لوڈز کہاں ہیں (Windows/Mac/Android/iOS)؟ [منی ٹول ٹپس]](https://gov-civil-setubal.pt/img/data-recovery/DA/where-are-the-downloads-on-this-device-windows/mac/android/ios-minitool-tips-1.png)
![(11 اصلاحات) ونڈوز 10 [منی ٹول] میں جے پی جی فائلیں نہیں کھولی جاسکتی ہیں۔](https://gov-civil-setubal.pt/img/tipps-fur-datenwiederherstellung/26/jpg-dateien-konnen-windows-10-nicht-geoffnet-werden.png)

