دستخط شدہ ڈیوائس ڈرائیورز کے 5 طریقے جو ونڈوز 10/8/7 پر نہیں ملے [منی ٹول نیوز]
5 Ways No Signed Device Drivers Were Found Windows 10 8 7
خلاصہ:
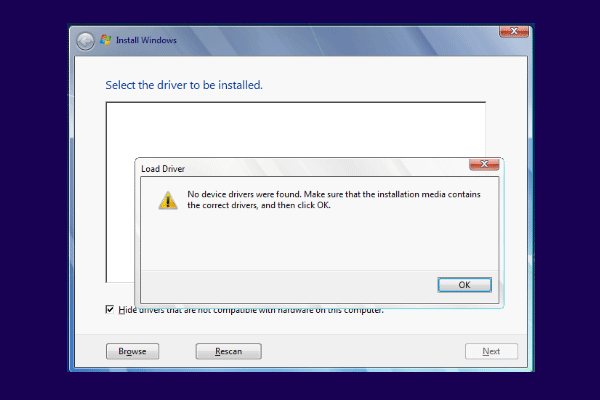
آپریٹنگ سسٹم کو انسٹال کرتے وقت ، آپ کو یہ غلطی ہوسکتی ہے کہ دستخط کیے ہوئے آلہ ڈرائیور نہیں ملے۔ سے یہ پوسٹ مینی ٹول اس غلطی کو حل کرنے کا طریقہ بتائے گا۔ اس کے علاوہ ، آپ مینی ٹول میں ونڈوز کے مزید حل اور اشارے تلاش کرسکتے ہیں۔
بہت سارے صارفین کی شکایت ہے کہ انہیں اس غلطی کا سامنا کرنا پڑتا ہے کہ اپنے کمپیوٹر پر آپریٹنگ سسٹم انسٹال کرنے کی کوشش کرتے وقت دستخط شدہ آلہ ڈرائیور نہیں ملے۔ جب وہ نیا OS انسٹال کرنے سے پہلے وہ پارٹیشن فارمیٹ کرتے ہیں تو ، انھیں اطلاعات کا سامنا مندرجہ ذیل ہے:
کوئی آلہ ڈرائیور نہیں ملا۔ یقینی بنائیں کہ انسٹالیشن میڈیا میں درست ڈرائیور موجود ہیں ، اور پھر ٹھیک ہے پر کلک کریں۔
یہ غلطی کہ کوئی ڈیوائس ڈرائیور ونڈوز 10 نہیں ملا ہے اس کا مطلب یہ ہے کہ انسٹالیشن میڈیا پر موجود ڈرائیور یا تو لاپتہ ہیں یا خراب ہیں۔
لہذا ، مندرجہ ذیل حصے میں ، ہم آپ کو دکھائیں گے کہ اس غلطی کو کیسے حل کیا جائے کہ دستخط کیے ہوئے آلہ ڈرائیور نہیں ملے۔
بغیر دستخط شدہ ڈیوائس ڈرائیوروں کو درست کرنے کے 5 طریقے ملے
اس حصے میں ، ہم آپ کو اس غلطی کو کیسے ٹھیک کریں گے کہ دستخط کیے ہوئے آلہ ڈرائیور نہیں ملے۔
راستہ 1. USB پورٹ تبدیل کریں
اگر آپ کو اس غلطی کا سامنا کرنا پڑتا ہے کہ کوئی آلہ ڈرائیور نہیں ملا تھا ، تو آپ پہلے USB پورٹ کو تبدیل کرنے کا انتخاب کرسکتے ہیں۔ اگر آپ نے اپنے کمپیوٹر پر USB انسٹالیشن میڈیا کو USB 3.0 پورٹ میں پلگ کیا ہے تو ، آپ اسے USB 2.0 پورٹ میں تبدیل کرنے کی کوشش کر سکتے ہیں۔
اس کے بعد ، آپریٹنگ سسٹم کو دوبارہ انسٹال کریں اور چیک کریں کہ آیا اس غلطی کو ٹھیک کیا گیا ہے کہ کوئی آلہ ڈرائیور نہیں ملا تھا۔
راہ 2. بطور فعال تقسیم تقسیم
جہاں آپ ونڈوز کو فعال طور پر انسٹال کرنا چاہتے ہیں اس پارٹیشن کو ترتیب دینے سے آپ کو اس غلطی کو ٹھیک کرنے میں بھی مدد مل سکتی ہے کہ ونڈوز 7/8 / 10 کو کوئی ڈیوائس ڈرائیور نہیں ملا تھا۔
تو ، یہاں ، ہم آپ کو دکھائیں گے کہ کیسے بطور فعال تقسیم تقسیم کریں اس مسئلے کو حل کرنے کے ل. اب ، سبق یہاں ہے۔
1. آپ جو آپریٹنگ سسٹم انسٹال کرنا چاہتے ہو اس کمپیوٹر کو بوٹ کریں۔
2. پھر زبان ، وقت اور کی بورڈ ان پٹ کا انتخاب کریں۔
3. اگلا ، منتخب کریں اپنے کمپیوٹر کی مرمت کرو .
4. پھر منتخب کریں دشواری حل > اعلی درجے کے اختیارات > کمانڈ پرامپٹ .
5. پھر درج ذیل کمانڈز ٹائپ کریں اور ہٹ کریں داخل کریں ہر حکم کے بعد۔
ڈسک پارٹ
فہرست کا حجم
حجم X منتخب کریں (X کا مطلب پارٹیشن ڈرائیو لیٹر ہے جہاں آپ OS انسٹال کرنا چاہتے ہیں۔)
فعال
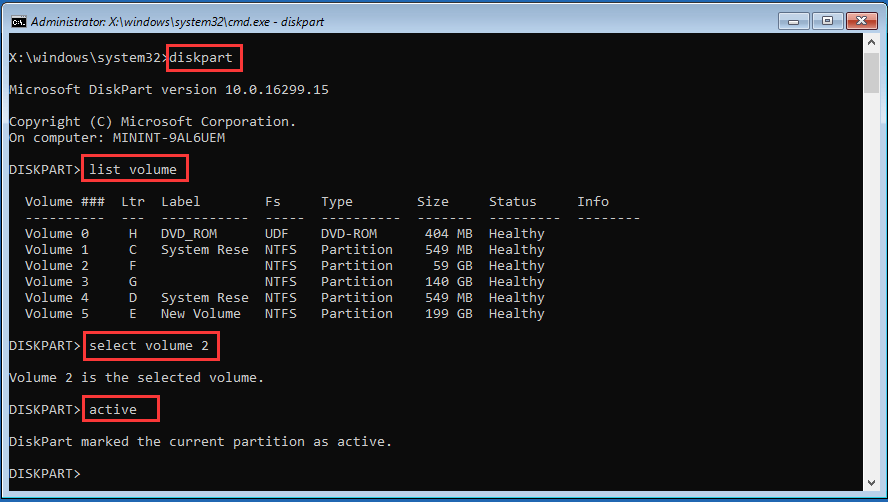
اس کے بعد ، اپنے کمپیوٹر کو ریبوٹ کریں اور چیک کریں کہ آیا یہ خرابی کہ کوئی ڈیوائس ڈرائیور ونڈوز 10 نہیں پایا تھا۔
راہ 3. ایک نئی ڈسک بنائیں
اس غلطی کو ٹھیک کرنے کے لئے کہ دستخط کیے ہوئے آلہ ڈرائیور نہیں ملے ، آپ ایک نئی ڈسک بنانے کی کوشش کر سکتے ہیں۔
اب ، سبق یہاں ہے۔
1. ڈاؤن لوڈ کریں ونڈوز میڈیا تخلیق کا آلہ اس کی ویب سائٹ سے
2. پھر اسے اپنے کمپیوٹر پر چلائیں۔
3. پھر اسکرین پر دی گئی ہدایات پر عمل کریں اور منتخب کریں کسی اور پی سی کے لئے انسٹالیشن میڈیا بنائیں .
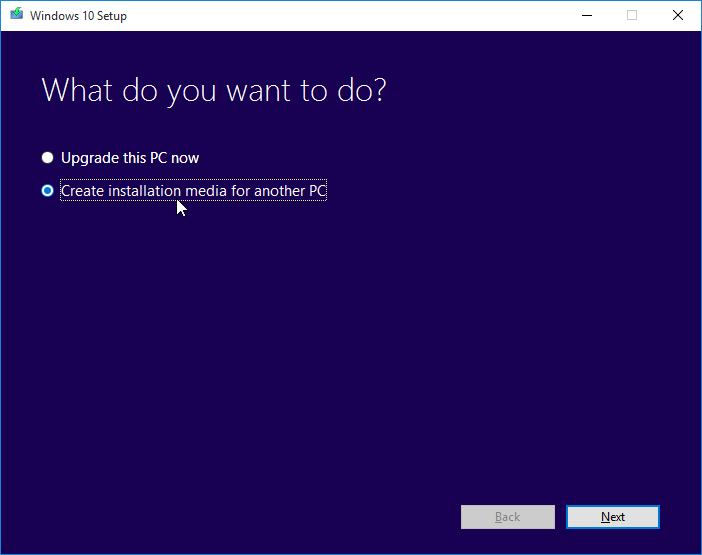
4. پھر جاری رکھنے کے لئے زبان ، فن تعمیر اور ایڈیشن کا انتخاب کریں۔
5. پھر آپ USB انسٹالیشن ڈرائیو یا آئی ایس او فائل بنانے کا انتخاب کرسکتے ہیں۔ اگر آپ آئی ایس او فائل کا انتخاب کرتے ہیں تو ، آپ اسے USB ، CD یا DVD پر بھی سوار کرسکتے ہیں۔
اس کے بعد ، آپریٹنگ سسٹم کو انسٹال کرنے کے لئے اسے کمپیوٹر سے مربوط کریں اور چیک کریں کہ آیا یہ غلطی کہ کوئی دستخط شدہ ڈیوائس ڈرائیور ونڈوز 7 نہیں ملا تھا۔
راستہ 4. BIOS میں xHCI ہینڈ آف اختیارات کو فعال کریں
XHCI ہینڈ آف آپشن کافی مباح ہے اور اس کی کچھ نمائندگی موجود ہے جو بالکل اس کا انجام دیتا ہے۔ عام طور پر ، جب غیر فعال ہوجاتا ہے تو ، ایسا نہ ہو کہ BIOS USB آلات اور بندرگاہوں کا نظم کرے۔ تاہم ، جب فعال ہوتا ہے تو ، آپریٹنگ سسٹم اس کا انتظام کرتا ہے۔
لہذا ، اس غلطی کو دور کرنے کے لئے کہ دستخط کیے ہوئے آلہ ڈرائیور نہیں ملے ، کچھ صارفین اسے قابل بنانا منتخب کرتے ہیں اور یہ کارآمد ہے۔ لہذا ، آپ بھی آزما سکتے ہیں۔
اب ، سبق یہاں ہے۔
- اپنے کمپیوٹر کو بوٹ کریں BIOS درج کریں .
- پھر جائیں اعلی درجے کی ترتیبات کو BIOS xHCI ہینڈ آف یا BIOS EHCI ہینڈ آف کہا جاتا ہے۔
- پھر اسے قابل بنائیں۔
اس کے بعد ، تبدیلیوں کو محفوظ کریں اور BIOS ترتیبات سے باہر نکلیں۔ پھر چیک کریں کہ آیا یہ مسئلہ کہ کوئی ڈیوائس ڈرائیور ونڈوز 10 نہیں پایا ہے۔
راستہ 5. ہر چیز کو میراث میں تبدیل کریں اور بوٹ آرڈر کو تبدیل کریں
آخری غلطی جس سے آپ اس غلطی کو دور کرنے کی کوشش کر سکتے ہیں کہ دستخط کیے ہوئے آلہ ڈرائیور نہیں ملے وہ ہر چیز کو میراث میں تبدیل کرنا اور بوٹ ڈرائیو کو USB یا CD / DVD پر سیٹ کرنا ہے۔
اب ، سبق یہاں ہے۔
- اپنے کمپیوٹر کو BIOS میں بوٹ کریں۔
- پھر پر جائیں سیکیورٹی ٹیب
- اسے پھیلائیں اور منتخب کریں محفوظ بوٹ کنفیگریشن اور ہٹ داخل کریں .
- پھر تبدیلیوں کو محفوظ کرنے کے لئے F10 دبائیں۔
- منتخب کرنے کے لئے نیچے تیر کا استعمال کریں محفوظ بوٹ اور ترتیبات کو غیر فعال کرنے کیلئے ترمیم کرنے کیلئے دائیں تیر والی بٹن کا استعمال کریں۔
- تلاش کریں لیگیسی سپورٹ اور اسے سیٹ کریں فعال .
- پھر بوٹ آرڈر کو تبدیل کریں اور USB بوٹ یا سی ڈی / ڈی وی ڈی کو پہلے بوٹ کے طور پر سیٹ کریں۔
اس کے بعد ، اپنے کمپیوٹر کو ریبوٹ کریں اور چیک کریں کہ آیا غلطی جس میں دستخط شدہ آلہ ڈرائیور نہیں پائے گئے ہیں ، درست ہے۔
حتمی الفاظ
خلاصہ یہ کہ اس پوسٹ نے اس غلطی کو دور کرنے کے 5 طریقے متعارف کرائے ہیں جن پر دستخط کیے ہوئے آلہ ڈرائیور نہیں ملے تھے۔ اگر آپ اسی مسئلے کو سامنے رکھتے ہیں تو ، ان حلوں کو آزمائیں۔ اگر آپ کے پاس کوئی بہتر حل ہے تو ، آپ اسے کمنٹ زون میں شئیر کرسکتے ہیں۔








![BIOS ونڈوز 10 کو اپ ڈیٹ کرنے کا طریقہ | BIOS ورژن [MiniTool Tips] چیک کرنے کا طریقہ](https://gov-civil-setubal.pt/img/data-recovery-tips/97/how-update-bios-windows-10-how-check-bios-version.jpg)



![Win10 میں اگر NMI ہارڈویئر کی ناکامی بلیو اسکرین میں خرابی پیش آتی ہے تو کیا ہوگا؟ [منی ٹول نیوز]](https://gov-civil-setubal.pt/img/minitool-news-center/94/what-if-nmi-hardware-failure-blue-screen-error-occurs-win10.jpg)



![درست کریں: پیغام بھیجنے سے قاصر ہے - فون پر میسج بلاک کرنا فعال ہے [مینی ٹول نیوز]](https://gov-civil-setubal.pt/img/minitool-news-center/81/fix-unable-send-message-message-blocking-is-active-phone.png)

![ایسوس تشخیص کرنا چاہتے ہیں؟ Asus لیپ ٹاپ تشخیصی ٹول استعمال کریں! [مینی ٹول ٹپس]](https://gov-civil-setubal.pt/img/backup-tips/88/want-do-an-asus-diagnosis.png)
