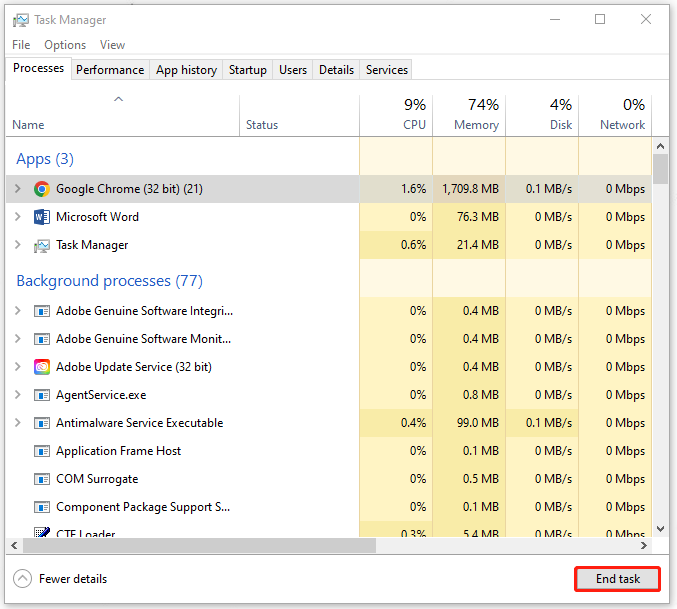نیٹ ڈاٹ 060 کو درست کرنے کے 7 موثر طریقے۔ ونڈوز 10 میں ناکام [سینی ٹول ٹپس]
7 Efficient Methods Fix Netwtw06
خلاصہ:

جب آپ اپنے ونڈوز کمپیوٹر کا استعمال کررہے ہو تو موت کی بلو اسکرین سے ملنا بہت پریشان کن ہے۔ اور جب نیٹویٹ ڈاٹ 06. سیس ناکام ہوگئیں ، آپ بی ایس او ڈی بھی دیکھ سکتے ہیں۔ لہذا ، اس پوسٹ سے مینی ٹول بنیادی طور پر اس بات کے بارے میں بات کر رہا ہے کہ نیٹ ڈاٹ 060 کو کیسے ٹھیک کیا جائے۔ ونڈوز 10 میں سیس ناکام ہوگئی۔
فوری نیویگیشن:
موت کی بلیو اسکرین ایک عام مسئلہ ہے جس کا سامنا آپ ونڈوز 10 میں کر سکتے ہیں۔ جب آپ کسی ایپ کو لانچ کرنے یا بیرونی آلہ کو اپنے کمپیوٹر سے منقطع کرنے کی کوشش کرتے ہیں تو آپ اس غلطی کو پورا کرسکتے ہیں۔ اور یہ پوسٹ آپ کو بتائے گی کہ نیٹ ڈاٹ 060 کو کیسے ٹھیک کریں۔ سیس ونڈوز 10 میں ناکام رہا۔
netwtw06.sys غلطی بنیادی طور پر ساتھ ہے PAGE_FAULT_IN_NONPAGED_AREA ، SYSTEM_THREAD_EXCEPTION_NOT_HANDLED ، اور DRIVER_IRQL_NOT_LESS_OR_EQUAL .
پھر کیوں نیٹ ڈاٹ 06 یہ خرابی خراب فائلوں ، غلط کنفیگرڈ ڈیوائس ڈرائیوروں ، پرانی ڈرائیوروں ، خراب ونڈوز رجسٹری اور خراب فائلوں کی وجہ سے ہوسکتی ہے۔ تو کیسے نیٹ ڈاٹ 06 تفصیلی ہدایات تلاش کرنے کے لئے پڑھنا جاری رکھیں۔
طریقہ 1: وائرلیس نیٹ ورک ڈرائیور کو بیک بیک کریں
اگر آپ نے حال ہی میں اپنے وائرلیس نیٹ ورک ڈرائیور کو اپ ڈیٹ کرنے کے بعد 'نیٹ ورکٹ 06.سائسز ناکام' کی غلطی کو پورا کیا تو ، اس مسئلے کو حل کرنے کے لئے آپ ڈرائیور کو بیک اپ لوٹنے کی کوشش کر سکتے ہیں۔ یہاں ایک فوری رہنما ہے۔
مرحلہ 1: دبائیں ون + ایکس منتخب کرنے کے لئے ایک ہی وقت میں چابیاں آلہ منتظم .
مرحلہ 2: ڈبل کلک کریں نیٹ ورک ایڈاپٹرز اس کو بڑھانے کے ل then ، پھر منتخب کرنے کے لئے اس ڈرائیور پر دائیں کلک کریں جس پر WiFi اڈاپٹر کا لیبل لگا ہوا ہو پراپرٹیز .

مرحلہ 3: نئی ونڈو میں ، پر جائیں ڈرائیور ٹیب اور پھر کلک کریں بیک ڈرائیور کو رول کریں ڈرائیور کا پہلے سے جانا جاتا مستحکم ورژن انسٹال کرنا۔
مرحلہ 4: تبدیلیوں کو موثر بنانے کے لئے اپنے کمپیوٹر کو دوبارہ بوٹ کریں ، پھر چیک کریں کہ آیا نیٹ ڈاٹ 06
طریقہ 2: وائرلیس نیٹ ورک ڈرائیور کو اپ ڈیٹ کریں
جیسا کہ ہم اوپر بیان کر چکے ہیں ، فرسودہ ڈرائیور نیٹwtw06.sys غلطی کو بھی متحرک کرسکتا ہے ، اس طرح ، وائرلیس نیٹ ورک ڈرائیور کو دستی طور پر اپ ڈیٹ کرنے سے آپ کو غلطی سے نجات مل سکتی ہے۔ آپ جس راستے پر چلنا چاہتے ہیں وہ یہ ہے:
مرحلہ 1: دائیں کلک کریں شروع کریں منتخب کرنے کے لئے بٹن آلہ منتظم .
مرحلہ 2: ڈبل کلک کریں نیٹ ورک ایڈاپٹرز اس کو بڑھانے کے ل then ، پھر منتخب کرنے کے لئے اس ڈرائیور پر دائیں کلک کریں جس پر WiFi اڈاپٹر کا لیبل لگا ہوا ہو ڈرائیور کو اپ ڈیٹ کریں .
مرحلہ 3: منتخب کریں تازہ ترین ڈرائیور سافٹ ویئر کے لئے خود بخود تلاش کریں . پھر آپ کے کمپیوٹر کا وائرلیس نیٹ ورک ڈرائیور کا تازہ ترین ورژن ڈاؤن لوڈ اور انسٹال کرنے کا انتظار کریں۔
مرحلہ 4: اپنے سسٹم کو دوبارہ اسٹارٹ کریں اور پھر دیکھیں کہ 'نیٹ ڈاٹ 06
طریقہ 3: ایس ایف سی ٹول چلائیں
جیسا کہ ہم جانتے ہیں ، ونڈوز سسٹم کو معمول سے چلانے کے ل system سسٹم فائلیں بہت ضروری ہیں اور آپ اجازت کے استعمال سے دستی طور پر اس کو نہیں ہٹا سکتے ہیں۔ اگر آپ کے کمپیوٹر پر سسٹم کی کچھ خراب فائلیں ہیں ، تو پھر بہت ساری خرابیاں نمودار ہوں گی اور نیٹ واٹ ڈاٹ 06۔سیاس اسکرین بلیو اسکرین ان میں سے ایک ہے۔ غلطی کو ٹھیک کرنے کے ل you ، آپ کو ایس ایف سی ٹول چلانے کی ضرورت ہے:
مرحلہ 1: درج کریں سینٹی میٹر میں تلاش کریں باکس ، پھر دائیں کلک کریں کمانڈ پرامپٹ انتخاب کرنا انتظامیہ کے طورپر چلانا . کلک کریں جی ہاں پیش ہونے کے لئے صارف کا اکاؤنٹ کنٹرول .
اشارہ: آپ کو اس پوسٹ میں دلچسپی ہوسکتی ہے۔ ونڈوز 10 سرچ بار لاپتہ؟ یہ ہیں 6 حل .مرحلہ 2: ٹائپ کریں ایس ایف سی / سکین ونڈو میں اور پھر دبائیں داخل کریں .

مرحلہ 3: درمیان میں مداخلت کیے بغیر طریقہ کار مکمل ہونے کا انتظار کریں۔ عام طور پر ، یہ خراب فائلوں کا پتہ لگائے گا اور پھر خود بخود ان کی مرمت کرے گا۔ اور پھر یہ چیک کرنے کے لئے اپنے کمپیوٹر کو دوبارہ اسٹارٹ کریں کہ آیا 'netwtw06.sys ناکام ہوگیا' مسئلہ فکس ہوا ہے یا نہیں۔
اشارہ: کبھی کبھی ، SFC ٹول کام نہیں کرتا ہے ، لہذا آپ اس پوسٹ کو پڑھ سکتے ہیں۔ جلدی سے درست کریں - ایس ایف سی سکین کام نہیں کررہا ہے (2 مقدمات پر توجہ دیں) حل کرنے کے لئے حل تلاش کرنے کے لئے.طریقہ 4: DISM ٹول چلائیں
اگر ایس ایف سی ٹول کام نہیں کرتا ہے یا ایس ایف سی ٹول چلانے سے مسئلہ حل نہیں ہوسکتا ہے ، تو آپ DISM ٹول چلانے کی کوشش کر سکتے ہیں۔ DISM آپ کو خراب شدہ نظام فائلوں کو اسکین کرنے اور خود بخود ان کی مرمت کرنے میں بھی مددگار ثابت ہوسکتا ہے۔ آپ کو یہ کرنے کی ضرورت ہے۔
مرحلہ 1: اوپن کمانڈ پرامپٹ بطور ایڈمنسٹریٹر جیسا کہ اوپر ذکر کیا گیا ہے۔
مرحلہ 2: ٹائپ کریں DISM.exe / آن لائن / صفائی کی تصویر / بحالی صحت ونڈو میں اور پھر دبائیں داخل کریں .

مرحلہ 3: طریقہ کار ختم ہونے تک انتظار کریں۔ اگر بدعنوانی پائی جاتی ہے تو اس عمل کو ختم کرنے میں زیادہ وقت لگ سکتا ہے۔ پھر یہ چیک کرنے کے لئے اپنے سسٹم کو دوبارہ شروع کریں کہ غلطی ختم ہوگئی ہے۔
 مکمل حل - DISM غلطی کے حل 6 ونڈوز 10/8/7
مکمل حل - DISM غلطی کے حل 6 ونڈوز 10/8/7 جب آپ ونڈوز کی کچھ تصاویر تیار کرنے اور ٹھیک کرنے کے ل D DISM ٹول چلاتے ہیں تو آپ کو like like جیسے غلطی کا کوڈ مل سکتا ہے۔ اس پوسٹ میں دکھایا گیا ہے کہ DISM غلطی fix 87 کو کیسے ٹھیک کرنا ہے۔
مزید پڑھطریقہ 5: CHKDSK ٹول چلائیں
بعض اوقات 'نیٹ واٹ ڈاٹ 06. سیس فیل' غلطی کا مجرم ہارڈ ڈرائیو کو خراب کیا جاسکتا ہے ، لہذا ، آپ CHKDSK ٹول چلا سکتے ہیں تاکہ معلوم کریں کہ وہاں موجود ہے یا نہیں ڈسک پر خراب سیکٹر اور پھر انہیں ٹھیک کریں۔ یہاں ایک فوری رہنما ہے۔
مرحلہ 1: اوپن کمانڈ پرامپٹ بطور ایڈمنسٹریٹر جیسا کہ اوپر ذکر کیا گیا ہے۔
مرحلہ 2: ٹائپ کریں chkdsk C: / f / r / x ونڈو میں اور پھر دبائیں داخل کریں . ( سی اس ڈرائیو کا خط ہے جہاں آپ اپنا آپریٹنگ سسٹم بچاتے ہیں۔)

مرحلہ 3: جب یہ عمل ختم ہوجائے تو پھر اپنے کمپیوٹر کو دوبارہ بوٹ کریں تاکہ یہ چیک کرنے کے لw کہ نیٹ ڈاٹ 06
طریقہ 6: سسٹم کو بحال کریں
اگر کوئی سسٹم ریسٹور پوائنٹ موجود ہے جو آپ نے پہلے ہی تشکیل دے دیا ہے ، تو آپ اپنے کمپیوٹر کو پچھلی عام حالت میں لانے کے ل the سسٹم ریسٹورنٹ انجام دے سکتے ہیں۔ اس کے ل step ، مرحلہ وار ذیل میں دی گئی ہدایات پر عمل کریں:
مرحلہ 1: دبائیں Win + R کھولنے کے لئے ایک ہی وقت میں چابیاں رن ڈبہ.
مرحلہ 2: ٹائپ کریں rstrui باکس میں اور پھر کلک کریں ٹھیک ہے کھولنے کے لئے نظام کی بحالی .
مرحلہ 3: پاپ آؤٹ ونڈو میں ، کلک کریں اگلے . پھر فہرست میں سے نظام کی بحالی کا انتخاب کریں اور کلک کریں اگلے .
مرحلہ 4: اپنے بحالی نقطہ کی تصدیق کریں اور پھر کلک کریں ختم . یہ پیغام پڑھیں کہ 'ایک بار شروع ہونے کے بعد ، نظام کی بحالی میں رکاوٹ نہیں آسکتی ہے۔ کیا آپ جاری رکھنا چاہتے ہیں؟ ”، پھر کلک کریں جی ہاں .

سسٹم کی بحالی کا عمل مکمل ہونے کے بعد ، آپ کا کمپیوٹر نیٹwtw06 کے بغیر عام طور پر چل سکتا ہے۔ نیلے اسکرین کی خرابی کی ضرورت ہے۔
 4 خرابیاں حل - سسٹم کی بحالی کامیابی کے ساتھ مکمل نہیں ہوئی
4 خرابیاں حل - سسٹم کی بحالی کامیابی کے ساتھ مکمل نہیں ہوئی نظام کی بحالی کا مسئلہ کامیابی کے ساتھ مکمل نہیں ہوا مختلف وجہ کی وجہ سے ہوسکتا ہے۔ یہ مضمون آپ کو دکھاتا ہے کہ کس طرح ونڈوز 10 کو بحال کرنے میں ناکام رہے۔
مزید پڑھطریقہ 7: ونڈوز 10 کی کلین انسٹالیشن انجام دیں
اگر مذکورہ بالا طریقوں میں سے کوئی بھی آپ کو اس مسئلے کو ٹھیک کرنے میں مدد نہیں کرسکتا ہے جو نیٹ ڈاٹ نیٹ 06 ہے۔ سیز ناکام ہوچکا ہے تو ، پھر ونڈوز 10 کی صاف انسٹالیشن انجام دینے کے علاوہ اور کوئی چارہ نہیں ہے۔
جیسا کہ ہم جانتے ہیں ، اگر آپ اپنے سسٹم کی صاف ستھری انسٹالیشن انجام دیتے ہیں تو آپ اپنے کمپیوٹر پر موجود تمام ڈیٹا کو کھو دیں گے ، لہذا ایسا کرنے سے پہلے آپ کو اپنی اہم فائلوں کو بیرونی ہارڈ ڈرائیو میں بیک اپ لینے کی ضرورت ہوگی۔
اپنی اہم فائلوں کا بیک اپ بنائیں
بیک اپ کی بات کرتے ہو تو ، آپ کون سا سافٹ ویئر استعمال کریں؟ مینی ٹول شیڈو میکر کو استعمال کرنے کی انتہائی سفارش کی جاتی ہے ، جو طاقت ور اور پیشہ ور افراد کا ایک ٹکڑا ہے بیک اپ اور سافٹ ویئر کو بحال کریں ونڈوز کے لئے۔
مینی ٹول شیڈو میکر فائلوں اور فولڈرز ، ڈسکوں اور پارٹیشنوں اور یہاں تک کہ آپریٹنگ سسٹم کو مختلف جگہوں پر بیک اپ لے سکتا ہے۔ اور آپ آسانی سے استعمال کرکے اپنے اصلی آلہ پر بیک اپ امیج فائلوں کو بحال کرسکتے ہیں بحال کریں خصوصیت کیا بہتر ہے ، آپ یہ بھی کرسکتے ہیں بیک اپ کو کسی دوسرے کمپیوٹر میں بحال کریں .
کے علاوہ بیک اپ خصوصیت ، ہم آہنگی خصوصیت آپ کے ڈیٹا کی حفاظت بھی کرسکتی ہے۔ آپ یہ خصوصیت استعمال کرسکتے ہیں فائلوں اور فولڈروں کی ہم آہنگی کریں مختلف مقامات پر۔ اور کلون ڈسک خصوصیت آپ کی مدد کر سکتی ہے بوٹ ایبل بیرونی ہارڈ ڈرائیو بنائیں . اس کے علاوہ ، منی ٹول شیڈو میکر ایک ٹرائل ایڈیشن بھی پیش کرتا ہے جسے 30 دن کے اندر مفت میں استعمال کیا جاسکتا ہے ، تو کیوں نہیں اسے ڈاؤن لوڈ کرکے آزمائیں؟
اب آپ کے کمپیوٹر پر اپنے اہم ڈیٹا کو بیرونی ہارڈ ڈرائیو میں بیک اپ کرنے کے لئے مرحلہ وار ہدایات پر عمل کریں:
مرحلہ 1: اپنے بیرونی ہارڈ ڈرائیو کو اپنے کمپیوٹر میں داخل کریں۔ مینی ٹول شیڈو میکر انسٹال اور لانچ کریں ، پھر کلک کریں مقدمے کی سماعت رکھیں .
مرحلہ 2: منتخب کریں جڑیں کے تحت یہ کمپیوٹر مرکزی انٹرفیس میں داخل ہونے کے لئے.

مرحلہ 3: پر جائیں بیک اپ صفحہ کلک کریں ذریعہ اور پھر منتخب کریں فولڈرز اور فائلیں . اپنی ضرورت کی تمام فائلوں اور فولڈرز کو چیک کریں اور پھر کلک کریں ٹھیک ہے .

مرحلہ 4: کلک کریں منزل مقصود اور پھر بیک اپ امیج کو محفوظ کرنے کیلئے بیرونی ہارڈ ڈرائیو کو منزل کے بطور منتخب کریں۔ کلک کریں ٹھیک ہے تبدیلیوں کی تصدیق کرنے کے لئے.
نوٹ: آپ اپنی بیک اپ کی تصویر کو چار مختلف مقامات پر محفوظ کرسکتے ہیں۔ ایڈمنسٹریٹر ، لائبریریاں ، کمپیوٹر ، اور مشترکہ . 
مرحلہ 5: آپ کے بیک اپ سورس اور منزل کی تصدیق ہونے کے بعد ، پھر کلک کریں ابھی بیک اپ بیک اپ کام شروع کرنے کے لئے. آپ بھی کلک کر سکتے ہیں بعد میں بیک اپ بیک اپ کام میں تاخیر کرنے کے ل but ، لیکن بعد میں آپ کو کلک کرنے کی ضرورت ہے ابھی بیک اپ پر انتظام کریں صفحہ

مرحلہ 6: MiniTool شیڈو میکر کے لئے اپنے اہم اعداد و شمار کا بیک اپ ختم کرنے کا انتظار کریں۔
اپنے سسٹم کو دوبارہ انسٹال کریں
اپنے کمپیوٹر پر موجود تمام اہم اعداد و شمار کا بیک اپ لینے کے بعد ، اب آپ صاف انسٹالیشن کرنے کی کوشش کر سکتے ہیں۔ یہ کرنے کے ل Here یہاں ایک سادہ راہنما ہے:
مرحلہ 1: ڈاؤن لوڈ کریں میڈیا تخلیق کا آلہ مائیکرو سافٹ ویب سائٹ سے کسی USB فلیش ڈرائیو پر کم از کم 8 GB اسٹوریج کی جگہ کے ساتھ اور پھر اس ٹول کا استعمال کرکے USB بوٹ ایبل ڈرائیو بنائیں۔
نوٹ: USB فلیش ڈرائیو کے تمام اعداد و شمار کو ہٹا دیا جائے گا ، لہذا اس بات کو یقینی بنائیں کہ اس پر کوئی اہم ڈیٹا موجود نہیں ہے۔ اگر اس پر کوئی اہم اعداد و شمار موجود ہیں تو آپ کو پہلے سے ان کا بیک اپ لینے کی ضرورت ہے۔مرحلہ 2: USB بوٹ ایبل ڈرائیو کو اپنے کمپیوٹر میں داخل کریں اور پھر اپنے کمپیوٹر کو USB سے بوٹ کریں (بوٹ آرڈر کو تبدیل کریں)۔
مرحلہ 3: کلک کریں اب انسٹال اور پھر صاف انسٹالیشن انجام دینے کے لئے اسکرین پر دکھائے جانے والے اشاروں پر عمل کریں۔
آپ یہ پوسٹ پڑھ سکتے ہیں۔ ونڈوز 10 کو نئی ہارڈ ڈرائیو پر کس طرح انسٹال کریں (تصاویر کے ساتھ) تفصیلی ہدایات حاصل کرنے کے ل.
اپنے سسٹم کی صاف ستھری تنصیب کے بعد ، پھر نیٹ ڈاٹ 06


![ونڈوز کے دفاعی غلطی 577 ونڈوز 10 کو درست کرنے کے لئے اوپر 4 طریقے [MiniTool News]](https://gov-civil-setubal.pt/img/minitool-news-center/49/top-4-methods-fix-windows-defender-error-577-windows-10.png)


![درست کریں: ونڈوز 10 میں فیچر اپ ڈیٹ 1709 انسٹال کرنے میں ناکام [مینی ٹول نیوز]](https://gov-civil-setubal.pt/img/minitool-news-center/48/fix-feature-update-windows-10-version-1709-failed-install.png)





![[مکمل جائزہ] کیا وائس موڈ محفوظ ہے اور اسے زیادہ محفوظ طریقے سے استعمال کرنے کا طریقہ؟ [مینی ٹول ٹپس]](https://gov-civil-setubal.pt/img/backup-tips/75/is-voicemod-safe-how-use-it-more-safely.jpg)



![میک پر بیرونی ہارڈ ڈرائیو کا بہترین فارمیٹ کون سا ہے؟ [مینی ٹول ٹپس]](https://gov-civil-setubal.pt/img/data-recovery-tips/31/which-is-best-format.png)
![مکمل فکسڈ - ایوسٹ سلوک شیلڈ آف رہتا ہے [مینی ٹول ٹپس]](https://gov-civil-setubal.pt/img/backup-tips/42/full-fixed-avast-behavior-shield-keeps-turning-off.png)