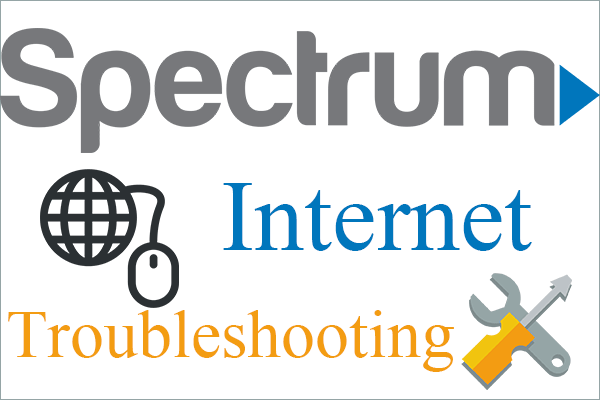ونڈوز 10 یا میک پر فل سکرین ویڈیو ریکارڈ کرنے کے 7 طریقے [اسکرین ریکارڈ]
7 Ways Record Full Screen Video Windows 10
خلاصہ:

اگر آپ کسی پروجیکٹ ، پروگرام ، گیم پلے ، وغیرہ کے لئے ویڈیو بنانے کے لئے اپنی پوری کمپیوٹر اسکرین کو ریکارڈ کرنا چاہتے ہیں تو آپ کو اسکرین ریکارڈنگ سافٹ ویئر استعمال کرنا ہوگا جو آپ کے سسٹم کے مطابق ہو۔ اس پوسٹ میں آپ کو ونڈوز 10 یا میک کمپیوٹر پر فل سکرین ویڈیو ریکارڈ کرنے کی غرض سے 7 مفت فل سکرین ریکارڈرز متعارف کروائے گئے ہیں۔ اگر آپ بھی مفت ویڈیو کنورٹر ، ، ویڈیو ڈاؤنلوڈر ، ویڈیو ریکوری سافٹ ویئر ، ویڈیو مرمت سافٹ ویئر چاہتے ہیں تو ، آپ ان کو مینی ٹول سافٹ ویئر سے تلاش کرسکتے ہیں۔
فوری نیویگیشن:
اپنے ونڈوز 10 یا میک کمپیوٹر پر فل سکرین کو ریکارڈ کرنے کے لئے ایک مفت پروگرام تلاش کریں؟ اس پوسٹ میں اعلی 7 مفت افادیتوں کی فہرست دی گئی ہے جو آپ کو اپنے ڈسپلے کے کسی بھی حصے کو فل سکرین ریکارڈنگ سمیت ریکارڈ کرنے کی اجازت دیتی ہیں۔ آپ اپنی پوری کمپیوٹر اسکرین کو ریکارڈ کرنے کے لئے ترجیحی ٹول کا استعمال کرسکتے ہیں ، یہ ایک براہ راست اسٹریمنگ ویڈیو ہو ، گیم پلے اسکرین ہو ، سوفٹویئر پریزنٹیشن ہو اور بہت کچھ۔ آپ 7 مفت ٹولز میں سے کسی ایک کے ساتھ آڈیو کے ساتھ اسکرین بھی ریکارڈ کرسکتے ہیں۔
7 مفت ٹولز کے ساتھ فل سکرین کو کیسے ریکارڈ کیا جائے
- مینی ٹول ویڈیو کنورٹر
- کھیل ہی کھیل میں بار
- پاور پوائنٹ
- کیمسٹوڈیو
- شیئر ایکس
- بانڈی کیم
- او بی ایس اسٹوڈیو
مینی ٹول ویڈیو کنورٹر کے ساتھ فل سکرین ریکارڈ کریں
مینی ٹول ویڈیو کنورٹر ایک 100٪ صاف اور مفت ویڈیو کنورٹر ، اسکرین ریکارڈر ، اور ویڈیو ڈاؤنلوڈر ہے۔
آپ اعلی معیار کے ساتھ MP4 فارمیٹ میں اسکرین ویڈیو ریکارڈ کرنے کے لئے اپنے ونڈوز ڈسپلے پر کسی بھی علاقے کا انتخاب کرنے کے لئے اس کے اسکرین ریکارڈ ماڈیول کا استعمال کرسکتے ہیں۔ فل سکرین ریکارڈنگ معاون ہے۔ آپ داخلی آڈیو یا مائکروفون آڈیو کے ساتھ اسکرین کو ریکارڈ کرنے کا انتخاب کرسکتے ہیں۔
یہ آپ کو کسی بھی ویڈیو یا آڈیو فارمیٹ کو مطلوبہ شکل میں تبدیل کرنے کی اجازت دیتا ہے۔ مثال کے طور پر ، MP4 کو MP3 میں تبدیل کریں ، AAC کو MP3 میں تبدیل کریں ، وغیرہ۔
یہ مفت ٹول ویڈیو ڈاؤن لوڈ کی تقریب بھی پیش کرتا ہے۔ آپ اس کا استعمال بھی کرسکتے ہیں کوئی بھی YouTube ویڈیو ڈاؤن لوڈ کریں یا مقامی کھیل کے لئے آڈیو۔ یو پی پی ، ایم پی 3 ، ویب ایم ، ڈبلیو اے وی میں یوٹیوب ڈاؤن لوڈ کریں۔
آپ یہ مفت اسکرین ریکارڈر اپنے ونڈوز 10/8/7 کمپیوٹر پر ڈاؤن لوڈ کرسکتے ہیں ، اور اسے ویڈیو میں تبدیل کرنے ، یوٹیوب ویڈیو ڈاؤن لوڈ کرنے ، یا ونڈوز 10 پر سکرین ویڈیو ریکارڈ کرنے کیلئے استعمال کرسکتے ہیں۔
مرحلہ 1. اپنے ونڈوز کمپیوٹر پر مفت مینی ٹول ویڈیو کنورٹر ڈاؤن لوڈ اور انسٹال کریں۔ اسے لانچ کرو۔
مرحلہ 2. کلک کریں اسکرین ریکارڈ اہم UI پر ماڈیول. کلک کریں اسکرین کو ریکارڈ کرنے کے لئے کلک کریں مینی ٹول اسکرین ریکارڈر کھولنے کے لئے بٹن۔

مرحلہ 3. منتخب کرنے کے لئے ڈراپ ڈاؤن مینو پر کلک کریں مکمل اسکرین یا بڑی اسکرین ، اور سرخ پر کلک کریں ریکارڈ بٹن یا دبائیں F6 ریکارڈنگ شروع کرنے کے لئے ہاٹکی۔ آپ دبائیں ایف 9 ریکارڈنگ کے عمل کو روکنے اور دوبارہ شروع کرنے کے ل.

مرحلہ 4. دبائیں F6 دوبارہ ریکارڈنگ کو ختم کرنے پر روکنے کے لئے. ریکارڈ شدہ ویڈیو فائل درج ہے۔ آپ پیش نظارہ کرنے ، نام بدلنے ، اسے حذف کرنے یا آؤٹ پٹ فولڈر کھولنے کے لئے فائل پر دائیں کلک کرسکتے ہیں۔
متبادل کے طور پر ، آپ پر کلک کر سکتے ہیں فولڈر کھولیں آؤٹ پٹ فولڈر کو کھولنے کے لئے نیچے بائیں کونے میں آئیکن جس میں ریکارڈنگ موجود ہے۔
اشارہ: آپ کلک کر سکتے ہیں ترتیبات آؤٹ پٹ فولڈر ، ویڈیو ریکارڈنگ فارمیٹ (MP4 ، WMV ، AVI ، MKV ، FLV ، MOV ، TS) ، ویڈیو فریم کی شرح ، ویڈیو کے معیار اور بہت سی دوسری ریکارڈنگ کی ترتیبات کو تبدیل کرنے کے لئے MiniTool Video ریکارڈر ونڈو میں آئیکن۔ 
مینی ٹول ویڈیو کنورٹر کی اہم خصوصیات: ویڈیو کنورٹ ، آڈیو کنورٹ ، ویڈیو ڈاؤن لوڈ ، سکرین ریکارڈ ، ویڈیو کے معیار میں تبدیلی ، ویڈیو سے آڈیو نکالنا ، 100٪ صاف اور مفت ، اور بہت کچھ۔
گیم بار کے ساتھ فل سکرین ریکارڈ کریں
ونڈوز صارفین کے لئے ، گیم بار کا نامی ایک بلٹ ان فری فل سکرین ریکارڈنگ ٹول موجود ہے۔ اور اس کی مدد سے آپ ونڈوز 10 پر کسی تیسری پارٹی کے سافٹ ویئر کو ڈاؤن لوڈ کیے بغیر پورے اسکرین کو مفت میں ریکارڈ کرسکتے ہیں۔
آپ کو معلوم ہی نہیں ہوگا کہ گیم بار کا آلہ کہاں سے ملنا ہے۔ آپ ہدایات پر عمل کرکے ونڈوز 10 میں گیم بار کی خصوصیت کو آن کر سکتے ہیں۔
- ونڈوز + I دبائیں۔ گیمنگ -> گیم بار پر کلک کریں۔ آپ کو گیم بار کا آلہ اور اس کی ترتیبات ابھی مل سکتی ہیں۔ گیم بار کو فعال کرنے کے ل you ، آپ گیم بار آپشن کا استعمال کرتے ہوئے ریکارڈ گیم کلپس ، اسکرین شاٹس اور براڈکاسٹ سوئچ کو آن کر سکتے ہیں۔
آپ گیم بار کے کچھ کی بورڈ شارٹ کٹس بھی دیکھ سکتے ہیں۔ گیم بار کھولنے کے لئے ، ون + جی دبائیں۔ اسکرین کو ریکارڈ کرنے کے لئے ، ون + آلٹ + آر دبائیں۔ گیم بار کے ساتھ اسکرین شاٹ لینے کے لئے ، ون + آلٹ + پرنٹ اسکرین دبائیں۔

گیم بار کی خصوصیت کو آن کرنے کے بعد ، آپ اسے ونڈوز 10 پر فل سکرین ویڈیو ریکارڈ کرنے کے لئے استعمال کرسکتے ہیں۔
- آپ جس اسکرین کو ریکارڈ کرنا چاہتے ہیں اسے کھولیں اور اسے اپنے کمپیوٹر ڈسپلے پر پوری اسکرین پر پُر کریں۔
- گیم بار کو بھڑکانے کے لئے ونڈوز + جی کی بورڈ شارٹ کٹ کو دبائیں۔ ہاں پر کلک کریں ، یہ ایک کھیل ہے ، اور پھر آپ کمپیوٹر کی پوری اسکرین کی ویڈیو ریکارڈ کرنا شروع کرنے کے لئے ون + آلٹ + آر کی بورڈ شارٹ کٹ دبائیں۔
- ریکارڈنگ کو روکنے کے لئے ، آپ Win + Alt + R کی بورڈ شارٹ کٹ کو دوبارہ دبائیں۔
- تب آپ C: صارفین ایڈمنسٹریٹر ویڈیوز کیپچرز کو ریکارڈ شدہ MP4 فائل تلاش کرنے کے ل. جاسکتے ہیں۔
ونڈوز گیم بار کی اہم خصوصیات: ریکارڈ اسکرین ویڈیو ، ریکارڈ آڈیو ، اسکرین شاٹ گرفت ، مفت۔
 فیس کیم کے ساتھ مفت سکرین ریکارڈر | ریکارڈ اسکرین اور ویب کیم
فیس کیم کے ساتھ مفت سکرین ریکارڈر | ریکارڈ اسکرین اور ویب کیمایک ساتھ اسکرین اور ویب کیم ریکارڈ کرنا چاہتے ہیں؟ آپ کو ٹاسک آسانی سے کرنے دینے کے لئے یہاں فیک کیم کے ساتھ ٹاپ 8 فری اسکرین ریکارڈرز ہیں۔
مزید پڑھپاور پوائنٹ کے ساتھ فل سکرین ریکارڈ کریں
آپ پاورپوائنٹ کا استعمال کرکے ونڈوز 10 پر بھی پوری اسکرین کو مفت میں ریکارڈ کرسکتے ہیں۔ آپ کو معلوم نہیں ہوگا کہ مائیکروسافٹ پاورپوائنٹ اسکرین کو ریکارڈ کرسکتا ہے۔ پاورپوائنٹ میں اسکرین ریکارڈنگ کی خصوصیت کہاں سے تلاش کریں اور ذیل میں اسے کیسے کریں اس کی جانچ کریں۔
- مائیکروسافٹ پاورپوائنٹ کو اپنے ونڈوز 10 پی سی پر لیپ ٹاپ پر لانچ کریں۔
- داخل کریں ٹیب پر کلک کریں اور اسکرین ریکارڈنگ پر کلک کریں۔
- پاپ اپ ونڈو میں ، آپ علاقے منتخب کریں پر کلک کرسکتے ہیں اور اپنی پوری کمپیوٹر اسکرین کو منتخب کرسکتے ہیں۔ فل سکرین کو منتخب کرنے کے لئے آپ ونڈوز + شفٹ + ایف بھی دبائیں۔
- ونڈوز 10 پر فل سکرین ویڈیو ریکارڈ کرنا شروع کرنے کے لئے ریکارڈ پر کلک کریں۔
- ریکارڈنگ کے بعد ، آپ ویڈیو فریم پر دائیں کلک کرسکتے ہیں اور ویڈیو کو اپنے کمپیوٹر میں اسٹور کرنے کیلئے منزل کا انتخاب کرنے کے لئے میڈیا کو محفوظ کریں پر کلک کرسکتے ہیں۔
پاورپوائنٹ کی خصوصیات : واضح پریزنٹیشن دستاویز ، ریکارڈ اسکرین ویڈیو ، استعمال کرنے کے لئے مفت بنائیں۔
کیمسٹوڈیو کے ساتھ فل سکرین ریکارڈ کریں
جہاں تک تھرڈ پارٹی فری فل سکرین ریکارڈنگ سافٹ ویئر کی بات ہے ، کیمسٹوڈیو بھی ایک اچھا انتخاب ہے۔ ونڈوز کے لئے یہ مفت اسکرین کاسٹنگ پروگرام آپ کو ونڈوز 10 پر فل سکرین ویڈیو ریکارڈ کرنے اور اسے AVI کی شکل میں پیش کرنے کی اجازت دیتا ہے۔ یہ آپ کو AVI کو SWF شکل میں تبدیل کرنے دیتا ہے۔
- آپ اپنے ونڈوز 10 کمپیوٹر پر اسے ڈاؤن لوڈ اور انسٹال کرنے کے لئے کیمسٹوڈیو کی آفیشل ویب سائٹ پر جا سکتے ہیں۔ اسے لانچ کرو۔
- ریجن ٹیب پر کلک کریں اور فل سکرین کو منتخب کریں۔
- ریکارڈنگ شروع کرنے کے لئے سرخ ریک کے بٹن پر کلک کریں۔
- ریکارڈنگ کو روکنے کے لئے نیلے رنگ کے اسٹاپ بٹن پر کلک کریں۔
کیمسٹوڈیو کی اہم خصوصیات: کسی بھی خطے کو ریکارڈ کریں ، مقررہ خطہ ریکارڈ کریں ، ونڈو کو ریکارڈ کریں ، مکمل اسکرین ریکارڈ کریں ، آزاد اور اوپن سورس ، مائکروفونس یا اسپیکر سے آڈیو کے ساتھ ویڈیو ریکارڈ کریں۔

شیئر ایکس کے ساتھ فل سکرین ریکارڈ کریں
ونڈوز 10 پر مکمل اسکرین کو مفت میں ریکارڈ کرنے کے لئے ، شیئر ایکس یہ بھی کرسکتا ہے۔ یہ ونڈوز کے لئے ایک مفت اور اوپن سورس اسکرین کاسٹ اور اسکرین شاٹ پروگرام ہے۔ آپ اسے اپنی ویب سائٹ سے یا مائیکروسافٹ اسٹور اور بھاپ سے ڈاؤن لوڈ کرسکتے ہیں۔ یہ آپ کو پورے اسکرین سمیت آپ کے کمپیوٹر اسکرین کے کسی بھی علاقے پر قبضہ کرنے دیتا ہے۔
- اس پروگرام کو اپنے کمپیوٹر پر انسٹال کرنے کے بعد ، اس کے مرکزی UI میں داخل ہونے کے لئے اسے لانچ کریں۔
- ریکارڈنگ شروع کرنے کے لئے کیپچر -> فل سکرین پر کلک کریں۔
اہم خصوصیات: ونڈوز 10 پر فل سکرین ویڈیو ریکارڈ کریں ، ونڈو ریکارڈ کریں ، مانیٹر پر کسی بھی علاقے کو ریکارڈ کریں ، اسکرین شاٹس پر کیپچر کریں ، ترمیم کرنے کیلئے فائل اپ لوڈ کریں وغیرہ۔
بانڈی کیم کے ساتھ فل سکرین ریکارڈ کریں
مفت اسکرین ریکارڈر بانڈی کیم آپ کی پوری کمپیوٹر اسکرین سرگرمی ریکارڈ کرسکتا ہے۔ یہ ٹول آپ کو آزادانہ طور پر سکرین کی تبدیلیوں کو ریکارڈ کرنے ، اسکرین شاٹس لینے ، ویب کیم ویڈیوز ریکارڈ کرنے وغیرہ کی سہولت دیتا ہے۔ یہ آپ کو پی سی پر گیم پلے ریکارڈ کرنے اور ڈیوائسز سے ویڈیو ریکارڈ کرنے کی بھی سہولت دیتا ہے۔ یہ اضافی خصوصیات کے ساتھ ایک مفت ایڈیشن اور جدید ترین ایڈیشن پیش کرتا ہے۔
- اس پروگرام کو اپنے کمپیوٹر پر انسٹال کرنے کے بعد اسے چلائیں۔
- اسکرین ریکارڈنگ ماڈیول پر کلک کریں اور فل سکرین وضع منتخب کریں۔
- ریکارڈنگ کا عمل شروع یا بند کرنے کے لئے REC بٹن پر کلک کریں۔
- ریکارڈ شدہ فائل کو چلانے یا اس میں ترمیم کرنے کیلئے چیک کرنے کیلئے ہوم -> ویڈیوز پر کلک کریں۔
خصوصیات: اسکرین ریکارڈ ، ویب کیم ریکارڈ ، اسکرین شاٹ لینا ، ریکارڈ شدہ فائل میں ترمیم کرنا ، فائل کو یوٹیوب پر اپ لوڈ کرنا وغیرہ۔
OBS اسٹوڈیو کے ساتھ فل سکرین ریکارڈ کریں
او ایس بی اسٹوڈیو ایک کراس پلیٹ فارم فری ریکارڈنگ اور اسٹریمنگ پروگرام ہے۔ آپ یہ سافٹ ویئر ونڈوز ، میک اور لینکس پر استعمال کرسکتے ہیں۔ یہ آپ کو آسانی سے اپنے کمپیوٹر کی پوری اسکرین کو ریکارڈ کرنے دیتا ہے۔
میک صارفین کے ل you ، آپ میک پر فل سکرین ویڈیو ریکارڈ کرنے کے لئے کوئیک ٹائم پلیئر یا VLC بھی استعمال کرسکتے ہیں۔
نیچے لائن
جہاں تک ونڈوز 10 یا میک کمپیوٹر پر فل سکرین کو ریکارڈ کرنا ہے ، یہ پوسٹ 7 طریقے فراہم کرتی ہے۔ امید ہے کہ اس سے مدد ملے گی۔ اگر آپ کو مینی ٹول سافٹ ویئر کی مصنوعات کے بارے میں کوئی سوال ہے تو آپ رابطہ کرسکتے ہیں ہمارا .
![ویڈیو / تصویر کی گرفت کے ل Windows ونڈوز 10 کیمرہ ایپ کو کیسے کھولیں اور استعمال کریں [مینی ٹول نیوز]](https://gov-civil-setubal.pt/img/minitool-news-center/34/how-open-use-windows-10-camera-app-capture-video-photo.png)

![[حل کردہ] میک پر حذف شدہ فائلوں کی بازیافت کا طریقہ | مکمل گائیڈ [مینی ٹول ٹپس]](https://gov-civil-setubal.pt/img/data-recovery-tips/05/how-recover-deleted-files-mac-complete-guide.jpg)


![پورے اسکرین کی اصلاح ونڈوز 10 کو کیسے غیر فعال کریں [MiniTool News]](https://gov-civil-setubal.pt/img/minitool-news-center/34/how-disable-fullscreen-optimizations-windows-10.png)
![[5 مراحل + 5 طریقے + بیک اپ] ون 32 کو ہٹا دیں: ٹروجن جنرل محفوظ طریقے سے [مینی ٹول ٹپس]](https://gov-civil-setubal.pt/img/backup-tips/14/remove-win32.jpg)
![ایک نیٹ ورک کیبل کو درست طریقے سے پلگ ان نہیں کیا جاسکتا ہے یا ٹوٹ سکتا ہے [منی ٹول نیوز]](https://gov-civil-setubal.pt/img/minitool-news-center/60/fix-network-cable-is-not-properly-plugged.png)
![Samsung 860 EVO VS 970 EVO: آپ کو کون سا استعمال کرنا چاہئے؟ [مینی ٹول ٹپس]](https://gov-civil-setubal.pt/img/backup-tips/18/samsung-860-evo-vs-970-evo.jpg)
![میموری کو چیک کرنے کے لئے ونڈوز میموری کی تشخیص کو کھولنے کے 4 طریقے [MiniTool Wiki]](https://gov-civil-setubal.pt/img/minitool-wiki-library/86/4-ways-open-windows-memory-diagnostic-check-memory.png)
![مائیکروسافٹ آفس کو انسٹال کرنے کا طریقہ ونڈوز 10 پر کلک ٹو رن رن [منی ٹول نیوز]](https://gov-civil-setubal.pt/img/minitool-news-center/87/how-uninstall-microsoft-office-click-run-windows-10.jpg)


![WD Red VS Red Pro HDD: آپ کو کون سا انتخاب کرنا چاہئے؟ [مینی ٹول ٹپس]](https://gov-civil-setubal.pt/img/backup-tips/95/wd-red-vs-red-pro-hdd.jpg)
![ونڈوز 10 یا میک پر فائر فاکس کو انسٹال / انسٹال کرنے کا طریقہ [MiniTool News]](https://gov-civil-setubal.pt/img/minitool-news-center/97/how-uninstall-reinstall-firefox-windows-10.png)

![مائیکروسافٹ اکاؤنٹ ونڈوز 10 سیٹ اپ کو بائی پاس کیسے کریں؟ راستہ حاصل کریں! [منی ٹول نیوز]](https://gov-civil-setubal.pt/img/minitool-news-center/51/how-bypass-microsoft-account-windows-10-setup.png)
![فکسڈ - بوٹ سلیکشن ناکام ہوگیا مطلوبہ ڈیوائس تک رسائی ممکن نہیں ہے [MiniTool Tips]](https://gov-civil-setubal.pt/img/backup-tips/63/fixed-boot-selection-failed-required-device-is-inaccessible.png)