OneDrive ایرر کوڈ 0x8004ded2 کو ٹھیک کرنے کے لیے ایک مکمل گائیڈ
A Full Guide To Fixing Onedrive Error Code 0x8004ded2
OneDrive ایرر کوڈ 0x8004ded2 کو کیا متحرک کرتا ہے؟ OneDrive کے کچھ صارفین کو ان کے Microsoft اکاؤنٹ تک رسائی حاصل کرنے یا OneDrive پر کچھ کاموں پر کارروائی کرنے کے لیے ایرر کوڈ کے ذریعے روکا جاتا ہے۔ اس کو سنبھالنا مشکل ہے لیکن اس پوسٹ میں MiniTool ویب سائٹ ، مزید حل پیش کیے جائیں گے۔
OneDrive ایرر کوڈ 0x8004ded2
OneDrive ایک فائل ہوسٹنگ سروس ہے جو فائلوں کو اسٹور کرنے، شیئر کرنے اور ہم آہنگ کرنے کے لیے استعمال ہوتی ہے۔ متاثرہ صارفین کی رپورٹ کے مطابق، OneDrive ایرر کوڈ 0x8004ded2 اس وقت ہوتا ہے جب صارفین کسی ایسی جگہ سے کام یا اسکول اکاؤنٹ شامل کرنے کی کوشش کر رہے ہوتے ہیں جو OneDrive کو سپورٹ نہیں کرتا ہے۔
مکمل غلطی کا پیغام بتاتا ہے کہ:
OneDrive سے منسلک ہونے میں ایک مسئلہ تھا۔
سروس سے کنکشن قائم نہیں ہو سکا۔
یہ کنکشن ناکام غلطی متعدد وجوہات کی بناء پر ہوسکتی ہے اور سب سے پہلے، آپ کر سکتے ہیں۔ اپنا نیٹ ورک کنکشن چیک کریں۔ . اگر یہ اچھی طرح سے کام کرتا ہے، تو درج ذیل طریقے OneDrive کی خرابی 0x8004ded2 کو ٹھیک کرنے میں مددگار ثابت ہوں گے۔
تجاویز: اگر آپ فائلز کو ڈیوائسز کے درمیان شیئر کرنا چاہتے ہیں اور OneDrive مطالبات کو پورا نہیں کر پا رہی ہے، تو آپ اس کا متبادل آزما سکتے ہیں۔ منی ٹول شیڈو میکر - مطابقت پذیری یا بیک اپ ڈیٹا . MiniTool آپ کو طے شدہ ترتیبات پر تیزی سے اور محفوظ طریقے سے ڈیٹا کا اشتراک کرنے کی اجازت دیتا ہے۔ یہ قابل اعتماد سافٹ ویئر بہت سے بہترین افعال تیار کرتا ہے اور یہ کوشش کرنے کے قابل ہے۔منی ٹول شیڈو میکر ٹرائل ڈاؤن لوڈ کرنے کے لیے کلک کریں۔ 100% صاف اور محفوظ
درست کریں 1: OneDrive اسناد کو ہٹا دیں اور اس میں دوبارہ لاگ ان کریں۔
جب آپ کو OneDrive پر ایرر کوڈ 0x8004ded2 کا سامنا ہوا۔ OneDrive میں سائن ان کرنے میں کوئی اور مسئلہ ہے۔ اسناد کے ساتھ، آپ انہیں ہٹانے کی کوشش کر سکتے ہیں اور OneDrive میں دوبارہ لاگ ان کر سکتے ہیں۔
مرحلہ 1: ٹائپ کریں۔ کنٹرول پینل میں تلاش کریں۔ اور اسے کھولیں.
مرحلہ 2: منتخب کریں۔ قسم سے دیکھیں بذریعہ: مینو اور کلک کریں۔ صارف اکاؤنٹس .
مرحلہ 3: کلک کریں۔ اسنادی مینیجر> ونڈوز اسناد .
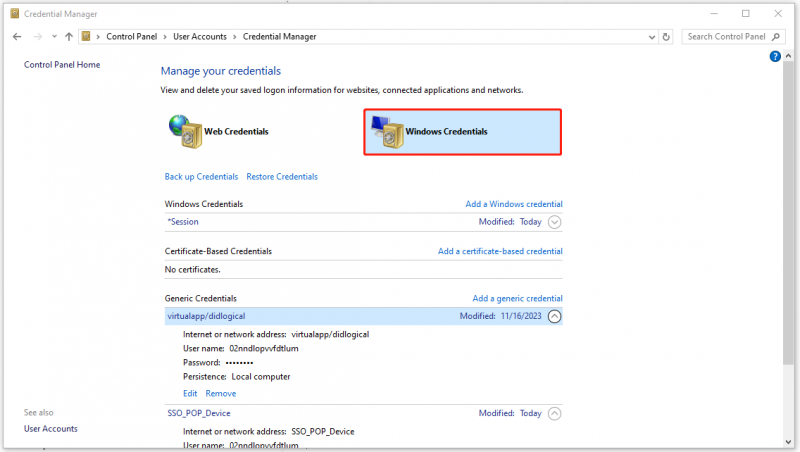
مرحلہ 4: اپنے OneDrive اسناد کے نیچے تلاش کریں۔ عمومی اسناد اور ان سب کو ہٹانے کا انتخاب کریں۔
جب آپ نے تمام اسناد کو ہٹا دیا ہے، تو آپ اپنے OneDrive اکاؤنٹ میں دوبارہ لاگ ان کر سکتے ہیں اور دیکھ سکتے ہیں کہ آیا ایرر کوڈ 0x8004ded2 ہٹا دیا گیا ہے۔
درست کریں 2: OneDrive کو دوبارہ ترتیب دیں۔
OneDrive کو ری سیٹ کرنا ہر قسم کی OneDrive کی خرابیوں کو ٹھیک کرنے کا سب سے مؤثر طریقہ ہے۔ ری سیٹ کرنے کے بعد تمام سیٹنگز صاف ہو جائیں گی اور ڈیٹا رکھا جا سکے گا۔ طریقہ درج ذیل ہے۔
مرحلہ 1: کھولیں۔ رن دبانے سے ڈائیلاگ باکس جیت + میں اور ٹائپ کریں۔ wsreset.exe اسے داخل کرنے کے لئے.
چند سیکنڈ کے بعد، ایک خالی ونڈو پاپ اپ ہوتی ہے اور پھر خود بخود بند ہوجاتی ہے۔ اگر OneDrive کا مسئلہ برقرار رہتا ہے، تو اگلے اقدام کے ساتھ جاری رکھیں۔
مرحلہ 2: اگلی کمانڈ کو کاپی اور پیسٹ کریں۔ رن باکس اور دبائیں داخل کریں۔ .
%localappdata%\Microsoft\OneDrive\onedrive.exe /reset
اگر آپ کو 'ونڈوز نہیں ڈھونڈ سکتا...' پیغام نظر آتا ہے، تو اس کمانڈ کو آزمائیں:
C:\Program Files\Microsoft OneDrive\onedrive.exe/reset
اگر غلطی کا پیغام دوبارہ ظاہر ہوتا ہے، تو اس کے بجائے اس پر عمل کریں:
C:\Program Files (x86)\Microsoft OneDrive\onedrive.exe /reset
مرحلہ 3: ٹائپ کریں۔ OneDrive تلاش میں اور OneDrive کو دستی طور پر دوبارہ شروع کرنے کے لیے اس پر کلک کریں۔
درست کریں 3: OneDrive کو ان انسٹال اور دوبارہ انسٹال کریں۔
اگر ری سیٹ کرنے سے آپ کا مسئلہ حل نہیں ہوتا ہے، تو آپ OneDrive پر 0x8004ded2 کی خرابی کو ٹھیک کرنے کے لیے OneDrive کو اَن انسٹال کرنے اور پھر انسٹال کرنے کی کوشش کر سکتے ہیں۔
مرحلہ 1: کھولیں۔ ترتیبات دبانے سے جیت + میں اور کلک کریں ایپس .
مرحلہ 2: میں ایپس اور خصوصیات ٹیب، تلاش کرنے کے لیے دائیں پینل سے نیچے سکرول کریں۔ Microsoft OneDrive اور کلک کریں ان انسٹال کریں> ان انسٹال کریں۔ .
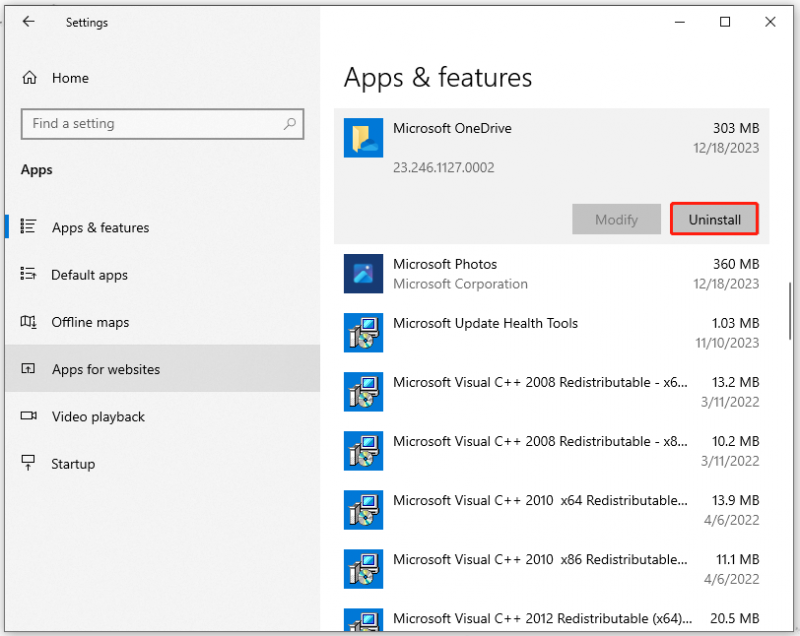
اس کے بعد، براہ مہربانی OneDrive کو دوبارہ ڈاؤن لوڈ اور انسٹال کریں۔ سرکاری ذریعہ سے
اسے لپیٹنا:
OneDrive ایرر کوڈ 0x8004ded2 سے کیسے چھٹکارا حاصل کریں؟ مذکورہ بالا طریقے اس مسئلے کو حل کر سکتے ہیں اور ان میں سے ہر ایک کو مخصوص اقدامات کے ساتھ درج کیا گیا ہے۔ امید ہے کہ یہ مضمون آپ کا مسئلہ حل کر سکتا ہے۔


![ونڈوز 10 شوز 'آپ کا مقام فی الحال استعمال میں ہے'؟ ٹھیک کرو! [منی ٹول نیوز]](https://gov-civil-setubal.pt/img/minitool-news-center/44/windows-10-shows-your-location-is-currently-use.jpg)

![گوگل کروم پر حذف شدہ تاریخ کی بازیافت کا طریقہ - الٹیمیٹ گائیڈ [منی ٹول ٹپس]](https://gov-civil-setubal.pt/img/data-recovery-tips/79/how-recover-deleted-history-google-chrome-ultimate-guide.png)
![ونڈوز 10 میں سی ڈرائیو کو فارمیٹ کرنے کا طریقہ [MiniTool Tips]](https://gov-civil-setubal.pt/img/disk-partition-tips/28/how-format-c-drive-windows-10.jpg)




![ونڈوز 10 میں Svchost.exe ہائی سی پی یو کے استعمال (100٪) کے لئے 4 فکسز [مینی ٹول نیوز]](https://gov-civil-setubal.pt/img/minitool-news-center/51/4-fixes-svchost-exe-high-cpu-usage-windows-10.jpg)


![اینٹی وائرس بمقابلہ فائر وال - اپنے ڈیٹا کی حفاظت کو کیسے بہتر بنائیں؟ [منی ٹول ٹپس]](https://gov-civil-setubal.pt/img/backup-tips/68/antivirus-vs-firewall-how-to-improve-your-data-security-minitool-tips-1.png)
![ونڈوز 10 اسٹارٹ مینو ٹمٹماہٹ مسئلہ کو حل کرنے کا طریقہ [MiniTool News]](https://gov-civil-setubal.pt/img/minitool-news-center/69/how-fix-windows-10-start-menu-flickering-issue.jpg)

![ونڈوز اپ ڈیٹ پیج پر اپڈیٹس اور فکس ایشو بٹن انسٹال نہیں کرسکتے ہیں [مینی ٹول نیوز]](https://gov-civil-setubal.pt/img/minitool-news-center/46/can-t-install-updates-fix-issues-button-windows-update-page.jpg)

![اپنے میک کمپیوٹر پر ڈیسک ٹاپ کیسے دکھائیں؟ [حل!]](https://gov-civil-setubal.pt/img/news/06/how-show-desktop-your-mac-computer.jpg)
