Acronis کلون ڈسک سے ڈیٹا پڑھنے میں ناکام: متبادل چلائیں۔
Acronis Clone Failed To Read Data From The Disk Run Alternative
Acronis کلون کا مسئلہ ڈسک سے ڈیٹا کو پڑھنے میں ناکام رہا اکثر کلوننگ کے عمل کے دوران ظاہر ہوتا ہے۔ اس بورنگ مسئلے کا سامنا کرتے وقت آپ کو کیا کرنا چاہیے؟ اسے ٹھیک کرنے کی کوشش کریں۔ یا، آپ Acronis True Image - a کا متبادل چلا سکتے ہیں۔ MiniTool سافٹ ویئر اپنی ڈسک کو کلون کرنے کے لیے۔Acronis کلون ڈسک سے ڈیٹا پڑھنے میں ناکام رہا۔
Acronis True Image بہترین سافٹ ویئر میں سے ایک ہے جو آپ کو مؤثر طریقے سے پی سی کا بیک اپ اور بحال کرنے اور اپنی ہارڈ ڈرائیو کو کسی دوسرے میں کلون کرنے کے قابل بناتا ہے۔ یہ ٹول کم ناکامی کی شرح کے ساتھ موثر ہے۔ اس کے باوجود، یہ کچھ معاملات میں خرابی کا باعث بن سکتا ہے اور عام غلطی ہے۔ Acronis کلون ڈسک سے ڈیٹا پڑھنے میں ناکام رہا۔ .
تفصیل سے، کلوننگ کے عمل کے دوران، آپ کو کمپیوٹر اسکرین پر خرابی نظر آتی ہے۔ اس کے علاوہ، ایک پیغام بھی ظاہر ہوتا ہے، جس میں کہا جاتا ہے کہ 'ہارڈ ڈسک کے سیکٹر xx سے پڑھنے میں ناکام ہو گیا x…'، اس کے بعد 0xFFF0 یا 0xFFF1 جیسا کوڈ آتا ہے۔ کبھی کبھی آپ کو چیک ڈسک یوٹیلیٹی کا استعمال کرتے ہوئے ڈسک کو چیک کرنے اور ڈسک کے لیے بیک اپ بنانے کا کہا جاتا ہے۔
یہ مسئلہ بنیادی طور پر ڈسک کے مختلف نمبروں کی ترتیب کی وجہ سے ہوتا ہے۔ Acronis نمبروں کی ڈرائیوز 1 سے شروع ہوتی ہیں جبکہ ونڈوز 0 سے شروع ہوتی ہے۔ بعض صورتوں میں، خراب شعبے Acronis کلون ڈسک کی خرابی کو جنم دے سکتے ہیں۔
پھر، آپ مصیبت سے کیسے چھٹکارا پا سکتے ہیں؟ حل تلاش کرنے کے لیے اگلے حصوں پر جائیں۔
متعلقہ پوسٹ: Acronis کلون ڈسک کی ناکامی کو کیسے ٹھیک کریں؟ مکمل گائیڈ
درست کریں۔ CHKDSK کا استعمال کرتے ہوئے اپنی ڈسک چیک کریں۔
آپ اپنی ہارڈ ڈرائیو کو چیک کر سکتے ہیں کہ آیا اس میں دیے گئے پرامپٹ کے مطابق کچھ خراب سیکٹرز ہیں۔ اس مقصد کے لیے chkdsk کمانڈ استعمال کریں۔
مرحلہ 1: ٹائپ کریں۔ cmd ونڈوز میں سرچ بار پر جائیں اور دائیں کلک کریں۔ کمانڈ پرامپٹ انتخاب کرنا انتظامیہ کے طورپر چلانا . اگر UAC کی طرف سے اشارہ کیا جائے تو، کلک کریں۔ جی ہاں .
مرحلہ 2: کمانڈ ٹائپ کریں - chkdsk g: /f /r اور دبائیں داخل کریں۔ . تبدیل کرنا یاد رکھیں جی ٹارگٹ ڈرائیو کے ڈرائیو لیٹر کے ساتھ کہ Acronis کلون ڈسک سے ڈیٹا پڑھنے میں ناکام رہا۔ غلطی شامل ہے.
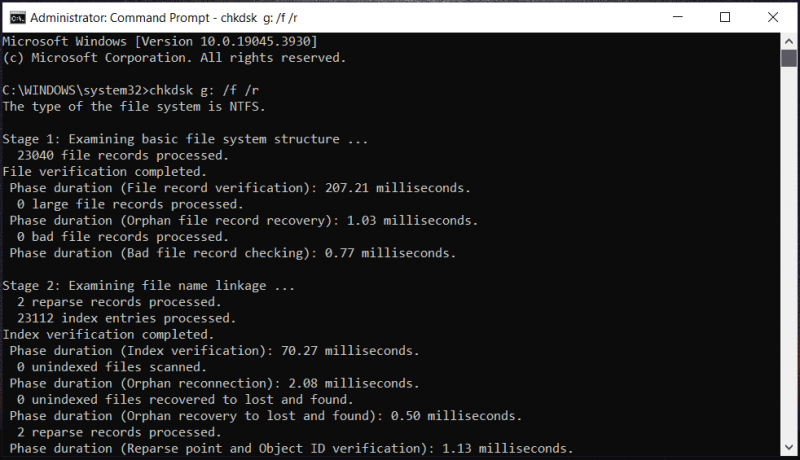
مرحلہ 3: کچھ دیر انتظار کریں۔ ایک بار مکمل ہونے کے بعد، اپنی ہارڈ ڈرائیو کو Acronis کے ساتھ کلون کریں اور کلون ڈسک کی خرابی غائب ہو سکتی ہے۔
درست کریں 2. Acronis Bootable Media کے ساتھ اپنی ہارڈ ڈرائیو کو کلون کریں۔
صارفین کے مطابق یہ طریقہ کارآمد ثابت ہو رہا ہے۔ آپ بوٹ ایبل USB ڈرائیو بنانے اور پی سی کو USB سے بوٹ کرنے کے لیے Acronis True Image کا استعمال بھی کر سکتے ہیں۔ پھر، بحالی کے ماحول میں اپنی ہارڈ ڈرائیو کو کلون کریں۔ Acronis کلون ڈسک سے ڈیٹا پڑھنے میں ناکام رہا۔ دوبارہ نظر نہیں آئے گا.
ڈسک کو کلون کرنے کے لیے ایک متبادل چلائیں - منی ٹول شیڈو میکر
اپنی ہارڈ ڈرائیو کو کلون کرنے کے لیے Acronis True Image استعمال کرنے کے علاوہ، آپ ڈسک کلوننگ کے لیے اس کا متبادل جیسے MiniTool ShadowMaker چلا سکتے ہیں۔
ایک طاقتور کے طور پر پی سی بیک اپ سافٹ ویئر ، MiniTool ShadowMaker آپ کو فائلوں، فولڈرز، ڈسکوں اور پارٹیشنز کے لیے بیک اپ بنانے اور کمپیوٹر کے مسائل کی صورت میں پی سی کو پہلے کی حالت میں بحال کرنے کی بھی اجازت دیتا ہے۔ مزید یہ کہ یہ آسانی سے ہارڈ ڈرائیو کلوننگ کا بہترین سافٹ ویئر ہوسکتا ہے۔ ایچ ڈی ڈی کو ایس ایس ڈی سے کلون کریں۔ یا ونڈوز کو دوسری ڈرائیو پر منتقل کریں۔ .
اگر آپ پریشان ہیں۔ Acronis ڈیٹا پڑھنے میں ناکام رہا۔ کلوننگ کے دوران، ٹرائل کے لیے MiniTool ShadowMaker حاصل کریں۔
منی ٹول شیڈو میکر ٹرائل ڈاؤن لوڈ کرنے کے لیے کلک کریں۔ 100% صاف اور محفوظ
مرحلہ 1: اپنے کمپیوٹر سے ہارڈ ڈرائیو جوڑیں اور MiniTool ShadowMaker ٹرائل ایڈیشن چلائیں۔
مرحلہ 2: کی طرف جائیں۔ ٹولز > کلون ڈسک .
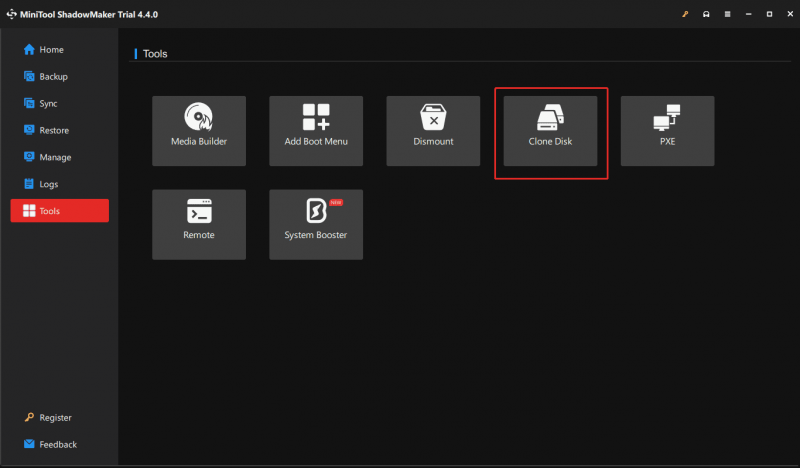
مرحلہ 3: کلک کریں۔ اختیارات کلوننگ کے لیے کچھ سیٹنگز بنانے کے لیے۔
مرحلہ 4: سورس ڈسک اور ٹارگٹ ڈسک کا انتخاب کریں۔ سسٹم ڈسک کی کلوننگ کے لیے اس سافٹ ویئر کو رجسٹر کریں اور پھر بغیر کسی غلطی کے کلوننگ شروع کریں۔
فیصلہ
کب Acronis کلون ڈسک سے ڈیٹا پڑھنے میں ناکام رہا۔ آپ کے کمپیوٹر پر ہوتا ہے، اسے 2 طریقوں سے ٹھیک کرنے کی کوشش کریں یا اپنی ہارڈ ڈرائیو کو کلون کرنے کے لیے براہ راست MiniTool ShadowMaker استعمال کریں۔ امید ہے کہ یہ پوسٹ آپ کی بہت مدد کرے گی۔





![حل: Android میں حذف شدہ موسیقی فائلوں کو بازیافت کیسے کریں؟ یہ آسان ہے! [مینی ٹول ٹپس]](https://gov-civil-setubal.pt/img/android-file-recovery-tips/38/solved-how-recover-deleted-music-files-android.jpg)







![کیا رام FPS کو متاثر کرسکتا ہے؟ کیا رام FPS میں اضافہ کرتا ہے؟ جوابات حاصل کریں! [منی ٹول نیوز]](https://gov-civil-setubal.pt/img/minitool-news-center/00/can-ram-affect-fps-does-ram-increase-fps.jpg)





