اس ڈیوائس پر ڈاؤن لوڈز کہاں ہیں (Windows/Mac/Android/iOS)؟ [منی ٹول ٹپس]
As Yways Pr Awn Lw Z K A Y Windows/mac/android/ios Mny Wl Ps
کیا آپ جانتے ہیں کہ آپ کی ڈاؤن لوڈ کی گئی فائلیں آپ کے ونڈوز پی سی، میک کمپیوٹر، اینڈرائیڈ، آئی فون، یا آئی پیڈ پر کہاں محفوظ ہوتی ہیں؟ اس آرٹیکل میں، ہم آپ کو دکھائیں گے کہ اس ڈیوائس پر ڈاؤن لوڈز کیسے تلاش کیے جائیں، ساتھ ہی کچھ دیگر متعلقہ معلومات بھی۔
اس ڈیوائس پر ڈاؤن لوڈز کہاں ہیں؟
آپ کے ونڈوز کمپیوٹر میں ان فائلوں کے لیے ڈاؤن لوڈز فولڈر ہے جو آپ نے اپنے ویب براؤزر یا دیگر طریقوں سے ڈاؤن لوڈ کی ہیں۔ ڈاؤن لوڈز فولڈر آپ کے سسٹم کے ذریعہ بطور ڈیفالٹ متعین کیا جاتا ہے جب تک کہ آپ دستی طور پر نہ ہوں۔ اس کا مقام تبدیل کریں . یہ میک، اینڈرائیڈ، آئی فون اور آئی پیڈ کے لیے بھی ایسا ہی ہے۔ ڈاؤن لوڈ کرنے کے بعد، آپ ڈاؤن لوڈ کی گئی فائلوں کو تلاش کرنا اور استعمال کرنا چاہیں گے۔ یا آپ اپنے حالیہ ڈاؤن لوڈز تلاش کرنا چاہتے ہیں۔
یہاں سوال آتا ہے: اس ڈیوائس پر ڈاؤن لوڈز کہاں ہیں؟
کچھ صارفین اپنے آلے پر ڈاؤن لوڈز فولڈر کا مقام جانتے ہیں، جبکہ دوسرے نہیں جانتے۔ اگر آپ بالکل نہیں جانتے تو آپ کو اس کے بارے میں زیادہ فکر نہیں کرنی چاہیے۔ منی ٹول سافٹ ویئر اس پوسٹ کو اپنے آلے پر تلاش کرنے میں آپ کی مدد کے لیے لکھتا ہے۔ چاہے آپ ونڈوز، میک، اینڈرائیڈ، یا میک استعمال کر رہے ہوں، آپ اس مضمون سے ڈاؤن لوڈز فولڈر کھولنے کا طریقہ تلاش کر سکتے ہیں۔
ونڈوز 10/11 پر میرے ڈاؤن لوڈز کہاں ہیں؟
ونڈوز 10/11 پر میرے ڈاؤن لوڈز تلاش کریں۔
اگر آپ نے اپنے Windows 10/11 کمپیوٹر پر ڈاؤن لوڈز فولڈر کا ڈیفالٹ مقام تبدیل نہیں کیا ہے، تو آپ اپنے Windows 10/11 کمپیوٹر پر ڈاؤن لوڈز فولڈر کو تلاش کرنے اور اس تک رسائی کے لیے اس گائیڈ پر عمل کر سکتے ہیں:
مرحلہ 1: دبائیں۔ ونڈوز + ای ونڈوز 10/11 پر فائل ایکسپلورر کھولنے کے لیے۔
مرحلہ 2: بائیں مینو سے، آپ تلاش کر سکتے ہیں۔ ڈاؤن لوڈ کے تحت فولڈر فوری رسائی . آپ بھی تلاش کر سکتے ہیں ڈاؤن لوڈ نیچے دائیں پین سے فولڈر فولڈرز .

مرحلہ 3: اگر آپ ڈاؤن لوڈز فولڈر کی ڈائرکٹری جاننا چاہتے ہیں، تو آپ فولڈر پر دائیں کلک کر کے منتخب کر سکتے ہیں۔ پراپرٹیز . پاپ اپ پراپرٹیز انٹرفیس پر، آپ اس کے نیچے مقام دیکھ سکتے ہیں۔ جنرل ٹیب اگر آپ نے ڈاؤن لوڈز فولڈر میں داخل کیا ہے، تو آپ اس فولڈر میں خالی جگہ پر دائیں کلک کر کے منتخب کر سکتے ہیں۔ پراپرٹیز مقام کو دیکھنے کے لیے۔

معلوم کریں کہ آپ کا ویب براؤزر ڈاؤن لوڈز کہاں محفوظ کر رہا ہے۔
>> تلاش کریں کہ آپ کا Microsoft Edge ڈاؤن لوڈز کہاں محفوظ کر رہا ہے:
مرحلہ 1: اپنے کمپیوٹر پر ایج کھولیں۔
مرحلہ 2: اوپری دائیں کونے میں 3-ڈاٹ مینو پر کلک کریں اور مینو سے ترتیبات کو منتخب کریں۔
مرحلہ 3: کلک کریں۔ ڈاؤن لوڈ بائیں مینو سے۔ پھر، آپ اپنی ایج ڈاؤن لوڈ کردہ فائلوں کا مقام دیکھ سکتے ہیں۔ اگر آپ ایج کے ڈاؤن لوڈز مقام کو تبدیل کرنا چاہتے ہیں، تو آپ کلک کر سکتے ہیں۔ تبدیلی بٹن اور دوسرا فولڈر منتخب کریں۔

>> تلاش کریں کہ آپ کا گوگل کروم ڈاؤن لوڈز کہاں محفوظ کر رہا ہے:
مرحلہ 1: گوگل کروم کھولیں۔
مرحلہ 2: اوپری دائیں کونے میں 3-ڈاٹ مینو پر کلک کریں اور مینو سے ترتیبات کو منتخب کریں۔
مرحلہ 3: کلک کریں۔ ڈاؤن لوڈ بائیں مینو سے۔ پھر، آپ اپنی ایج ڈاؤن لوڈ کردہ فائلوں کا مقام دیکھ سکتے ہیں۔ اگر آپ کروم کے ڈاؤن لوڈ کی جگہ کو تبدیل کرنا چاہتے ہیں، تو آپ کلک کر سکتے ہیں۔ تبدیلی بٹن اور دوسرا فولڈر منتخب کریں۔

اگر آپ کوئی دوسرا ویب براؤزر استعمال کر رہے ہیں، تو اقدامات ایک جیسے ہیں،
ونڈوز 10/11 پر ڈیفالٹ ڈاؤن لوڈ کی جگہ کو کیسے تبدیل کیا جائے؟
آپ کو اپنے ونڈوز کمپیوٹر پر پہلے سے طے شدہ ڈاؤن لوڈ کی جگہ کو تبدیل کرنے کی اجازت ہے۔ آپ سیٹنگز ایپ میں یہ تبدیل کر سکتے ہیں کہ نیا مواد کہاں محفوظ ہے۔ اس کے علاوہ، آپ اپنے ویب براؤزر کی ڈاؤن لوڈ کردہ فائلوں کے اسٹوریج لوکیشن کو بھی تبدیل کر سکتے ہیں۔
>> کیس 1: سیٹنگز ایپ کے ذریعے جہاں نیا مواد محفوظ ہوتا ہے اسے تبدیل کریں۔
مرحلہ 1: دبائیں۔ ونڈوز + آئی ترتیبات ایپ کھولنے کے لیے۔
مرحلہ 2: پر جائیں۔ سسٹم > اسٹوریج .
مرحلہ 3: کلک کریں۔ جہاں نیا مواد محفوظ ہوتا ہے اسے تبدیل کریں۔ دائیں پینل سے۔

مرحلہ 4: اگلے صفحے پر، آپ کو بہت سے اختیارات مل سکتے ہیں۔ آپ اپنی ضروریات کے مطابق تبدیلیاں کر سکتے ہیں۔

>> کیس 2: ونڈوز 10/11 پر ڈاؤن لوڈز فولڈر کو سی ڈرائیو سے ڈی ڈرائیو میں منتقل کریں۔
مرحلہ 1: ڈی ڈرائیو میں ایک نیا فولڈر بنائیں اور اسے ڈاؤن لوڈز کا نام دیں۔
مرحلہ 2: فائل ایکسپلورر میں ڈاؤن لوڈز فولڈر پر دائیں کلک کریں اور منتخب کریں۔ پراپرٹیز .
مرحلہ 3: آپ کو پراپرٹیز انٹرفیس نظر آئے گا، جس پر آپ کو سوئچ کرنے کی ضرورت ہے۔ مقام ٹیب
مرحلہ 4: کلک کریں۔ اقدام بٹن
مرحلہ 5: پر ایک منزل منتخب کریں۔ انٹرفیس، آپ کو D ڈرائیو > ڈاؤن لوڈز فولڈر کو منتخب کرنے کی ضرورت ہے اور کلک کریں۔ فولڈر منتخب کریں۔ اپنے ونڈوز 10/11 کمپیوٹر پر نئے بنائے گئے فولڈر کو ڈاؤن لوڈز فولڈر بنانے کے لیے بٹن۔

اگر آپ ڈاؤن لوڈز فولڈر کو دوسری ڈرائیو میں منتقل کرنا چاہتے ہیں تو آپ مندرجہ بالا اقدامات بھی استعمال کر سکتے ہیں۔
ونڈوز 10/11 پر ڈیفالٹ ڈاؤن لوڈ کی جگہ کو کیسے بحال کیا جائے؟
اگر آپ لوکیشن تبدیل کرنے کے بعد ڈاؤن لوڈز فولڈر کی ڈیفالٹ لوکیشن پر واپس جانا چاہتے ہیں تو آپ اس طرح ڈیفالٹ سیٹنگز کو بحال کر سکتے ہیں:
مرحلہ 1: ونڈوز 10/11 پر ڈاؤن لوڈز فولڈر پر دائیں کلک کریں اور منتخب کریں۔ پراپرٹیز .
مرحلہ 2: پر سوئچ کریں۔ مقام ٹیب
مرحلہ 3: کلک کریں۔ ڈیفالٹ بحال کریں۔ پہلے سے طے شدہ ترتیبات پر بحال کرنے کے لئے بٹن۔

ونڈوز 10/11 پر اپنی کھوئی ہوئی اور حذف شدہ فائلوں کو کیسے بازیافت کریں؟
اگر آپ نے اپنے ڈاؤن لوڈز فولڈر سے فائلیں ڈیلیٹ کر دی ہیں اور اس پر پچھتاوا ہے، تو کیا آپ جانتے ہیں کہ اپنی فائلیں کیسے واپس لائی جائیں؟ سب سے پہلے، آپ Recycle Bin کھول سکتے ہیں اور چیک کر سکتے ہیں کہ آیا آپ کی حذف شدہ فائلیں وہاں موجود ہیں۔ اگر ہاں، تو آپ ان پر دائیں کلک کر سکتے ہیں اور انہیں اصل مقام پر بحال کرنے کے لیے بحال کریں کو منتخب کر سکتے ہیں۔
تاہم، اگر آپ انہیں ری سائیکل بن میں نہیں ڈھونڈ سکتے ہیں، تو آپ استعمال کر سکتے ہیں۔ مفت فائل ریکوری ٹول جیسے MiniTool Power Data Recovery انہیں بچانے کے لیے۔
ایک پیشہ ور کے طور پر ڈیٹا ریکوری سافٹ ویئر ، MiniTool Power Data Recovery کو خاص طور پر مختلف قسم کے ڈیٹا اسٹوریج ڈیوائسز جیسے کمپیوٹر کی اندرونی ہارڈ ڈرائیوز، ایکسٹرنل ہارڈ ڈرائیوز، SSDs، میموری کارڈز، USB فلیش ڈرائیوز، پین ڈرائیوز، SD کارڈز، وغیرہ سے فائلوں کو بازیافت کرنے کے لیے ڈیزائن کیا گیا ہے۔
اس MiniTool سافٹ ویئر کا آزمائشی ایڈیشن ہے۔ آپ اسے پہلے اس ڈرائیو کو اسکین کرنے کے لیے استعمال کر سکتے ہیں جس سے آپ ڈیٹا بازیافت کرنا چاہتے ہیں اور دیکھ سکتے ہیں کہ آیا یہ آپ کی مطلوبہ فائلوں کو تلاش کر سکتا ہے۔
اس سافٹ ویئر کا استعمال کرتے ہوئے، آپ آسانی سے صرف چند کلکس کے ساتھ اپنا ڈیٹا بازیافت کر سکتے ہیں۔ یہاں ایک گائیڈ ہے:
مرحلہ 1: اپنے کمپیوٹر پر یہ MiniTool ڈیٹا ریکوری سافٹ ویئر ڈاؤن لوڈ اور انسٹال کریں۔
مرحلہ 2: سافٹ ویئر کے مرکزی انٹرفیس میں داخل ہونے کے لیے اسے کھولیں۔ یہ سافٹ ویئر ان تمام ڈرائیوز کو دکھا سکتا ہے جن کا یہ سافٹ ویئر انٹرفیس پر پتہ لگا سکتا ہے۔ اس ڈرائیو پر ہوو جس نے پہلے ان فائلوں کو محفوظ کیا تھا جنہیں آپ بازیافت کرنا چاہتے ہیں۔ مثال کے طور پر، اگر آپ ڈاؤن لوڈز فولڈر سے حذف شدہ فائلوں کو بازیافت کرنا چاہتے ہیں، تو آپ اپنے ماؤس کے کرسر کو C ڈرائیو پر لے جاتے ہیں۔ پھر، کلک کریں اسکین کریں۔ اس ڈرائیو کو اسکین کرنا شروع کرنے کے لیے بٹن۔ اگر آپ نہیں جانتے ہیں کہ کون سی ٹارگٹ ڈرائیو ہے، تو آپ پر سوئچ کر سکتے ہیں۔ آلات ٹیب پر کلک کریں اور اسکین کرنے کے لیے پوری ڈسک کو منتخب کریں۔

مرحلہ 3: اسکیننگ ختم ہونے پر، آپ اسکین کے نتائج دیکھ سکتے ہیں۔ چیک کریں کہ آیا آپ اپنی مطلوبہ فائلیں تلاش کر سکتے ہیں۔

مرحلہ 4: اگر آپ اپنے ڈیٹا کو بازیافت کرنے کے لیے اس سافٹ ویئر کو استعمال کرنے کا فیصلہ کرتے ہیں، تو آپ کو اسے مکمل ایڈیشن میں اپ گریڈ کرنا ہوگا۔ پھر، آپ اپنی تمام ضروری فائلوں کو ایک ساتھ منتخب کر سکتے ہیں اور کلک کر سکتے ہیں۔ محفوظ کریں۔ اپنی منتخب فائلوں کو محفوظ کرنے کے لیے ایک مناسب فولڈر منتخب کرنے کے لیے بٹن۔
منزل کا فولڈر اصل فولڈر نہیں ہونا چاہیے جہاں گمشدہ یا حذف شدہ فائلیں پہلے محفوظ کی گئی تھیں۔ بصورت دیگر، گمشدہ فائلوں کو اوور رائٹ کیا جا سکتا ہے اور ناقابل بازیافت ہو سکتا ہے۔
میری ڈاؤن لوڈ کی تاریخ کیسے دیکھیں؟
>> گوگل کروم میں ڈاؤن لوڈ کی تاریخ دیکھیں
آپ ان اقدامات کا استعمال کرتے ہوئے گوگل کروم میں ڈاؤن لوڈ کی سرگزشت تلاش اور دیکھ سکتے ہیں:
مرحلہ 1: اپنے کمپیوٹر پر کروم کھولیں۔
مرحلہ 2: اوپری دائیں کونے میں 3-ڈاٹ آئیکن پر کلک کریں اور منتخب کریں۔ ڈاؤن لوڈ .
مرحلہ 3: آپ کو کروم ڈاؤن لوڈز کا صفحہ نظر آئے گا۔ پھر، آپ فائل کے ناموں اور ڈاؤن لوڈ کی تاریخوں کے ساتھ ڈاؤن لوڈ کی تاریخ دیکھ سکتے ہیں۔ آپ سرچ باکس میں فائل کا نام لکھ کر اپنی ڈاؤن لوڈ کی گئی فائل کو تلاش کر سکتے ہیں۔
اگر آپ نے فائل کا نام تبدیل نہیں کیا ہے یا ڈاؤن لوڈ کی گئی فائل کو کسی اور مقام پر نہیں ہٹایا ہے تو آپ دیکھیں گے۔ فولڈر میں دکھائیں فائل کے تحت. آپ کلک کر سکتے ہیں۔ فولڈر میں دکھائیں ڈاؤن لوڈ کی جگہ کو براہ راست کھولنے کے لیے۔ بصورت دیگر، ڈاؤن لوڈ کی گئی فائل ڈیلیٹ لائن کے ساتھ گرے ہو جائے گی۔ اگر آپ ڈاؤن لوڈ کی تاریخ سے کسی فائل کو حذف کرنا چاہتے ہیں، تو آپ کلک کر سکتے ہیں۔ ایکس ٹارگٹ فائل کے ساتھ آئیکن۔

>> ایج میں ڈاؤن لوڈ کی تاریخ دیکھیں
اگر آپ Edge کا استعمال کرتے ہوئے فائلیں ڈاؤن لوڈ کرتے ہیں، تو آپ حالیہ ڈاؤن لوڈز تلاش کرنے کے لیے ان اقدامات کا استعمال کر سکتے ہیں:
مرحلہ 1: اپنے کمپیوٹر پر ایج کھولیں۔
مرحلہ 2: اوپری دائیں کونے میں 3-ڈاٹ مینو پر کلک کریں اور منتخب کریں۔ ڈاؤن لوڈ .
مرحلہ 3: پاپ اپ چھوٹے انٹرفیس پر، 3-ڈاٹ مینو پر کلک کریں اور منتخب کریں۔ ڈاؤن لوڈز کا صفحہ کھولیں۔ .

مرحلہ 4: اگلے صفحے پر، آپ وہ تمام فائلیں دیکھ سکتے ہیں جو آپ نے ایج کا استعمال کرکے ڈاؤن لوڈ کی ہیں۔ آپ اس ڈیوائس پر تمام ڈاؤن لوڈز کے لیے ڈاؤن لوڈ کی تاریخ بھی دیکھ سکتے ہیں۔ آپ کلک کر سکتے ہیں۔ فولڈر میں دکھائیں ڈاؤن لوڈز فولڈر کو براہ راست کھولنے کے لیے۔ تاہم، اگر فائل گرے ہو گئی ہے، تو اس کا مطلب ہے کہ فائل کا نام تبدیل کر دیا گیا ہے یا فائل کا مقام تبدیل ہو گیا ہے۔ اگر آپ ایک مخصوص فائل کے لیے ڈاؤن لوڈ کی تاریخ کو ہٹانا چاہتے ہیں، تو آپ کلک کر سکتے ہیں۔ ایکس اس فائل کے آگے آئیکن۔

میک پر میرے ڈاؤن لوڈ کہاں ہیں؟
میک پر ڈاؤن لوڈز فولڈر کیسے کھولیں؟
میک کمپیوٹر پر ڈاؤن لوڈ کی گئی فائلوں کو ڈاؤن لوڈز نامی ایک مخصوص فولڈر میں بھی محفوظ کیا جاتا ہے۔ ٹھیک ہے، میک پر ڈاؤن لوڈ فولڈر کو کیسے تلاش کریں؟ یہ کام کرنا بھی آسان ہے۔
مرحلہ 1: کلک کریں۔ تلاش کرنے والا ڈاک پر آئیکن۔
مرحلہ 2: کلک کریں۔ جاؤ اوپر والے مینو سے اور منتخب کریں۔ ڈاؤن لوڈ .

اپنے میک پر ڈاؤن لوڈز فولڈر کھولنے کے بعد، آپ ان فائلوں کو دیکھ سکیں گے جو آپ نے اپنے میک پر ڈاؤن لوڈ کی ہیں۔
معلوم کریں کہ آپ کا ویب براؤزر میک پر ڈاؤن لوڈ کی گئی فائلوں کو کہاں محفوظ کر رہا ہے؟
اگر آپ کو اپنی مطلوبہ فائلیں نہیں مل رہی ہیں، تو آپ اپنے ویب براؤزر میں ڈاؤن لوڈز کی سرگزشت دیکھنے جا سکتے ہیں اور وہ مقام کھول سکتے ہیں جہاں ڈاؤن لوڈ کی گئی فائلیں محفوظ ہیں۔ کروم اور ایج میں ڈاؤن لوڈز فولڈر کھولنے کے طریقے اوپر والے حصے میں بتائے گئے ہیں۔
اگر آپ سفاری استعمال کرتے ہیں، تو آپ اسے کھول سکتے ہیں، آپ دبا سکتے ہیں۔ آپشن+کمانڈ+ایل یا اپنی ڈاؤن لوڈ کی سرگزشت دیکھنے کے لیے اوپری دائیں کونے میں ڈاؤن لوڈ آئیکن پر کلک کریں۔ اس کے بعد، آپ فائنڈر میں اس کا مقام کھولنے کے لیے ڈاؤن لوڈ کردہ فائل کے آگے میگنفائنگ گلاس آئیکن پر کلک کر سکتے ہیں۔
اینڈرائیڈ پر میرے ڈاؤن لوڈز کہاں ہیں؟
آپ اپنے Android فون یا ٹیبلیٹ پر بھی فائلیں ڈاؤن لوڈ کر سکتے ہیں۔ اینڈرائیڈ پر ڈاؤن لوڈز کہاں جاتے ہیں؟ اپنے Android پر ڈاؤن لوڈز فولڈر تلاش کرنے کے دو طریقے یہ ہیں:
طریقہ 1: اینڈرائیڈ پر ڈاؤن لوڈز فولڈر کھولنے کے لیے فائل مینیجر کا استعمال کریں۔
مرحلہ 1: کھولیں۔ فائلوں آپ کے Android ڈیوائس پر ایپ۔
مرحلہ 2: ٹیپ کریں۔ ڈاؤن لوڈ سورس کے تحت آئیکن۔

مرحلہ 3: آپ کو اپنے آلے پر ڈاؤن لوڈ کی گئی تمام فائلیں نظر آئیں گی۔ آپ صرف اس قسم کی فائل دیکھنے کے لیے اوپر والے مینو سے اپنی مطلوبہ قسم پر کلک کر سکتے ہیں۔

طریقہ 2: فون سٹوریج کے ذریعے ڈاؤن لوڈ فولڈر کھولیں۔
مرحلہ 1: کھولیں۔ فائلوں آپ کے Android ڈیوائس پر ایپ۔
مرحلہ 2: ٹیپ کریں۔ فون اسٹوریج STORAGE LOCATIONS کے تحت۔

مرحلہ 3: نیچے D زمرہ تک سکرول کریں اور تلاش کریں۔ ڈاؤن لوڈ کریں فولڈر پھر، اسے کھولنے کے لیے اس پر کلک کریں۔

آئی فون/آئی پیڈ پر میرے ڈاؤن لوڈز کہاں ہیں؟
اگر آپ نے اپنے آئی فون یا آئی پیڈ پر فائلیں اور ایپ انسٹالیشن پیکجز ڈاؤن لوڈ کیے ہیں، تو آپ ڈاؤن لوڈز فولڈر کو تلاش کرنے کے لیے اس میں موجود آئٹمز کو دیکھنے کے لیے اس گائیڈ پر عمل کر سکتے ہیں:
مرحلہ 1: کھولیں۔ فائلوں آپ کے آلے پر ایپ۔
مرحلہ 2: ٹیپ کریں۔ براؤز کریں۔ نیچے دائیں کونے میں، پھر ٹیپ کریں۔ میرے آئی فون پر .
مرحلہ 3: آپ دیکھیں گے۔ ڈاؤن لوڈ فولڈر پھر، آپ اسے کھولنے کے لیے اسے تھپتھپا سکتے ہیں اور اس میں موجود فائلیں دیکھ سکتے ہیں۔

نیچے کی لکیر
اس ڈیوائس پر ڈاؤن لوڈز تلاش کرنا چاہتے ہیں؟ اس سے کوئی فرق نہیں پڑتا ہے کہ آپ ونڈوز پی سی، میک کمپیوٹر، اینڈرائیڈ ڈیوائس، یا آئی فون/آئی پیڈ استعمال کررہے ہیں، آپ اس آرٹیکل سے اپنے ڈیوائس پر ڈاؤن لوڈز تلاش کرنے اور کھولنے کا ایک مناسب طریقہ تلاش کرسکتے ہیں۔
اگر آپ کے پاس دیگر مسائل ہیں جن کو حل کرنے یا تجاویز کی ضرورت ہے، تو آپ ہمیں تبصرے میں بتا سکتے ہیں۔ آپ ہم سے بذریعہ بھی رابطہ کر سکتے ہیں۔ [ای میل محفوظ] .



![بیک مشین کی تیاری پر ٹائم مشین پھنس گئی؟ مسئلہ حل [MiniTool Tips]](https://gov-civil-setubal.pt/img/data-recovery-tips/41/time-machine-stuck-preparing-backup.png)
![میک پر کاپی کرنے اور پیسٹ کرنے کا طریقہ: مفید ترکیبیں اور نکات [MiniTool Tips]](https://gov-civil-setubal.pt/img/data-recovery-tips/34/how-copy-paste-mac.png)
![مسل سائز فائل کی حد | نامعلوم [منی ٹول نیوز] پر بڑی ویڈیوز بھیجنے کا طریقہ](https://gov-civil-setubal.pt/img/minitool-news-center/69/discord-file-size-limit-how-send-large-videos-discord.png)
![میرے ڈاؤن لوڈ ونڈوز پر کیسے کھولیں؟ [منی ٹول نیوز]](https://gov-civil-setubal.pt/img/minitool-news-center/88/how-open-my-downloads-windows.jpg)

![حل - زندگی کے خاتمے کے بعد Chromebook کے ساتھ کیا کریں [MiniTool News]](https://gov-civil-setubal.pt/img/minitool-news-center/09/solved-what-do-with-chromebook-after-end-life.png)

![کسی پرانے ایچ ڈی ڈی کو بیرونی USB ڈرائیو میں تبدیل کرنے کا طریقہ [MiniTool News]](https://gov-civil-setubal.pt/img/minitool-news-center/26/how-convert-an-old-hdd-external-usb-drive.jpg)

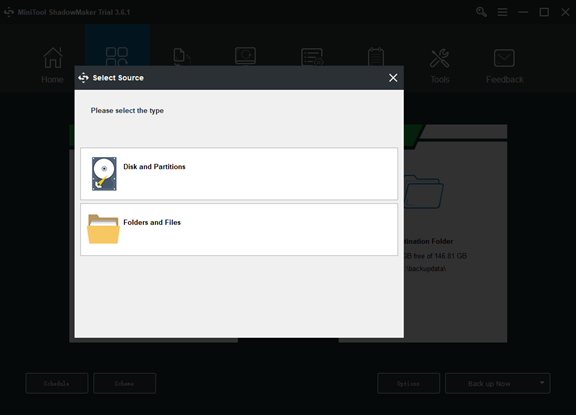


![کمپیوٹرز کے مابین فائلیں کیسے بانٹیں؟ یہاں 5 حل ہیں [MiniTool Tips]](https://gov-civil-setubal.pt/img/backup-tips/33/how-share-files-between-computers.png)


