بہترین اصلاحات: RAM اپ گریڈ کے بعد کمپیوٹر سست
Best Fixes Computer Slow After Ram Upgrade
میموری سٹکس کو شامل کرنا آپ کے کمپیوٹر کی رفتار بڑھانے کا ایک بہترین طریقہ ہے۔ تاہم، اگر زیادہ ریم انسٹال کرنے کے بعد آپ کا پی سی سست ہو جائے تو کیا ہوگا؟ یہاں پر یہ ٹیوٹوریل منی ٹول سافٹ ویئر وضاحت کرتا ہے کہ RAM اپ گریڈ کرنے کے بعد کمپیوٹر کیوں سست ہو جاتا ہے اور اس مسئلے کو حل کرنے میں آپ کی مدد کے لیے کئی مفید طریقے جمع کرتا ہے۔ریم اپ گریڈ کرنے کے بعد کمپیوٹر سست کیوں ہوتا ہے۔
میموری سٹکس کمپیوٹر کی ہارڈویئر کنفیگریشن میں ایک اہم کردار ادا کرتی ہے اور اس کا براہ راست تعلق کمپیوٹر کے چلنے کی رفتار اور کارکردگی سے ہوتا ہے۔ زیادہ میموری کی گنجائش کمپیوٹر کے تیز رفتار آپریشن کو یقینی بنانے میں مدد کرتی ہے اور کمپیوٹر کو کم میموری کی وجہ سے پیچھے رہنے یا یہاں تک کہ کریش ہونے سے روکتی ہے۔
تاہم، کچھ صارفین کو معلوم ہوتا ہے کہ RAM کو اپ گریڈ کرنے کے بعد بھی کمپیوٹر آہستہ چل رہا ہے۔ یہاں ایک مثال ہے:
'ہیلو! میرے لیپ ٹاپ کی ریم کو 8 جی بی سے 16 جی بی تک اپ گریڈ کرنے کے بعد یہ آہستہ چلنے لگا۔ میں نے 8 جی بی اسٹک کو دوبارہ انسٹال کرنے کی کوشش کی، جیسا کہ یہ پہلے تھا، اور یہ بہتر ہو گیا لیکن گیمز میں، مجھے بہت زیادہ ہکلاتے رہے۔ میں نے میموری ٹیسٹ چلانے کی کوشش کی لیکن اس نے کہا کہ سب کچھ ٹھیک ہے۔ answers.microsoft.com
تحقیقات کے مطابق یہ مسئلہ میموری ماڈیول کی عدم مطابقت، کمپیوٹر ہارڈویئر کی ناکافی کنفیگریشن، پرانے گرافکس کارڈ ڈرائیور وغیرہ سے متعلق ہے۔ ذیل میں درج کچھ اقدامات ہیں جو آپ اس مسئلے کو حل کرنے کے لیے اٹھا سکتے ہیں۔
مزید RAM انسٹال کرنے کے بعد اگر پی سی سست ہو تو اسے کیسے ٹھیک کریں۔
حل 1. ونڈوز میموری ڈائیگنوسٹک ٹول چلائیں۔
غیر مطابقت پذیر میموری ماڈیول انسٹال کرنے سے نہ صرف کمپیوٹر آہستہ چل سکتا ہے بلکہ کمپیوٹر اسٹارٹ اپ کے مسائل کا بھی سبب بن سکتا ہے، جیسے کہ سیاہ سکرین ، نیلی اسکرین، وغیرہ۔ اس وجہ کو مسترد کرنے کے لیے، آپ اپنے کمپیوٹر کی RAM کارکردگی کو جانچنے اور بہتر بنانے کے لیے Windows Memory Diagnostic ٹول چلا سکتے ہیں۔
مرحلہ 1۔ دبائیں۔ ونڈوز + آر رن کو کھولنے کے لیے کلیدی مجموعہ۔
مرحلہ 2۔ ٹائپ کریں۔ mdsched اور مارو داخل کریں۔ .
مرحلہ 3۔ اپنے موجودہ کام کو محفوظ کریں اور میموری کے مسائل کو چیک کرنے کے لیے اپنے کمپیوٹر کو ابھی دوبارہ شروع کریں۔ متبادل طور پر، اگلی بار جب آپ کا کمپیوٹر شروع ہوتا ہے تو آپ میموری کو چیک کرنے کا انتخاب کر سکتے ہیں۔
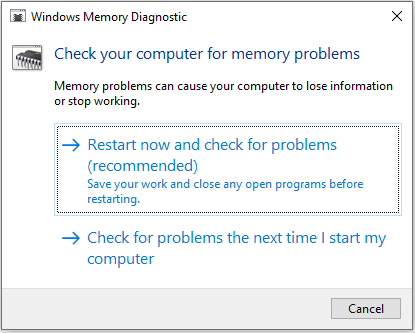
اس کے علاوہ، یہ سفارش کی جاتی ہے کہ آپ بڑے برانڈز سے میموری اسٹکس کا انتخاب کریں۔ بڑے برانڈز کی میموری سخت مطابقت کی جانچ سے گزری ہے، اور مطابقت کی ضمانت ہے۔
حل 2. یقینی بنائیں کہ گرافکس کارڈ ڈرائیور تازہ ترین ورژن ہے۔
ایک پرانا یا خراب گرافکس کارڈ ڈرائیور کمپیوٹر کے مختلف مسائل سے منسلک ہوتا ہے، بشمول RAM اپ گریڈ کے مسئلے کے بعد PC کا سست بوٹ۔ لہذا، آپ کو یہ یقینی بنانا ہوگا کہ گرافکس ڈرائیور اپ ٹو ڈیٹ ہے۔ اپنے گرافکس ڈرائیور کو اپ ڈیٹ کرنے کے لیے درج ذیل مراحل پر عمل کریں:
مرحلہ 1۔ دائیں کلک کریں۔ شروع کریں۔ مینو اور منتخب کریں آلہ منتظم .
مرحلہ 2۔ پھیلائیں۔ ڈسپلے اڈاپٹر زمرہ، پھر اپنے گرافکس کارڈ پر دائیں کلک کریں اور منتخب کریں۔ ڈرائیور کو اپ ڈیٹ کریں۔ .
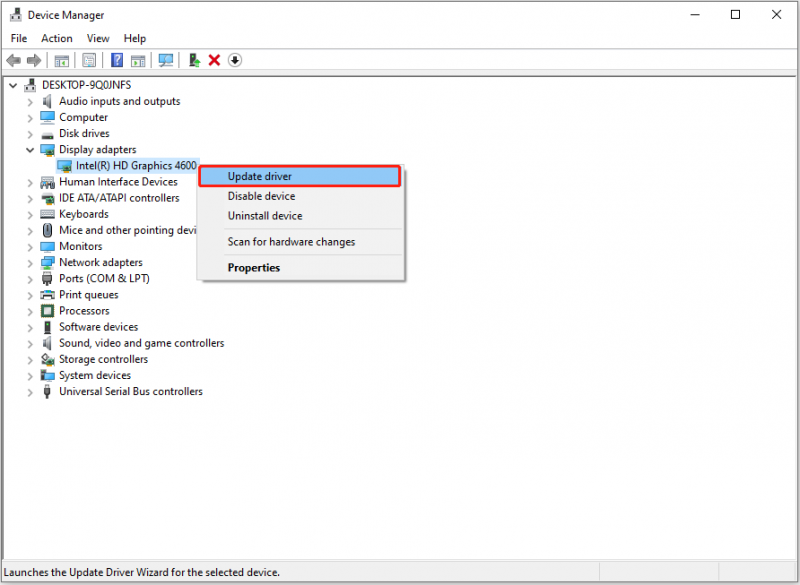
مرحلہ 3۔ ڈاؤن لوڈ کردہ ڈرائیور کو انسٹال کرنے کا انتخاب کریں یا ونڈوز کو خود بخود آپ کی اصل صورتحال کے مطابق مناسب ڈرائیور تلاش کرنے دیں۔
حل 3۔ اپنے HDD کو SSD میں اپ گریڈ کریں۔
RAM واحد عنصر نہیں ہے جو آپ کے کمپیوٹر کی رفتار کو متاثر کرتا ہے۔ اگر آپ کی ڈسک ایک مکینک ہارڈ ڈرائیو ہے، تو آپ اسے سالڈ اسٹیٹ ڈرائیو (SSD) میں اپ گریڈ کرنے پر غور کر سکتے ہیں۔ SSDs میں پڑھنے اور لکھنے کی رفتار تیز ہوتی ہے اور وہ کمپیوٹر کی رفتار کو نمایاں طور پر بڑھا سکتے ہیں۔
ونڈوز کو دوبارہ انسٹال کیے بغیر اپنے HDD کو SSD میں اپ گریڈ کرنے کے لیے، آپ استعمال کر سکتے ہیں۔ منی ٹول شیڈو میکر , ایک ڈسک کلوننگ سافٹ ویئر، to ایچ ڈی ڈی کو ایس ایس ڈی سے کلون کریں۔ . یہ مکینیکل ہارڈ ڈرائیو پر موجود تمام ڈیٹا کو سالڈ اسٹیٹ ڈرائیو پر کاپی کر دے گا۔
نوٹ کریں کہ سسٹم ڈسک کلوننگ کی خصوصیت استعمال کرنے کے لیے آزاد نہیں ہے۔
منی ٹول شیڈو میکر ٹرائل ڈاؤن لوڈ کرنے کے لیے کلک کریں۔ 100% صاف اور محفوظ
ڈسک کلوننگ مکمل ہونے کے بعد، آپ پرانے HDD کو کنفیگرڈ SSD سے بدل سکتے ہیں۔
تجاویز: اگر آپ کی HDD یا SSD پر فائلیں غائب ہیں، منی ٹول پاور ڈیٹا ریکوری بہت مدد ملے گی. یہ ہارڈ ڈرائیوز، ایس ایس ڈیز، یو ایس بی فلیش ڈرائیوز، ایس ڈی کارڈز اور دیگر اقسام کے فائل اسٹوریج ڈیوائسز سے ڈیلیٹ شدہ فائلوں کو بازیافت کرنے میں موثر ہے۔MiniTool پاور ڈیٹا ریکوری مفت ڈاؤن لوڈ کرنے کے لیے کلک کریں۔ 100% صاف اور محفوظ
حل 4. دیگر ہارڈ ویئر کنفیگریشنز کو بہتر بنائیں
ڈسک کی قسم اور RAM کے علاوہ، بہت سے ہارڈویئر عوامل کمپیوٹر کے آپریشن اور سٹارٹ اپ کی رفتار میں مداخلت کرتے ہیں، جیسے کہ CPU فریکوئنسی، مدر بورڈ بینڈوتھ وغیرہ۔ آپ تمام ہارڈویئر کنفیگریشنز کو بہتر بنانے کی کوشش کر سکتے ہیں۔
نیچے کی لکیر
یہاں پڑھ کر، ہمیں یقین ہے کہ آپ کو پہلے ہی معلوم ہو گیا ہے کہ 'ریم اپ گریڈ کے بعد کمپیوٹر سست' کے مسئلے کا سامنا کرنے پر کیا اقدامات کرنا ہیں۔ امید ہے کہ مذکورہ بالا طریقے آپ کو اس مسئلے سے نجات دلانے میں مدد کر سکتے ہیں۔

![ونڈوز 10 11 پر نیا ایس ایس ڈی انسٹال کرنے کے بعد کیا کریں؟ [7 مراحل]](https://gov-civil-setubal.pt/img/partition-disk/00/what-to-do-after-installing-new-ssd-on-windows-10-11-7-steps-1.jpg)
![شرائط کی لغت - پاور صارف مینو کیا ہے [MiniTool Wiki]](https://gov-civil-setubal.pt/img/minitool-wiki-library/92/glossary-terms-what-is-power-user-menu.png)


![اینڈرائیڈ فون پر نہ چلنے والی ویڈیوز کو کیسے ٹھیک کریں [الٹیمیٹ گائیڈ]](https://gov-civil-setubal.pt/img/blog/60/how-fix-videos-not-playing-android-phone.jpg)
![PS4 غلطی NP-36006-5 کو کیسے ٹھیک کریں؟ یہاں 5 طریقے ہیں [منی ٹول نیوز]](https://gov-civil-setubal.pt/img/minitool-news-center/37/how-fix-ps4-error-np-36006-5.jpg)
![مائیکرو ATX VS Mini ITX: آپ کو کون سا انتخاب کرنا چاہئے؟ [منی ٹول نیوز]](https://gov-civil-setubal.pt/img/minitool-news-center/15/micro-atx-vs-mini-itx.png)


![تصویری پروفائل تصویر کا سائز | مکمل سائز میں ڈسکارڈ پی ایف پی ڈاؤن لوڈ کریں [منی ٹول نیوز]](https://gov-civil-setubal.pt/img/minitool-news-center/03/discord-profile-picture-size-download-discord-pfp-full-size.png)

![[حل شدہ] ونڈوز ایکسپلورر کو دوبارہ شروع کرنے کی ضرورت ہے: مسئلہ فکسڈ [مینی ٹول ٹپس]](https://gov-civil-setubal.pt/img/data-recovery-tips/24/windows-explorer-needs-be-restarted.png)



![[حل!] تمام آلات پر گوگل سے سائن آؤٹ کیسے کریں؟](https://gov-civil-setubal.pt/img/news/92/how-sign-out-google-all-devices.jpg)


