براؤزر آئی فون اینڈرائیڈ پر جی میل میں آرکائیو شدہ ای میلز کیسے تلاش کریں۔
Brawzr Ayy Fwn Ayn Rayy Pr Jy Myl My Arkayyw Shd Ay Mylz Kys Tlash Kry
Gmail میں، آرکائیوز فولڈر آپ کے ان باکس کو بھرے بغیر پیغامات اور اہم منسلکات کو ذخیرہ کرنے کے لیے ایک محفوظ جگہ ہے۔ جب آپ بعد میں ان تک رسائی حاصل کرنا چاہتے ہیں، تو صرف محفوظ شدہ دستاویزات سے ای میلز بازیافت کریں۔ سے یہ پوسٹ منی ٹول آپ کو بتاتا ہے کہ Gmail میں محفوظ شدہ ای میلز کو کیسے تلاش کیا جائے۔
ایک بار جب آپ Gmail میں کوڑے دان کے فولڈر کو خالی کر دیتے ہیں، تو وہ ہمیشہ کے لیے ضائع ہو جاتے ہیں۔ اگر آپ ای میلز کو ڈیلیٹ کرنے کے بجائے چھپانا چاہتے ہیں تو آپ ای میلز کو آرکائیو کر سکتے ہیں۔ یہ آپ کو بعد میں ای میلز تلاش کرنے اور بازیافت کرنے کی اجازت دیتا ہے۔ جی میل میں آرکائیو فولڈر کہاں ہے؟ یہ پوسٹ آپ کو بتاتی ہے کہ Gmail میں محفوظ شدہ ای میلز کو کیسے تلاش کیا جائے۔
براؤزر پر Gmail میں محفوظ شدہ ای میلز کو کیسے تلاش کریں۔
طریقہ 1: آل میل ٹیب کے ذریعے
محفوظ شدہ ای میلز عام Gmail منظر سے غائب ہو جاتی ہیں۔ Gmail میں محفوظ شدہ ای میلز تلاش کرنے کا ایک آپشن آل میل فولڈر ویو پر سوئچ کرنا ہے۔ ایسا کرنے کا طریقہ یہاں ہے:
مرحلہ 1: پھیلائیں۔ مزید اوپری بائیں کونے میں ٹیب۔ پھر، نیچے سکرول کریں اور تلاش کریں۔ تمام میل لیبل

مرحلہ 2: پھر، آپ وہ ای میل تلاش کر سکتے ہیں جسے آپ نے محفوظ کیا ہے۔ اگر آپ نے حال ہی میں ایک ای میل کو آرکائیو کیا ہے تو یہ آپشن ٹھیک ہے، لیکن اس کے بجائے آپ کو خاص طور پر محفوظ شدہ ای میلز کو تلاش کرنے کے لیے Gmail سرچ بار استعمال کرنے کی ضرورت پڑ سکتی ہے۔ اگر آپ کے پاس بہت زیادہ ای میلز ہیں تو یہ آپشن مناسب نہیں ہے۔
طریقہ 2: سرچ بار کے ذریعے
بدقسمتی سے، جب آپ Gmail ویب سائٹ کے اوپر یا Gmail ایپ میں Gmail سرچ بار استعمال کرتے ہیں، تو تلاش کرنے کے لیے کوئی 'آرکائیو شدہ' ٹیب دستیاب نہیں ہوتا ہے۔
آپ کو دستی طور پر تلاش کرنے کے لیے محفوظ شدہ ای میلز کے موضوع، بھیجنے والے، یا موضوع کو جاننے کی ضرورت ہے۔ متبادل کے طور پر، آپ ان ای میلز کو تلاش کرنے کے لیے جدید Gmail تلاش کے فلٹرز استعمال کر سکتے ہیں جو عام فولڈرز جیسے ان باکس، بھیجے گئے، اور ڈرافٹ فولڈرز میں نہیں ہیں۔
بہت سے معاملات میں، اس میں آپ کی محفوظ شدہ ای میلز کی فہرست ہونی چاہیے۔ ایسا کرنے کے لیے سرچ بار میں '-in:Sent-in:Draft-in:Inbox' درج کریں۔ آپ یہ Gmail ایپ یا Gmail ویب سائٹ میں کر سکتے ہیں۔ آپ اپنی Gmail تلاش کے استفسار میں 'has:nouserlabels' کو بھی شامل کر سکتے ہیں تاکہ کسی بھی ایسی ای میل کو ہٹا سکیں جن میں پہلے سے زمرہ کے لیبل موجود ہیں۔ اگر ان کی درجہ بندی کی گئی ہے، تو آپ نشان زد فولڈرز میں ای میلز دیکھ سکتے ہیں، چاہے وہ محفوظ شدہ ہوں۔
iPhone/iPad/Android پر Gmail میں محفوظ شدہ ای میلز کیسے تلاش کریں۔
1. اپنے iPhone یا iPad پر، کھولیں۔ Gmail ایپ
2. اوپر، تلاش کے خانے میں، تھپتھپائیں۔ میل تلاش کریں۔ . اپنی تلاش کا معیار درج کریں۔
3. تھپتھپائیں۔ تلاش کریں۔ .
- آپ کے نتائج میں تمام پیغامات شامل ہیں سوائے اسپام یا کوڑے دان کے۔
- جب آپ کسی شخص کا ای میل پتہ تلاش کرتے ہیں، تو نتائج میں وہ ای میلز بھی دکھائی دیں گے جن میں ان کا عرف شامل ہوتا ہے۔ تلاش کو صرف اصل ای میل تک محدود کرنے کے لیے، تلاش کو دوہرے اقتباسات میں بند کیا جانا چاہیے۔ مثال: 'منجانب: [ای میل محفوظ] '
- جب آپ 'from: email' تلاش کرتے ہیں، تو نتائج اس ای میل ایڈریس کے ذریعے اشتراک کردہ Drive فائلوں کو بھی واپس کریں گے۔
گیمل میں ای میلز کو کیسے آرکائیو کریں۔
جب آپ Gmail ویب سائٹ پر ای میلز منتخب کرتے ہیں، آرکائیو آپ کے ای میلز کی فہرست کے اوپر مینو میں بٹن ظاہر ہوتا ہے۔
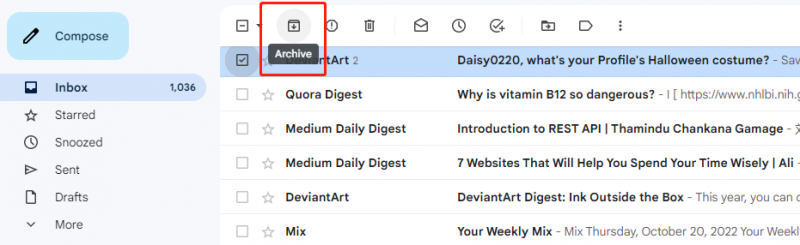
آئی فون، آئی پیڈ، یا Android کے لیے Gmail ایپ میں، کو تھپتھپائیں۔ آرکائیو اوپر والے مینو میں بٹن جو ظاہر ہوتا ہے۔ آرکائیو بٹن کا ڈیزائن وہی ہے جو جی میل ویب سائٹ پر دکھایا گیا بٹن ہے۔
![میرے پاس آپریٹنگ سسٹم کیا ہے؟ [مینی ٹول ٹپس]](https://gov-civil-setubal.pt/img/disk-partition-tips/71/what-operating-system-do-i-have.jpg)



![ونڈوز ڈیفنڈر براؤزر پروٹیکشن اسکام حاصل کریں؟ اسے کیسے دور کیا جائے! [مینی ٹول ٹپس]](https://gov-civil-setubal.pt/img/backup-tips/31/get-windows-defender-browser-protection-scam.png)







![ونڈوز کے دفاعی اخراجات پر آپ کو کچھ معلوم ہونا چاہئے [MiniTool News]](https://gov-civil-setubal.pt/img/minitool-news-center/25/something-you-should-know-windows-defender-exclusions.jpg)

![او بی ایس کو درست کرنے کے 5 مفید طریقے جو آڈیو ایشو کو ریکارڈ نہیں کررہے ہیں [منی ٹول نیوز]](https://gov-civil-setubal.pt/img/minitool-news-center/47/5-useful-methods-fix-obs-not-recording-audio-issue.jpg)

![توشیبا سیٹیلائٹ لیپ ٹاپ ونڈوز 7/8/10 دشواریوں کا ازالہ کرنے کا معاملہ [منی ٹول ٹپس]](https://gov-civil-setubal.pt/img/data-recovery-tips/01/toshiba-satellite-laptop-windows-7-8-10-problems-troubleshooting.jpg)
![ایک سے زیادہ کمپیوٹرز کے مابین فائلوں کی ہم آہنگی کیلئے 5 مفید حل [MiniTool Tips]](https://gov-civil-setubal.pt/img/backup-tips/84/5-useful-solutions-sync-files-among-multiple-computers.jpg)
![ایس ڈی کارڈ کو ماؤنٹ یا ان ماؤنٹ کرنے کا طریقہ | SD کارڈ کو ماؤنٹ نہیں کریں گے [MiniTool Tips]](https://gov-civil-setubal.pt/img/data-recovery-tips/30/how-mount-unmount-sd-card-fix-sd-card-won-t-mount.png)
![رینبو سکس محاصرہ تباہی کا شکار رہتا ہے؟ ان طریقوں کو آزمائیں! [منی ٹول نیوز]](https://gov-civil-setubal.pt/img/minitool-news-center/24/rainbow-six-siege-keeps-crashing.jpg)