اسٹیم ڈیک ایس ڈی کارڈ کو ایک نئے بڑے ایس ڈی کارڈ میں آسانی کے ساتھ کلون کریں۔
Clone Steam Deck Sd Card To A New Larger Sd Card With Ease
اپنے گیمنگ کے تجربے کو بڑھانے کے لیے، آپ اپنے Steam Deck کے اصل SD کارڈ کو اپ گریڈ کرنے پر غور کر سکتے ہیں۔ لیکن سٹیم ڈیک ایس ڈی کارڈ کو کیسے منتقل یا کلون کیا جائے؟ آپ جامع گائیڈ کے ساتھ کلوننگ کا بہترین طریقہ حاصل کر سکتے ہیں۔ منی ٹول .
سٹیم ڈیک مائیکرو ایس ڈی کارڈ کا استعمال کرتے ہوئے اپنے اسٹوریج کی جگہ کو بڑھاتا ہے، جس سے آپ آسانی سے مزید گیمز، ایپلیکیشنز اور فائلز کو محفوظ کر سکتے ہیں۔ یہ ہٹنے والا SD کارڈ لچکدار اور آسان دونوں طرح سے ہے، اور آپ اپنے گیمنگ کے تجربے کو بڑھانے کے لیے Steam Deck کے SD کارڈ کو ایک نئے کارڈ میں کلون بھی کر سکتے ہیں۔
مجھے اپنا ڈیک ملنے پر ایک SD کارڈ شروع کیا گیا، ایک 256 GB۔ میں نے محسوس کیا کہ میں جتنی جگہ استعمال کروں گا اس کو میں نے کم اندازہ لگایا ہے، لہذا مجھے صرف 512 GB ملا۔ میرا سوال یہ ہے کہ، کیا مجھے ایموڈیک کے ساتھ استعمال کے لیے اسٹیم گیمز/ری ٹرانسفر ROMs کو دوبارہ انسٹال کرنا چاہیے، یا اگر میں کلوننگ سافٹ ویئر استعمال کرتا ہوں، تو کیا میں صرف SD کارڈ میں پاپ کرنے کے قابل ہو جاؤں گا اور کیا یہ کام کرے گا جیسے کچھ بھی تبدیل نہیں ہوا؟ شکریہ! https://steamcommunity.com/
حقیقت کے طور پر، کلوننگ سافٹ ویئر کا استعمال چیزوں کو آسان بنا سکتا ہے۔ گیمز اور دیگر ڈیٹا کی محض ایک سادہ منتقلی کے ساتھ، آپ بغیر کسی اضافی کوشش کے اپنے مقاصد حاصل کر سکتے ہیں۔ سٹیم ڈیک مائیکرو ایس ڈی کا کلون کیسے کریں؟ یہ گائیڈ جواب فراہم کرتا ہے۔
اسٹیم ڈیک پر ایس ڈی کارڈ کو نئے کارڈ میں کیسے منتقل کریں۔
ڈیٹا کے نقصان کے بغیر سٹیم ڈیک ایس ڈی کارڈ کو کلون کرنے کے لیے، قابل اعتماد کلوننگ سافٹ ویئر ناگزیر ہے۔ یہاں MiniTool ShadowMaker، مفت اور سب میں ایک ٹکڑا بیک اپ سافٹ ویئر ، آپ کے لیے چیزوں کو قدرے آسان بنانے میں مدد کر سکتا ہے۔
MiniTool ShadowMaker ایک پیشہ ور بیک اپ ہے، جو ونڈوز 7/8/8.1/10/11 سمیت تقریباً تمام ونڈوز ورژن کو سپورٹ کرتا ہے، جو آپ کو کارکردگی دکھانے کے قابل بناتا ہے۔ فائل بیک اپ ، ڈسک بیک اپ، پارٹیشن بیک اپ، یا سسٹم بیک اپ . اس کے علاوہ، یہ بحالی کی خصوصیت، فائل کی مطابقت پذیری، اعلی درجے کی پیرامیٹرز کی تخصیص کے ساتھ ساتھ پیش کرتا ہے بوٹ ایبل میڈیا کی تخلیق .
دریں اثنا، اچھا کلونر - MiniTool ShadowMaker بھی ایک سرشار آپشن فراہم کرتا ہے، یعنی کلون ڈسک۔ یہ مفت ڈسک کلون حل SteamOS کو دوبارہ انسٹال کیے بغیر آپ کے SD کارڈ کو اپ گریڈ کرنے میں مدد کرسکتا ہے اور ہر چیز کو چلانے میں آسان بناتا ہے۔
یہ بھی پڑھیں: اسٹیم ڈیک ایس ایس ڈی کو کیسے اپ گریڈ کریں۔
مائیکرو ایس ڈی کارڈ کو کسی نئے یا بڑے میں کلون کرنے سے پہلے، آپ کو نیچے دیئے گئے بٹن کو دبانے سے پہلے MiniTool ShadowMaker کو ڈاؤن لوڈ اور انسٹال کرنا ہوگا اور آپ کو آزمائشی ورژن ملے گا، جو 30 دن کے مفت کوپن کے ساتھ آتا ہے۔
منی ٹول شیڈو میکر ٹرائل ڈاؤن لوڈ کرنے کے لیے کلک کریں۔ 100% صاف اور محفوظ
اس سے پہلے کہ آپ سٹیم ڈیک ایس ڈی کارڈ کو کلون کریں۔
1. اپنے سٹیم ڈیک کو بند کریں اور اصل SD کارڈ نکالیں۔
2. SD کارڈ ریڈرز کا استعمال کرتے ہوئے اپنے نئے اور پرانے SD کارڈز کو اپنے کمپیوٹر سے جوڑیں۔ تاہم، اگر آپ کے پاس صرف ایک SD کارڈ ریڈر ہے، تو آپ پہلے MiniTool ShadowMaker کا استعمال کر سکتے ہیں۔ ڈسک بیک اپ اصل SD کارڈ کا بیک اپ لینے کے لیے فنکشن، اور بعد ازاں بیک اپ امیج کو نئے کارڈ پر بحال کریں، تاکہ ڈیٹا کی بغیر کسی رکاوٹ کی منتقلی کو یقینی بنایا جا سکے۔
3. اگر آپ کے پاس ٹارگٹ ایس ڈی کارڈ پر اہم فائلیں ہیں، تو براہ کرم اس پر موجود ڈیٹا کا پہلے سے بیک اپ کرلیں، کیونکہ کلوننگ کا عمل اس پر موجود تمام ڈیٹا کو اوور رائٹ کر دے گا۔ اگر یہ ایک خالی نیا کارڈ ہے، تو آپ کو اس کے بارے میں فکر کرنے کی ضرورت نہیں ہے۔
اب، آئیے دیکھتے ہیں کہ اپنے ڈیٹا کو پرانے مائیکرو ایس ڈی کارڈ سے نئے میں کیسے منتقل کریں۔
مرحلہ 1: منی ٹول شیڈو میکر لانچ کریں اور پر کلک کریں۔ ٹرائل رکھیں .
مرحلہ 2: پر جائیں۔ اوزار ٹیب اور منتخب کریں۔ کلون ڈسک .

مرحلہ 3: پھر آپ ایک اور ونڈو پر جائیں گے جو آپ کو آپ کی تمام ڈرائیوز منسلک دکھائے گی اور آپ کو وہ SD کارڈ منتخب کرنے کی ضرورت ہے جسے آپ اپنی سورس ڈسک کے طور پر کلون کرنے کے لیے تیار کرتے ہیں۔ کلک کریں۔ اگلا جاری رکھنے کے لیے
مرحلہ 4: نئے SD کارڈ کو اپنی ٹارگٹ ڈسک کے طور پر منتخب کریں۔ جب سب کچھ طے ہو جائے تو کلک کریں۔ شروع کریں۔ کلوننگ کا عمل شروع کرنے کے لیے۔ آپ کو ایک انتباہی پیغام ملے گا جو آپ کو متنبہ کرے گا کہ ٹارگٹ ڈسک پر موجود ڈیٹا کو مٹا دیا جائے گا۔ اگر آپ پہلے ہی بیک اپ لے چکے ہیں یا نیا کارڈ خالی ہے تو کلک کریں۔ ٹھیک ہے اس بات کی تصدیق کرنے کے لیے کہ آپ کام ختم کرنا چاہتے ہیں۔
شروع کرنے پر، یہ آپ کو باقی وقت اور گزرے ہوئے وقت کے ساتھ کام کی پیشرفت دکھائے گا۔ اگر آپ انتظار نہیں کرنا چاہتے تو چیک کریں۔ آپریشن مکمل ہونے پر کمپیوٹر کو بند کر دیں۔ اور آپ کا کمپیوٹر خود بخود بند ہو جائے گا۔ ایک بار ہو جانے کے بعد، آپ دو SD کارڈز کو ہٹا سکتے ہیں۔
یہ بھی پڑھیں: سٹیم ڈیک بمقابلہ PS5: گیم کھیلنے کے لیے کون سا بہتر ہے؟
تجاویز: پر جائیں۔ اختیارات > ڈسک کلون موڈ اور آپ کو انجام دینے کی اجازت ہے۔ سیکٹر بہ سیکٹر کلوننگ . یہاں آپ دیکھ سکتے ہیں کہ کلوننگ کے عمل کے دوران کلوننگ سافٹ ویئر نئے ڈسک آئی ڈی موڈ کو استعمال کرنے سے پہلے سے طے شدہ ہے۔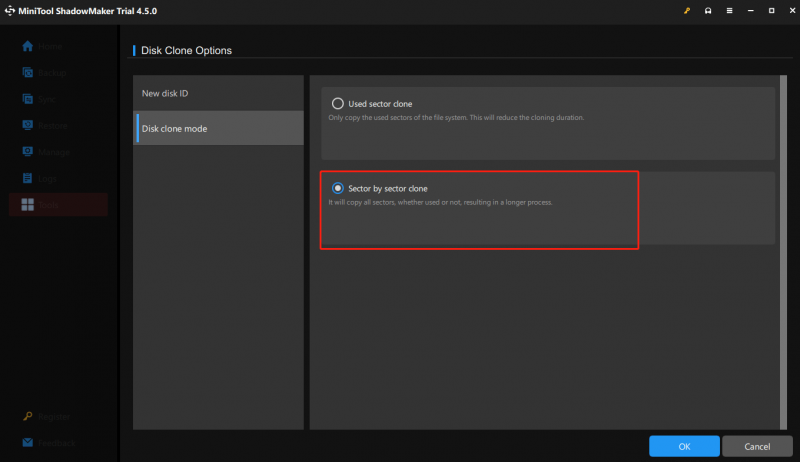
یہ بھی پڑھیں: سٹیم ڈیک پر SD کارڈ میں گیمز منتقل/انسٹال کریں (مکمل گائیڈ)
نیچے کی لکیر
جیسا کہ ہم نے اوپر متعارف کرایا ہے، آپ کلوننگ سافٹ ویئر بتا سکتے ہیں – MiniTool ShadowMaker – جب آپ Steam Deck SD کارڈ کو کلون کرتے ہیں تو ایک بہترین مددگار کے طور پر کام کرتا ہے۔ مزید یہ کہ یہ بیک اپ، مطابقت پذیری، بازیابی، اور بہت کچھ جیسے افعال اور خصوصیات کی ایک سیریز کے ساتھ آتا ہے، جو آپ کی توقع سے بہتر خدمات لاتا ہے۔
اگر آپ کو MiniTool ShadowMaker استعمال کرتے وقت کسی مدد کی ضرورت ہو یا آپ کو کوئی مسئلہ درپیش ہو، تو براہ کرم بلا جھجھک ہم سے رابطہ کریں۔ [ای میل محفوظ] . ہم آپ کو جلد از جلد جواب دیں گے۔






![ٹوٹے ہوئے اینڈرائڈ فون سے جلدی سے ڈیٹا کی بازیافت کیسے کریں؟ [مینی ٹول ٹپس]](https://gov-civil-setubal.pt/img/android-file-recovery-tips/28/how-recover-data-from-broken-android-phone-quickly.jpg)
![Realtek کارڈ ریڈر کیا ہے | ونڈوز 10 کے لئے ڈاؤن لوڈ کریں [منی ٹول نیوز]](https://gov-civil-setubal.pt/img/minitool-news-center/53/what-is-realtek-card-reader-download.png)

![[حل شدہ] پوشیدہ فائلیں دکھائیں بٹن ونڈوز 10 پر کام نہیں کررہے ہیں - درست کریں [مینی ٹول ٹپس]](https://gov-civil-setubal.pt/img/data-recovery-tips/56/show-hidden-files-button-not-working-windows-10-fix.jpg)

![یوٹیوب سے ویڈیوز کو اپنے آلات پر مفت کیسے محفوظ کریں [مکمل گائیڈ]](https://gov-civil-setubal.pt/img/blog/64/how-save-videos-from-youtube-your-devices-free.png)
!['یہاں کوئی ای میل پروگرام منسلک نہیں ہے' خرابی کو کس طرح ٹھیک کیا جائے [مینی ٹول نیوز]](https://gov-civil-setubal.pt/img/minitool-news-center/87/how-fix-there-is-no-email-program-associated-error.jpg)
![[فکسڈ] ونڈوز مخصوص ڈیوائس ، پاتھ یا فائل تک رسائی حاصل نہیں کرسکتی ہے [منی ٹول ٹپس]](https://gov-civil-setubal.pt/img/backup-tips/70/windows-cannot-access-specified-device.jpg)

![ونڈوز ڈیفنڈر فائر وال میں 0x6d9 خرابی کو کس طرح ٹھیک کرنا ہے [مینی ٹول نیوز]](https://gov-civil-setubal.pt/img/minitool-news-center/82/how-fix-0x6d9-error-windows-defender-firewall.jpg)



