آسانی سے طے شدہ: دوسرے مانیٹر پر ماؤس پیچھے رہ جانا
Easily Fixed Mouse Lagging Second Monitor
ونڈوز صارفین کو کام کی کارکردگی کو بہتر بنانے کے لیے بیرونی مانیٹر کو جوڑنے کی اجازت دیتا ہے۔ لیکن بعض اوقات، جب آپ کسی دوسرے مانیٹر کو جوڑتے ہیں، تو آپ کا ماؤس صحیح طریقے سے کام نہیں کرتا ہے۔ بہت سے لوگ دوسرے مانیٹر کے مسئلے پر ماؤس کے پیچھے رہ جانے کا سامنا کرتے ہیں۔ یہ MiniTool پوسٹ آپ کو دکھائے گی کہ اسے کیسے حل کیا جائے۔اس صفحہ پر:دوسرے مانیٹر کے مسئلے پر ماؤس کا پیچھے رہ جانا کئی وجوہات کی وجہ سے ہو سکتا ہے، جیسے پرانا ڈرائیور، دو مانیٹر کے درمیان ریفریش ریٹ کا مماثل نہ ہونا وغیرہ۔ مسئلہ کو حل کرنے کے لیے آپ درج ذیل مواد کو پڑھ سکتے ہیں۔
تجاویز: MiniTool پاور ڈیٹا ریکوری کو مختلف حالات میں فائلوں کی بازیافت کے لیے ڈیزائن کیا گیا ہے۔ یہ اپنی سیکیورٹی ڈیٹا ریکوری سروس اور طاقتور تکنیکی مدد کے ساتھ بیرونی ہارڈ ڈرائیو ریکوری، SD کارڈ ریکوری، USB ڈرائیو ریکوری، اور بہت کچھ کرنے کے لیے ایک مثالی ٹول ہے۔ اگر آپ کو کھوئی ہوئی فائلیں واپس حاصل کرنے کی ضرورت ہے، تو یہ مفت ڈیٹا ریکوری سافٹ ویئر آزمائیں۔MiniTool پاور ڈیٹا ریکوری مفتڈاؤن لوڈ کرنے کے لیے کلک کریں۔100%صاف اور محفوظ
دوسرے مانیٹر پر ماؤس لیگز کو کیسے ٹھیک کریں۔
درست کریں 1: ایک اور USB پورٹ آزمائیں۔
بعض اوقات، آپ کے USB پورٹ کی ناکافی بجلی کی فراہمی اس مسئلے کا سبب بن سکتی ہے۔ اگر آپ ماؤس کو USB ہب کے ذریعے جوڑتے ہیں تو اسے براہ راست کمپیوٹر سے جوڑنے کی کوشش کریں۔ یہ دیکھنے کے لیے کہ آیا ماؤس صحیح طریقے سے کام کرتا ہے، آپ دوسرے USB پورٹ میں بھی تبدیل کر سکتے ہیں۔
 کرسر کو درست کرنے کے لیے آسان گائیڈنس جب ٹائپنگ کرتے وقت بائیں طرف منتقل ہوتا ہے۔
کرسر کو درست کرنے کے لیے آسان گائیڈنس جب ٹائپنگ کرتے وقت بائیں طرف منتقل ہوتا ہے۔اپنے کمپیوٹر پر ٹائپ کرتے وقت بائیں طرف بڑھنے والے کرسر کو کیسے ٹھیک کریں؟ اس پریشان کن ماؤس کو روکنے کے لیے، آپ اس پوسٹ کو پڑھ سکتے ہیں۔
مزید پڑھدرست کریں 2: ڈرائیوروں کو اپ ڈیٹ/ دوبارہ انسٹال کریں۔
جب ڈرائیور آپ کے کمپیوٹر کے ساتھ مطابقت نہیں رکھتے ہیں، تو کافی مسائل ہو سکتے ہیں۔ بیرونی مانیٹر کے مسئلے سے منسلک ہونے پر ماؤس پیچھے رہ جاتا ہے اس کا تعلق گرافکس ڈرائیور اور ماؤس ڈرائیور سے ہو سکتا ہے۔ آپ اس مسئلے کو حل کرنے کے لیے متعلقہ ڈرائیوروں کو اپ ڈیٹ یا دوبارہ انسٹال کر سکتے ہیں۔
>> گرافکس ڈرائیور کو اپ ڈیٹ کریں۔
مرحلہ 1: دبائیں۔ Win + X اور منتخب کریں ڈیوائس مینجمنٹ WinX مینو سے۔
مرحلہ 2: پھیلائیں۔ ڈسپلے اڈاپٹر آپشن اور گرافکس ڈرائیور پر دائیں کلک کریں۔
مرحلہ 3: منتخب کریں۔ ڈرائیور کو اپ ڈیٹ کریں۔ سیاق و سباق کے مینو سے۔

مرحلہ 4: پر کلک کریں۔ ڈرائیوروں کو خود بخود تلاش کریں۔ پرامپٹ ونڈو میں۔
>> ماؤس ڈرائیور کو اپ ڈیٹ کریں۔
مرحلہ 1: آپ کو کھولنا چاہئے۔ ڈیوائس مینجمنٹ دوبارہ
مرحلہ 2: پھیلائیں۔ چوہے اور دیگر اشارے کرنے والے آلات اپنے ماؤس ڈیوائس کو تلاش کرنے کے لیے انتخاب۔
مرحلہ 3: اس پر دائیں کلک کریں اور منتخب کریں۔ ڈرائیور کو اپ ڈیٹ کریں۔ سیاق و سباق کے مینو سے۔

مندرجہ بالا دو ڈرائیورز کو اپ ڈیٹ کرنے کے بعد، آپ چیک کر سکتے ہیں کہ آیا دوسرے مانیٹر کا مسئلہ حل ہو گیا ہے۔ اگر نہیں، تو ان ڈرائیوروں کو منتخب کرکے دوبارہ انسٹال کرنے کی کوشش کریں۔ ڈیوائس کو ان انسٹال کریں۔ اسی دائیں کلک والے مینو سے اور پھر اپنے کمپیوٹر کو دوبارہ شروع کرنا۔ ریبوٹنگ کے عمل کے دوران، آپ کا کمپیوٹر خود بخود جدید ترین متعلقہ ڈرائیورز انسٹال کر دے گا۔
 ونڈوز 7/8/10/11 میں ماؤس منجمد رہتا ہے؟ اسے ٹھیک کرنے کا طریقہ یہاں ہے!
ونڈوز 7/8/10/11 میں ماؤس منجمد رہتا ہے؟ اسے ٹھیک کرنے کا طریقہ یہاں ہے!کیا آپ کا ماؤس ونڈوز 11/10/8/7 میں جمتا رہتا ہے؟ اگر ہاں، تو یہ پوسٹ آپ کی بہت مدد کرے گی کیونکہ یہ آپ کو پھنسے ہوئے ماؤس کو ٹھیک کرنے کے لیے کچھ آسان طریقے پیش کرتا ہے۔
مزید پڑھدرست کریں 3: ماؤس پوائنٹر شیڈو کو غیر فعال کریں۔
ماؤس پوائنٹر شیڈو ایک ایسی خصوصیت ہے جو لوگوں کو ہلکے رنگ کے انٹرفیس یا پروگرام پر اپنا کرسر جلدی تلاش کرنے میں مدد کر سکتی ہے۔ بعض صورتوں میں، لوگ ماؤس پوائنٹر شیڈو کی خصوصیت کی وجہ سے دوسرے مانیٹر پر اپنے ماؤس کا وقفہ پاتے ہیں۔ اگر آپ نے اسے فعال کیا ہے تو اس خصوصیت کو غیر فعال کرنے کے لیے اگلے مراحل پر عمل کریں۔
مرحلہ 1: پر کلک کریں۔ تلاش کریں بائیں کونے میں آئیکن۔
مرحلہ 2: ٹائپ کریں۔ مجرمانہ کنٹرول سرچ بار میں دبائیں۔ داخل کریں۔ کو کنٹرول پینل کھولیں۔ کھڑکی
مرحلہ 3: ٹائپ کریں۔ کارکردگی کنٹرول پینل کے اوپری دائیں جانب سرچ بار میں۔
مرحلہ 4: منتخب کریں۔ ونڈوز کی ظاہری شکل اور کارکردگی کو ایڈجسٹ کریں۔ .

مرحلہ 5: پرفارمنس آپشنز ونڈو میں، آپ کو غیر چیک کرنا چاہیے۔ ماؤس پوائنٹر کے نیچے سائے دکھائیں۔ اختیار
مرحلہ 6: کلک کریں۔ درخواست دیں اور ٹھیک ہے اس تبدیلی کی تصدیق کے لیے ترتیب میں۔

درست کریں 4: مانیٹر ریفریش ریٹ کو تبدیل کریں۔
جب دو مانیٹر کی ریفریش کی شرح مماثل نہیں ہے، تو دوسرا مانیٹر کرسر کی تازہ ترین حرکت کی شناخت کرنے سے قاصر ہے۔ اس طرح، آپ محسوس کریں گے کہ ماؤس دوسرے مانیٹر پر پیچھے رہ گیا ہے۔ مانیٹر ریفریش ریٹ کو تبدیل کرنا مددگار ثابت ہو سکتا ہے۔
مرحلہ 1: دبائیں۔ جیت + میں ونڈوز کی ترتیبات کو کھولنے کے لیے۔
مرحلہ 2: منتخب کریں۔ سسٹم > ڈسپلے .
مرحلہ 3: دائیں پین پر، پر کلک کریں۔ اعلی درجے کی ڈسپلے کی ترتیبات کے نیچے متعدد ڈسپلے سیکشن

مرحلہ 4: کے ڈراپ ڈاؤن مینو سے وہ مانیٹر منتخب کریں جسے آپ کو تبدیل کرنا ہے۔ ڈسپلے کا انتخاب کریں۔ سیکشن پھر، آپ کو پر کلک کرنا چاہئے ڈسپلے ایکس کے لیے ڈسپلے اڈاپٹر کی خصوصیات .

مرحلہ 5: کی طرف مڑیں۔ مانیٹر ٹیب کریں اور مین ڈسپلے سے ملنے کے لیے مانیٹر ریفریش ریٹ کو ایڈجسٹ کریں۔

مرحلہ 6: کلک کریں۔ درخواست دیں > ٹھیک ہے اس تبدیلی کو لاگو کرنے کے لیے۔
نیچے کی لکیر
اگر آپ کو دوسرے مانیٹر کے مسئلے میں ماؤس کے پیچھے ہونے کا سامنا کرنا پڑتا ہے تو، آپ کی کام کرنے کی کارکردگی اور جذبات بہت متاثر ہو سکتے ہیں۔ اس پوسٹ میں بیان کردہ طریقوں کو آزمائیں۔ امید ہے کہ ان میں سے کوئی آپ کا مسئلہ حل کر سکتا ہے۔


![ونڈوز 10/8/7 خود IIS ورژن کو کیسے چیک کریں [مینی ٹول نیوز]](https://gov-civil-setubal.pt/img/minitool-news-center/15/how-check-iis-version-windows-10-8-7-yourself.png)
![مؤثر طریقے سے Android پر حذف شدہ کال لاگ کو بازیافت کرنے کا طریقہ؟ [حل شدہ] [منی ٹول ٹپس]](https://gov-civil-setubal.pt/img/android-file-recovery-tips/21/how-recover-deleted-call-log-android-effectively.jpg)


![کیا لیگ وائس کام نہیں کررہی ہے؟ ونڈوز میں اسے ٹھیک کرنے کا طریقہ یہاں ہے! [منی ٹول نیوز]](https://gov-civil-setubal.pt/img/minitool-news-center/48/is-league-voice-not-working.png)



![کیا ونڈوز آپ کے ونڈوز کے لئے محفوظ ہے؟ جوابات یہ ہیں! [مینی ٹول ٹپس]](https://gov-civil-setubal.pt/img/backup-tips/31/is-winzip-safe-your-windows.png)


![سی ایم ڈی (کمانڈ پرامپٹ) ونڈوز 10 [منی ٹول ٹپس] کا استعمال کرتے ہوئے یوایسبی کو کس طرح فارمیٹ کریں](https://gov-civil-setubal.pt/img/data-recovery-tips/67/how-format-usb-using-cmd-windows-10.png)

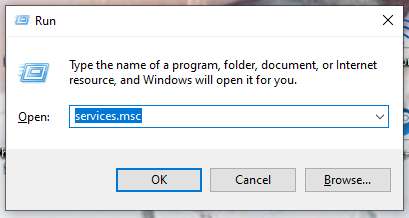
![Microsoft PowerApps کیا ہے؟ استعمال کے لیے سائن ان یا ڈاؤن لوڈ کیسے کریں؟ [منی ٹول ٹپس]](https://gov-civil-setubal.pt/img/news/FC/what-is-microsoft-powerapps-how-to-sign-in-or-download-for-use-minitool-tips-1.png)
![ونڈوز 10/11 میں آؤٹ لک (365) کی مرمت کیسے کریں - 8 حل [منی ٹول ٹپس]](https://gov-civil-setubal.pt/img/data-recovery/86/how-to-repair-outlook-365-in-windows-10/11-8-solutions-minitool-tips-1.png)

