فائل ایکسپلورر ٹیبز ونڈوز 11 نہیں دکھا رہے ہیں؟ یہاں 5 طریقے ہیں۔
Fayl Ayksplwrr Ybz Wn Wz 11 N Y Dk A R Y Y A 5 Tryq Y
اگر آپ اس سے پریشان ہیں۔ فائل ایکسپلورر ٹیبز نہیں دکھا رہے ہیں۔ مسئلہ، اس پوسٹ پر توجہ دیں۔ منی ٹول جس میں 5 خرابیوں کو حل کرنے کے طریقے پیش کیے گئے ہیں۔ مسئلے کو حل کرنے کے لیے دیے گئے طریقوں میں سے صرف ایک کا انتخاب کریں۔
حل 1: یقینی بنائیں کہ آپ نے Windows 11 22H2 کو اپ ڈیٹ کر لیا ہے۔
سب سے پہلے اور سب سے اہم بات، آپ کو یہ یقینی بنانا چاہیے کہ آپ نے فائل ایکسپلورر ٹیبز کی گمشدگی کا مسئلہ موصول ہونے کے بعد ونڈوز 11 22H2 کو اپ ڈیٹ کر لیا ہے۔ مخصوص ہونے کے لیے، آپ کو Windows 11 Build 22621.675 یا بعد میں ہونا چاہیے (KB5019509، اکتوبر 18)۔
اس کی وجہ یہ ہے کہ فائل ایکسپلورر ٹیبز سپورٹ کو باضابطہ طور پر 22H2 اپ ڈیٹ کے بعد ونڈوز 11 کے مستحکم چینل میں شامل کیا گیا تھا۔ اگر آپ 22H2 سے پرانا سسٹم ورژن چلاتے ہیں، تو فائل ایکسپلورر کو بغیر ٹیبز کے دیکھنا معمول کی بات ہے۔ 'Windows 11 فائل ایکسپلورر ٹیبز نہیں دکھا رہے ہیں' کے مسئلے کو حل کرنے کے لیے، چیک کریں کہ آیا آپ نے Windows 22H2 کو اپ ڈیٹ کیا ہے۔ اگر نہیں، تو اس سسٹم ورژن کو دستی طور پر ڈاؤن لوڈ اور انسٹال کریں۔
مرحلہ نمبر 1: کھولو رن ونڈو کو دبانے سے ونڈوز اور آر چابیاں
مرحلہ 2: قسم جیتنے والا رن ونڈو میں اور کلک کریں۔ ٹھیک ہے .

مرحلہ 3: پھر آپ اپنے سسٹم کا ورژن اور اس کی تعمیر دیکھ سکتے ہیں۔ اگر سسٹم پرانا ہے تو اسے درج ذیل اقدامات کے ساتھ اپ ڈیٹ کریں۔

مرحلہ 4: کھولیں۔ ترتیبات اور کلک کریں اپ ڈیٹ اور سیکیورٹی .
مرحلہ 5: کلک کریں۔ ونڈوز اپ ڈیٹ> اپ ڈیٹس کی جانچ کریں۔ . اگر دستیاب اپ ڈیٹس ہیں، تو کمپیوٹر انہیں خود بخود ڈاؤن لوڈ اور انسٹال کر دے گا۔ عمل کو ختم کرنے کے لیے آپ کو صرف آن اسکرین ہدایات پر عمل کرنے کی ضرورت ہے۔
حل 2: فائل ایکسپلورر کو دوبارہ شروع کریں۔
عارضی خرابیوں کی وجہ سے، فائل ایکسپلورر ٹیبز غائب ہونے کا مسئلہ پاپ اپ ہو سکتا ہے۔ اس صورت میں، آپ کو غلطی کو حل کرنے کے لیے فائل ایکسپلورر کو دوبارہ شروع کرنا چاہیے۔
مرحلہ نمبر 1: دبانے سے ٹاسک مینیجر کھولیں۔ Ctrl + Alt + Del یا Ctrl + Shift + Esc چابیاں
مرحلہ 2: کے نیچے عمل ٹیب، تلاش کریں ونڈوز ایکسپلورر .
مرحلہ 3: دائیں کلک کریں۔ ونڈوز ایکسپلورر اور کلک کریں کام ختم کریں۔ . متبادل طور پر، آپ براہ راست کلک بھی کر سکتے ہیں۔ دوبارہ شروع کریں اختیار
آپ بہتر طور پر پس منظر میں چلنے والے کسی بھی متعلقہ عمل کو روکیں گے۔

مرحلہ 4: بند کریں ٹاسک مینیجر اور فائل ایکسپلورر کو دوبارہ سٹارٹ کریں کہ آیا 'فائل ایکسپلورر ٹیبز ونڈوز 11 میں دکھائی نہیں دے رہی ہیں' کا مسئلہ حل ہو گیا ہے۔
حل 3: فائل ایکسپلورر کیشے کو صاف کریں۔
جیسا کہ آپ جانتے ہوں گے، کمپیوٹر پر موجود ہر پروگرام کارکردگی کو بہتر بنانے کے لیے مقامی طور پر کیش فائلوں کو اسٹور کرتا ہے۔ تاہم، ایک بار جب یہ کیشے فائلیں خراب ہو جاتی ہیں، تو یہ پروگرام کی کارکردگی کو بہت زیادہ متاثر کرتی ہے۔ فائل ایکسپلورر کے لیے کوئی رعایت نہیں ہے۔
آپ کو فائل ایکسپلورر ٹیبز موصول ہو سکتے ہیں جو کیشے فائل خراب ہونے کی صورت میں مسئلہ نہیں دکھا رہے ہیں۔ پھر آپ کو اس مسئلے سے چھٹکارا پانے کے لیے فائل ایکسپلورر کیش کو صاف کرنے کی ضرورت ہے۔
مرحلہ نمبر 1: قسم فائل ایکسپلورر کے اختیارات تلاش کے خانے میں اور پھر اسے تلاش کریں اور اس کے نیچے کلک کریں۔ بہترین میچ .
مرحلہ 2: پر تشریف لے جائیں۔ رازداری کے تحت سیکشن جنرل ٹیب
مرحلہ 3: پر کلک کریں۔ صاف فائل ایکسپلورر کی تاریخ کو ہٹانے کے لیے بٹن۔

مرحلہ 4: کلک کریں۔ ٹھیک ہے آپریشن کو بچانے کے لیے۔
مرحلہ 5: یہ دیکھنے کے لیے فائل ایکسپلورر کھولیں کہ آیا ٹیبز واپس آگئے ہیں۔
حل 4: ViVeTool کے ذریعے فائل ایکسپلورر میں ٹیبز کو زبردستی فعال کریں۔
اگر Windows 22H2 انسٹال کرنے کے بعد بھی فائل ایکسپلورر ٹیبز میں مسنگ مسل برقرار رہتا ہے تو ViVeTool کے ذریعے فائل ایکسپلورر میں ٹیبز کو فعال کرنے کی کوشش کریں۔
ViVeTool ایک تھرڈ پارٹی پروگرام ہے اور اس کا استعمال محفوظ ہے۔ یہ آپ کے کمپیوٹر پر بغیر کسی مخصوص ضروریات کے مخصوص ونڈوز فنکشنز کو فعال کرنے کی صلاحیت رکھتا ہے۔
مرحلہ نمبر 1: پر تشریف لے جائیں۔ GitHub صفحہ اور کلک کریں ViVeTool-v0.3.2.zip ViVeTool ڈاؤن لوڈ کرنے کے لیے۔

مرحلہ 2: ڈاؤن لوڈ کردہ زپ فولڈر کو ان زپ کریں۔
مرحلہ 3: نکالے گئے فولڈر پر دائیں کلک کریں اور ٹیپ کریں۔ راستے کے طور پر کاپی کریں۔ ڈراپ ڈاؤن مینو میں۔
مرحلہ 4: سرچ باکس سے بطور ایڈمنسٹریٹر کمانڈ پرامپٹ کھولیں۔
مرحلہ 5: قسم سی ڈی اور CMD ونڈو میں ایک جگہ شامل کریں۔ پھر کاپی شدہ ڈائرکٹری کا راستہ پیسٹ کریں اور دبائیں۔ داخل کریں۔ .
مرحلہ 6: قسم vivetool /enable /id:36354489 اور مارو داخل کریں۔ .
مرحلہ 7: چالو کرنے کے لئے SV2Nav پین فائل ایکسپلورر میں ٹائپ کریں۔ vivetool /enable /id:37634385 اور مارو داخل کریں۔ .
مرحلہ 8: ان پٹ vivetool /enable /id:37634385 اور دبائیں داخل کریں۔ .
مرحلہ 9: کمانڈ پرامپٹ ونڈو کو بند کریں اور اپنے کمپیوٹر کو دوبارہ شروع کریں۔
حل 5: ونڈوز اپ ڈیٹس کو دوبارہ انسٹال کریں۔
امکان ہے کہ 'فائل ایکسپلورر ٹیبز ونڈوز 11 میں نظر نہیں آرہے ہیں' کا مسئلہ اپ ڈیٹ کی خرابی کی وجہ سے ہوتا ہے۔ اگر ایسا ہے تو، آپ کو Windows 11 22H2 اپ ڈیٹ کو دوبارہ انسٹال کرنے کی ضرورت ہے۔ یہ فائل ایکسپلورر میں ٹیبز کو واپس لے آئے گا۔
مرحلہ نمبر 1: کھولیں۔ ونڈوز کی ترتیبات اور پھر کلک کریں اپ ڈیٹ اور سیکیورٹی > ونڈوز اپ ڈیٹ .
مرحلہ 2: کھڑکی کے دائیں جانب جائیں، تلاش کریں۔ اپ ڈیٹ کی تاریخ دیکھیں ، اور پھر اس پر کلک کریں۔

مرحلہ 3: تلاش کریں اور کلک کریں۔ اپ ڈیٹس اَن انسٹال کریں۔ .
مرحلہ 4: اگلی ونڈو میں، حال ہی میں انسٹال کردہ تمام اپ ڈیٹس کو دیکھیں اور تلاش کریں۔ 22H2 تعمیر .
مرحلہ 5: اس تعمیر پر کلک کریں اور ٹیپ کریں۔ ان انسٹال کریں۔ .
مرحلہ 6: ان انسٹالیشن کا عمل ختم ہونے کے بعد، ونڈوز 11 22H2 کو دوبارہ انسٹال کریں۔
مزید پڑھنے:
پارٹیشنز یا ہارڈ ڈرائیوز سے متعلق مسائل کے لیے، استعمال کرنے کی کوشش کریں۔ منی ٹول پارٹیشن وزرڈ ان کو حل کرنے کے لئے. مثال کے طور پر، یہ آپ کو مسائل کو ٹھیک کرنے میں مدد کرتا ہے۔ تقسیم نظر نہیں آرہی ہے۔ کم ڈسک اسپیس وارننگ، ای ڈرائیو مکمل ، اور اسی طرح. نیچے دیئے گئے بٹن پر کلک کرکے یہ شاندار پارٹیشن مینیجر حاصل کریں۔


![ایوسٹ ویب شیلڈ کو ٹھیک کرنے کے 4 حل ونڈوز 10 کو تبدیل نہیں کریں گے [منی ٹول نیوز]](https://gov-civil-setubal.pt/img/minitool-news-center/69/4-solutions-fix-avast-web-shield-won-t-turn-windows-10.png)
![کوئی اسپیکر یا ہیڈ فون غلطی سے پلگ کیے جانے کا طریقہ یہاں ہے [منی ٹول نیوز]](https://gov-civil-setubal.pt/img/minitool-news-center/79/here-s-how-fix-no-speakers.png)



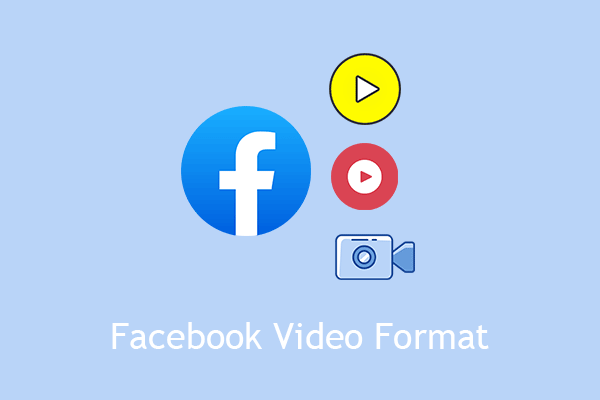









![تمام گیمز کھیلنے کیلئے ایکس بکس ون پر کی بورڈ اور ماؤس کا استعمال کیسے کریں؟ [منی ٹول نیوز]](https://gov-civil-setubal.pt/img/minitool-news-center/66/how-use-keyboard.jpg)
![بیک اسپیس ، اسپیس بار ، درج کریں کلید کام نہیں کررہی ہے؟ آسانی سے ٹھیک کریں! [منی ٹول نیوز]](https://gov-civil-setubal.pt/img/minitool-news-center/45/backspace-spacebar-enter-key-not-working.jpg)