فکس مختلف ورچوئل ڈیسک ٹاپس کے لیے پس منظر کو تبدیل نہیں کر سکتا
Fix Can T Change The Background For Different Virtual Desktops
جب آپ مختلف ورچوئل ڈیسک ٹاپس کا پس منظر تبدیل نہیں کر سکتے ہیں، تو آپ اس پوسٹ کا حوالہ دے سکتے ہیں۔ منی ٹول . یہاں کچھ قابل عمل اور مفید حل ہیں۔ اب، مزید تفصیلات حاصل کرنے کے لیے پڑھنا جاری رکھیں۔
میں مختلف ورچوئل ڈیسک ٹاپس پر وال پیپر تبدیل کرنے سے قاصر ہوں۔ میں مختلف ڈیسک ٹاپس پر مختلف تصاویر رکھنے کی کوشش کر رہا ہوں لیکن کسی نہ کسی طرح جب بھی میں پس منظر کو تبدیل کرنے کی کوشش کرتا ہوں تو یہ تمام ڈیسک ٹاپس کے لیے بدل جاتا ہے۔
میں نے ٹاسک ویو سے ڈیسک ٹاپ پر کلک کرکے اسے تبدیل کرنے کی کوشش کی ہے، لیکن یہ کام نہیں کرتا ہے۔ جب میں ذاتی نوعیت کا اختیار استعمال کرنے کی کوشش کرتا ہوں اور کسی خاص ڈیسک ٹاپ پر سیٹ کرنے کے لیے دائیں کلک کرتا ہوں تو کچھ نہیں ہوتا اور وال پیپر تبدیل نہیں ہوتا ہے۔ مائیکروسافٹ
اب، آئیے دیکھتے ہیں کہ 'مختلف ورچوئل ڈیسک ٹاپس کے لیے پس منظر کو تبدیل نہیں کیا جا سکتا' کے مسئلے کو کیسے حل کیا جائے۔
درست کریں 1: SFC اور DISM چلائیں۔
پہلا طریقہ جسے آپ 'مختلف ورچوئل ڈیسک ٹاپس کے پس منظر کو تبدیل کرنے میں ناکام' مسئلے کو حل کرنے کے لیے استعمال کر سکتے ہیں وہ سسٹم فائل چیکر (SFC) یوٹیلیٹی اور DISM ٹول کا استعمال کر رہا ہے۔ ایسا کرنے کا طریقہ یہاں ہے:
1. قسم cmd میں تلاش کریں۔ باکس، اور پھر دائیں کلک کریں کمانڈ پرامپٹ ایپ اور منتخب کریں۔ انتظامیہ کے طورپر چلانا .
2. قسم sfc/scannow . اس عمل کو اسکین کرنے میں آپ کو کافی وقت لگ سکتا ہے، براہ کرم صبر سے انتظار کریں۔
3. اگر SFC اسکین کام نہیں کرتا ہے، تو آپ درج ذیل کمانڈز کو ایک ایک کرکے چلا سکتے ہیں اور ہر ایک کے بعد Enter دبائیں۔
- Dism/آن لائن/کلین اپ امیج/چیک ہیلتھ
- Dism/Online/Cleanup-Image/ScanHealth
- Dism/Online/Cleanup-Image/RestoreHealth
ایک بار کام کرنے کے بعد، اپنے کمپیوٹر کو ریبوٹ کریں اور چیک کریں کہ آیا مسئلہ ٹھیک ہو گیا ہے۔
درست کریں 2: رجسٹری ایڈیٹر استعمال کریں۔
جب آپ مختلف ورچوئل ڈیسک ٹاپس کے لیے بیک گراؤنڈ سیٹ نہیں کر پاتے، تو آپ اسے ٹھیک کرنے کے لیے رجسٹری ایڈیٹر استعمال کر سکتے ہیں۔ ایسا کرنے کا طریقہ یہاں ہے:
1. دبائیں ونڈوز + آر چابیاں ایک ساتھ کھولنے کے لئے رن ڈائیلاگ باکس. قسم regedit اس میں.
2. درج ذیل راستے پر جائیں:
کمپیوٹر\HKEY_CURRENT_USER\Software\Microsoft\Windows\CurrentVersion\Explorer\VirtualDesktops\
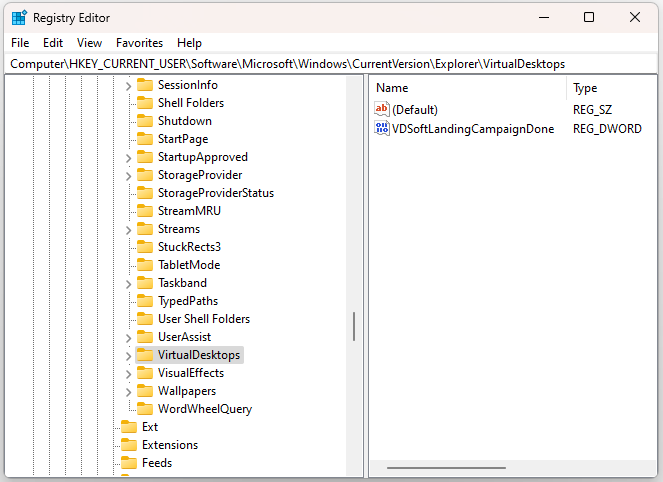
3. پھر، آپ VirtualDesktops رجسٹری کلید کو حذف کرنے پر غور کر سکتے ہیں۔
درست کریں 3: ونڈوز 11 23H2 کو 22H2 میں ڈاؤن گریڈ کریں۔
اگر آپ اب بھی مختلف ورچوئل ڈیسک ٹاپس کے پس منظر کو تبدیل نہیں کر سکتے ہیں، تو آپ Windows 11 23H2 سے 22H2 تک واپس جا سکتے ہیں۔ بہت سے صارفین نے ثابت کیا ہے کہ یہ مددگار ہے۔ ایسا کرنے کا طریقہ یہاں ہے:
اگر آپ ونڈوز 11 23H2 کو صرف اس تاریخ سے 10 دنوں کے لیے استعمال کرتے ہیں جب آپ نے تازہ ترین بلڈ میں اپ گریڈ کیا ہے، تو آپ اسے سیٹنگز کے ذریعے 22H2 پر واپس کر سکتے ہیں۔
1. دبائیں ونڈوز + میں چابیاں ایک ساتھ کھولیں۔ ترتیبات .
2. پر جائیں۔ سسٹم > ریکوری اور کلک کریں واپس جاو کے تحت بازیابی کے اختیارات .
3. جاری رکھنے کے لیے 23H2 کو ان انسٹال کرنے کی وجہ منتخب کریں۔ کلک کریں۔ نہیں شکریہ اور کلک کریں۔ اگلے کئی دفعہ.
4. آخر میں، کلک کریں پہلے کی تعمیر پر واپس جائیں۔ .
اگر واپس جائیں بٹن 10 دن کے بعد دستیاب نہیں ہے۔ 23H2 سے 22H2/21H2 تک کیسے جائیں؟ ایک ہی طریقہ جس کی آپ کوشش کر سکتے ہیں وہ ہے کلین انسٹال کرنا۔
تجاویز: تنصیب سے پہلے، اسے چلانے کی سفارش کی جاتی ہے۔ پی سی بیک اپ سافٹ ویئر - مینی ٹول شیڈو میکر اہم فائلوں کا بیک اپ لینے کے لیے کیونکہ یہ عمل کچھ ڈیٹا کو مٹا سکتا ہے۔ یہ ٹول ونڈوز 11/10/8/7 پر فائلوں، پارٹیشنز، ڈسکوں اور سسٹمز کا بیک اپ لینے کی حمایت کرتا ہے۔منی ٹول شیڈو میکر ٹرائل ڈاؤن لوڈ کرنے کے لیے کلک کریں۔ 100% صاف اور محفوظ
1. پر جائیں۔ ونڈوز 11 ڈاؤن لوڈ کریں۔ ونڈوز 11 22H2 ISO ڈاؤن لوڈ کرنے کے لیے صفحہ۔
2. روفس کو اس کی آفیشل ویب سائٹ سے ڈاؤن لوڈ اور انسٹال کریں۔ پھر، ISO فائل کو جلا دیں اور بوٹ ایبل ڈرائیو بنائیں۔
3. بوٹ ایبل ڈرائیو کو ٹارگٹ کمپیوٹر سے جوڑیں۔ پھر، BIOS میں داخل ہونے کے لیے اپنے کمپیوٹر کو دوبارہ شروع کریں اور ونڈوز کو USB ڈرائیو سے چلنے دینے کے لیے بوٹ آرڈر کو تبدیل کریں۔
4. انسٹالیشن مکمل کرنے کے لیے اسکرین پر دی گئی ہدایات پر عمل کریں۔
5. پھر، آپ کو منتخب کرنے کی ضرورت ہے زبان ، وقت اور موجودہ شکل ، اور کی بورڈ یا ان پٹ طریقہ . ان کو منتخب کرنے کے بعد کلک کریں۔ اگلے جاری رکھنے کے لئے.
6. اگلی ونڈو میں، کلک کریں۔ اب انسٹال . اسے انسٹال کرنے کے لیے اسکرین پر دی گئی ہدایات پر عمل کریں۔
آخری الفاظ
جب آپ مختلف ورچوئل ڈیسک ٹاپس کا پس منظر تبدیل نہ کر سکیں تو کیا کریں؟ جب تک مسئلہ حل نہ ہو جائے آپ مندرجہ بالا طریقوں کو ایک ایک کرکے آزما سکتے ہیں۔ مجھے امید ہے کہ یہ پوسٹ آپ کے لیے مفید ثابت ہوگی۔






![ونڈوز اپ ڈیٹ کی غلطی 8024A000: اس کے لئے مفید فکسس [مینی ٹول نیوز]](https://gov-civil-setubal.pt/img/minitool-news-center/63/windows-update-error-8024a000.png)
![CHKDSK بمقابلہ اسکین ڈسک بمقابلہ SFC بمقابلہ DISM Windows 10 [اختلافات] [MiniTool Tips]](https://gov-civil-setubal.pt/img/data-recovery-tips/46/chkdsk-vs-scandisk-vs-sfc-vs-dism-windows-10.jpg)








![[حل] آسانی کے ساتھ شفٹ حذف شدہ فائلوں کی بازیافت کا طریقہ | گائیڈ [منی ٹول ٹپس]](https://gov-civil-setubal.pt/img/data-recovery-tips/22/how-recover-shift-deleted-files-with-ease-guide.png)

![OS انسٹال کیے بغیر سیمسنگ 860 ای وی کو کس طرح انسٹال کریں (3 اقدامات) [مینی ٹول ٹپس]](https://gov-civil-setubal.pt/img/backup-tips/22/how-install-samsung-860-evo-without-reinstalling-os.png)
