ونڈوز میل ایپ ایرر 0x80070525 کو 5 حل کے ساتھ درست کریں۔
Fix The Windows Mail App Error 0x80070525 With 5 Solutions
جب صارفین ونڈوز میل میں لاگ ان کرنے یا نیا اکاؤنٹ شامل کرنے کی کوشش کرتے ہیں، تو وہ کبھی کبھار میل ایپ کی غلطی 0x80070525 میں آ سکتے ہیں۔ غلطی 0x80070525 کی کیا وجہ ہے؟ ونڈوز میں میل ایپ ایرر کوڈ 0x80070525 کو کیسے ٹھیک کریں؟ آپ اس پر عمل کر سکتے ہیں۔ منی ٹول 5 ثابت شدہ طریقے تلاش کرنے کے لیے پوسٹ کریں جو غلطی کو مؤثر طریقے سے ٹھیک کر سکتے ہیں۔
میل ایپ ونڈوز لائیو میل کا جانشین ہے اور اسے پہلی بار ونڈوز 8 میں متعارف کرایا گیا تھا۔ یہ ونڈوز آپریٹنگ سسٹم کا ایک اہم ٹول ہے، جو ایک ہی جگہ پر متعدد ای میل اکاؤنٹس کو منظم کرنے کا ایک آسان طریقہ فراہم کرتا ہے جو صارفین کو مختلف اقسام کو شامل کرنے کی اجازت دیتا ہے۔ میل اکاؤنٹس، بشمول آؤٹ لک، جی میل، یاہو، وغیرہ۔ تاہم، اگر آپ اب بھی Windows Mail ایپ کی خرابی 0x80070525 کے ساتھ جدوجہد کر رہے ہیں، تو آپ صحیح جگہ پر آئے ہیں۔ بس اپنی پڑھائی جاری رکھیں۔
ونڈوز میل میں 0x80070525 خرابی کی کیا وجہ ہے۔
ونڈوز میل میں ایرر کوڈ 0x80070525 کچھ الگ الگ مسائل سے پیدا ہوسکتا ہے:
- میل ایپ میں کیڑے : اپ ڈیٹس کے بعد، ایپلی کیشن میں ہی کچھ تنازعات یا خرابیاں ہوسکتی ہیں۔
- خراب شدہ کیشے فائلیں۔ : میل کیش فائلیں ہماری ای میلز کو مطابقت پذیر رکھنے کے لیے بنائی جاتی ہیں، چاہے آف لائن ہو۔ اگر کچھ کیش فائلیں یا دیگر اہم فائلیں خراب ہیں، تو وہ میل ایپ کی خرابی 0x80070525 کو متحرک کر سکتی ہیں۔
- دوسرے سافٹ ویئر کی مداخلت : کچھ اینٹی وائرس پروگرام یا دیگر سافٹ ویئر میل ایپ کے ساتھ تنازعات کا سبب بن سکتے ہیں، جو میل ایپ کے افعال میں رکاوٹ بن سکتے ہیں۔
ونڈوز میں میل ایپ ایرر کوڈ 0x80070525 کو کیسے ٹھیک کریں۔
کچھ صارفین شکایت کرتے ہیں کہ انہیں میل ایپ ایرر 0x80070525 کے ذریعے نئے اکاؤنٹ میں شامل کرنے یا لاگ ان کرنے سے روک دیا گیا ہے۔ یہ خرابی میل ایپلیکیشن کو خراب کرنے، اکاؤنٹ تک رسائی یا انضمام کو روکنے کا سبب بنے گی۔ جب آپ اس مسئلے سے دوچار ہوتے ہیں، تو اسے ٹھیک کرنے کے لیے نیچے دیے گئے تفصیلی مراحل پر عمل کریں۔
طریقہ 1: ڈسک کو صاف کریں۔
ڈسک کلین اپ یوٹیلیٹی ہے a ونڈوز بلٹ ان کلین اپ ٹول جس سے ڈسک کی جگہ خالی کرنے میں مدد مل سکتی ہے۔ اگر آپ کو ونڈوز میل میں ایرر کوڈ 0x80070525 کا سامنا ہے، تو آپ سسٹم فائلوں کو ہٹانے کے لیے ڈسک کلین اپ یوٹیلیٹی استعمال کر سکتے ہیں، عارضی فائلیں ، اور دیگر غیر ضروری ڈیٹا جو خراب ہو سکتا ہے۔
مرحلہ 1: ٹائپ کریں۔ ڈسک کی صفائی ونڈوز سرچ بار میں اور دبائیں۔ داخل کریں۔ .
مرحلہ 2: پاپ اپ ونڈو میں، اس ڈرائیو کو منتخب کریں جہاں آپ کی ونڈوز انسٹال ہے، بطور ڈیفالٹ C ڈرائیو، اور دبائیں ٹھیک ہے .
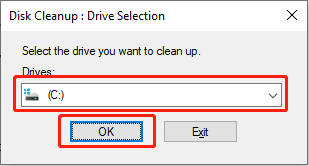
مرحلہ 3: منتخب کریں۔ سسٹم فائلوں کو صاف کریں۔ اختیار
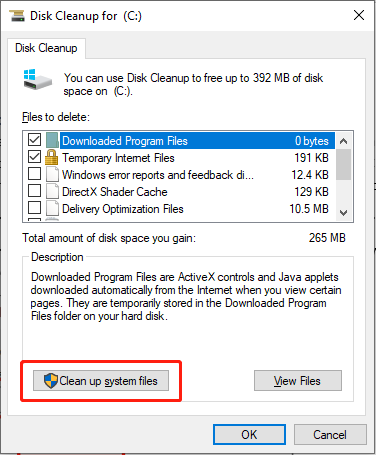
مرحلہ 4: آپ کا ونڈوز ڈرائیو سلیکشن انٹرفیس دوبارہ پاپ اپ کرے گا۔ مرحلہ 2 میں اسی ڈسک کا انتخاب کریں اور کلک کریں۔ ٹھیک ہے .
مرحلہ 5: کے چیک باکسز پر نشان لگائیں۔ ونڈوز اپ ڈیٹ , عارضی انٹرنیٹ فائلیں۔ , عارضی فائلیں۔ , ری سائیکل بن , ڈیلیوری آپٹیمائزیشن فائلز ، اور دیگر۔ پھر، کلک کریں ٹھیک ہے .
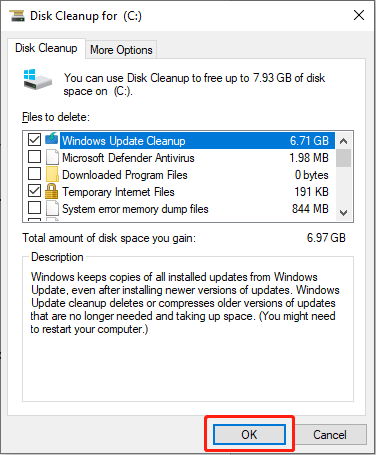 تجاویز: اگر آپ کو اپنی ڈسک کو صاف کرنے کے بعد اپنے کمپیوٹر کا اہم ڈیٹا گم ہو گیا ہے تو، آپ اسے جلدی سے بچانے کے لیے پروفیشنل ڈیٹا ریکوری سافٹ ویئر استعمال کر سکتے ہیں۔ منی ٹول پاور ڈیٹا ریکوری کھوئے ہوئے ڈیٹا کو بازیافت کرنے کی سفارش کی جاتی ہے۔
تجاویز: اگر آپ کو اپنی ڈسک کو صاف کرنے کے بعد اپنے کمپیوٹر کا اہم ڈیٹا گم ہو گیا ہے تو، آپ اسے جلدی سے بچانے کے لیے پروفیشنل ڈیٹا ریکوری سافٹ ویئر استعمال کر سکتے ہیں۔ منی ٹول پاور ڈیٹا ریکوری کھوئے ہوئے ڈیٹا کو بازیافت کرنے کی سفارش کی جاتی ہے۔MiniTool پاور ڈیٹا ریکوری مفت ڈاؤن لوڈ کرنے کے لیے کلک کریں۔ 100% صاف اور محفوظ
طریقہ 2: ٹربل شوٹر چلائیں۔
ونڈوز ٹربل شوٹر ایک بلٹ ان ٹربل شوٹر ٹول ہے جو آپ کو خود بخود معمولی کیڑے یا مسائل کا پتہ لگانے اور ٹھیک کرنے میں مدد کرتا ہے۔ آئیے دیکھتے ہیں کہ کیسے۔
مرحلہ 1: کلک کریں۔ تلاش کریں۔ ٹاسک بار پر ٹیب، ٹائپ کریں۔ ٹربل شوٹ ترتیبات باکس میں، اور فہرست میں متعلقہ نتیجہ منتخب کریں۔
مرحلہ 2: منتخب کریں۔ اضافی ٹربل شوٹرز دائیں پینل میں۔
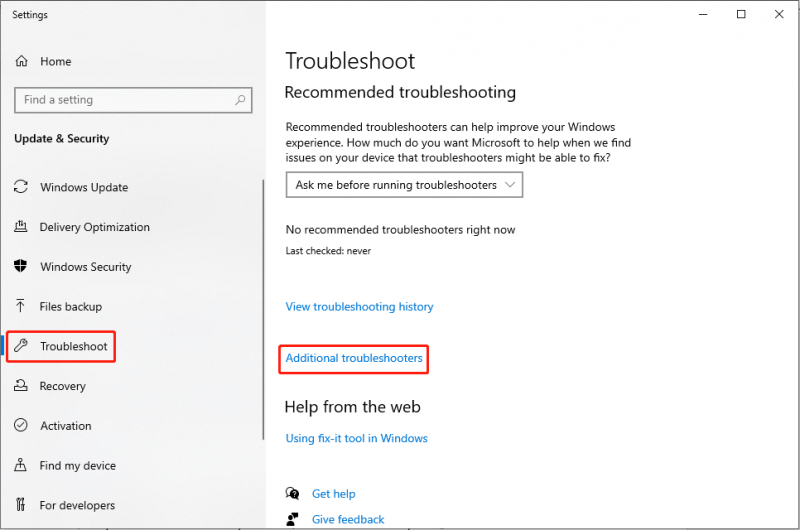
مرحلہ 3: تلاش کرنے اور کلک کرنے کے لیے نیچے سکرول کریں۔ ونڈوز اسٹور ایپس . پھر، منتخب کریں ٹربل شوٹر چلائیں۔ .
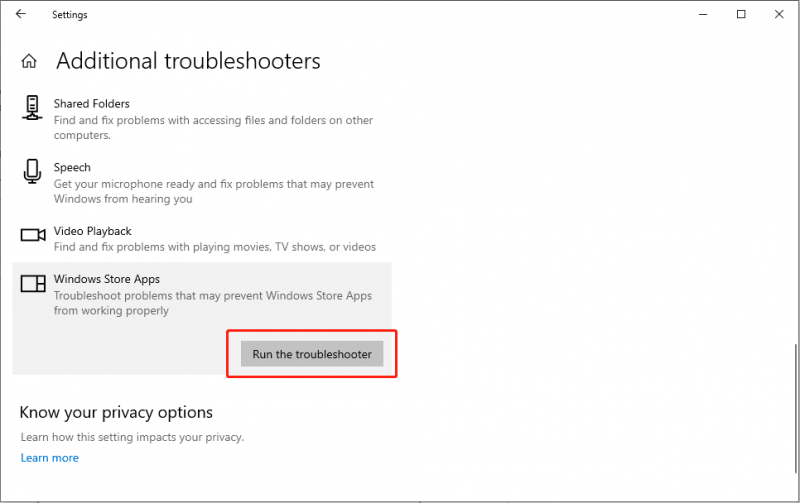
مرحلہ 4: عمل مکمل ہونے تک انتظار کریں اور اصلاحات کا اطلاق کریں۔
طریقہ 3: خراب کیش فائلوں کی مرمت کریں۔
اگر فائل میں بدعنوانی کی وجہ سے 0x80070525 غلطی ہوتی ہے، تو آپ SFC اور DISM کمانڈ لائن ٹولز کا پتہ لگانے کے لیے استعمال کر سکتے ہیں اور خراب نظام فائلوں کی مرمت . اس مسئلے کو حل کرنے کے لیے کمانڈ چلانے کے لیے نیچے دیے گئے اقدامات پر عمل کریں۔
مرحلہ 1: ٹائپ کریں۔ cmd ونڈوز سرچ باکس میں، متعلقہ نتیجہ پر دائیں کلک کریں، اور منتخب کریں۔ ایڈمنسٹریٹر کے طور پر چلائیں۔ .
مرحلہ 2: UAC پرامپٹ میں، کلک کریں۔ جی ہاں بٹن
مرحلہ 3: کمانڈ کو کاپی اور پیسٹ کریں اور دبائیں۔ داخل کریں۔ :
sfc/scannow

مرحلہ 4: اسکین کرنے کے بعد، درج ذیل کمانڈز کو ترتیب سے کاپی اور پیسٹ کریں اور دبائیں۔ داخل کریں۔ ہر کمانڈ لائن کے آخر میں۔
Dism/آن لائن/کلین اپ امیج/چیک ہیلتھ
Dism/Online/Cleanup-Image/ScanHealth
Dism/Online/Cleanup-Image/RestoreHealth
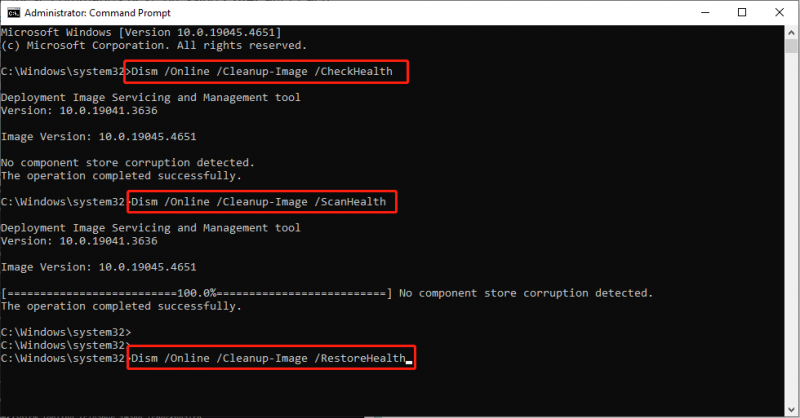
اپنے کمپیوٹر کو دوبارہ شروع کریں اور چیک کریں کہ آیا میل ایپ کی خرابی 0x80070525 حل ہوئی ہے۔
تجاویز: اگر آپ نادانستہ طور پر کچھ فائلوں کو ڈیلیٹ کر دیتے ہیں، تو آپ MiniTool Power Data Recovery استعمال کر کے اپنی فائلیں واپس لے سکتے ہیں۔ یہ گائیڈ .MiniTool پاور ڈیٹا ریکوری مفت ڈاؤن لوڈ کرنے کے لیے کلک کریں۔ 100% صاف اور محفوظ
طریقہ 4: میل ایپ کو ری سیٹ کریں۔
کبھی کبھی، صارفین کر سکتے ہیں۔ ونڈوز اسٹور کو دوبارہ ترتیب دیں۔ متعلقہ ایپلیکیشن کی خرابیوں کو ٹھیک کرنے کے لیے، بشمول میل ایپ کی خرابی 0x80070525۔ اگر آپ کے پی سی پر میل ایپ ایرر کوڈ 0x80070525 ہوتا ہے، تو آپ میل ایپ کو ان انسٹال کیے بغیر یا میل اکاؤنٹ کی سیٹنگز کو تبدیل کیے بغیر ونڈوز اسٹور کو دوبارہ ترتیب دے سکتے ہیں۔
مرحلہ 1: دبائیں جیتو + ایکس WinX مینو شروع کرنے اور منتخب کرنے کے لیے کلیدی مجموعہ ایپس اور خصوصیات .
مرحلہ 2: پاپ اپ ونڈو میں ٹائپ کریں۔ میل تلاش کے خانے میں۔ پھر، کلک کریں میل اور کیلنڈر اور منتخب کریں اعلی درجے کے اختیارات .
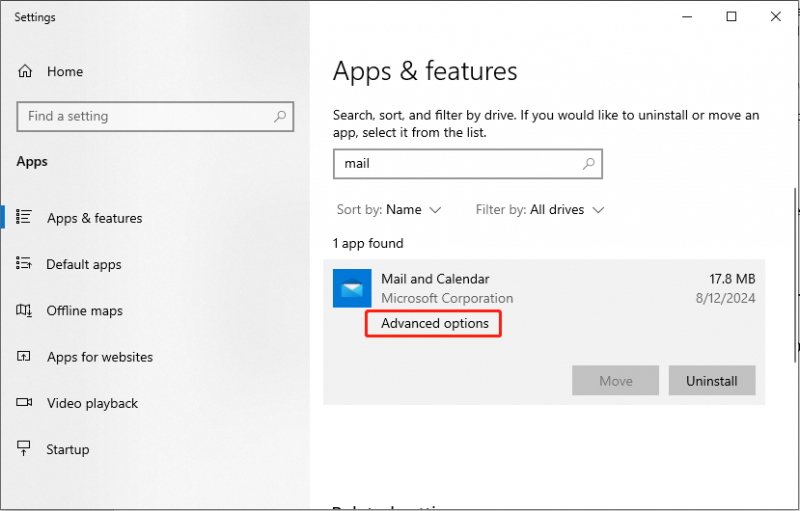
مرحلہ 3: تلاش کرنے اور کلک کرنے کے لیے نیچے سکرول کریں۔ ختم کرنا . اگلا، پر کلک کریں دوبارہ ترتیب دیں۔ بٹن
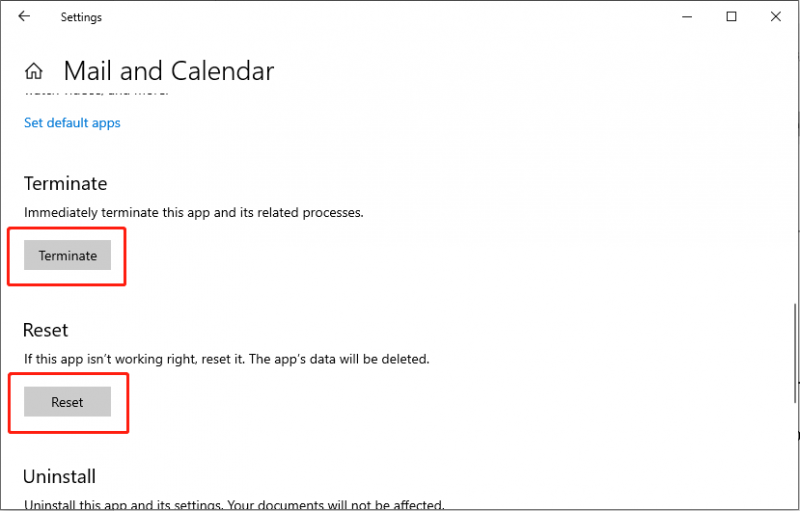
اپنے کمپیوٹر کو دوبارہ شروع کریں اور چیک کریں کہ آیا ایرر کوڈ 0x80070525 حل ہوا ہے۔
طریقہ 5: ونڈوز کو اپ ڈیٹ کریں۔
اگر آپ کا ونڈوز آپریٹنگ سسٹم پرانا ہے، تو یہ مطابقت کے مسائل کو متحرک کر سکتا ہے۔ اس لیے، اس بات کو یقینی بنانا کہ آپ کا ونڈوز اپ ٹو ڈیٹ ہے، معمولی کیڑے یا خامیاں، جیسے میل ایپ کی خرابی 0x80070525 کو ٹھیک کر سکتا ہے۔
مرحلہ 1: دبائیں۔ جیتو + آر چلائیں شروع کرنے کے لیے ایک ساتھ، ٹائپ کریں۔ ms-settings: windowsupdate ٹیکسٹ باکس میں، اور دبائیں داخل کریں۔ .
مرحلہ 2: منتخب کریں۔ اپ ڈیٹس کے لیے چیک کریں۔ .
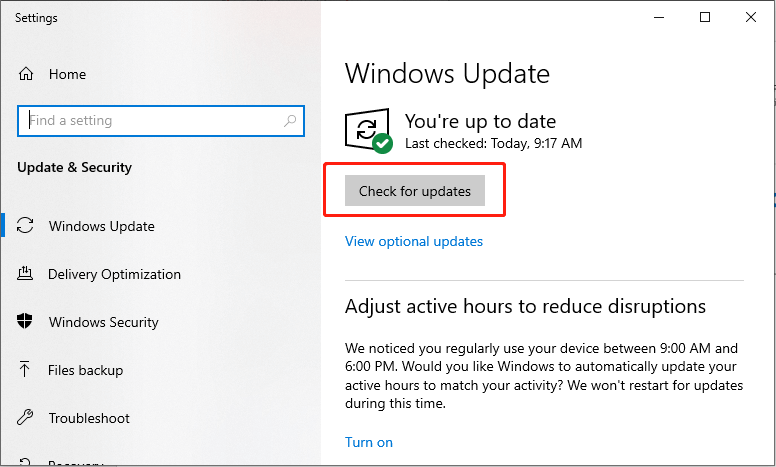
مرحلہ 3: تمام دستیاب اختیاری اپ ڈیٹس انسٹال کریں۔
اپنے کمپیوٹر کو ریبوٹ کریں اور چیک کریں کہ آیا غلطی حل ہو گئی ہے۔
نتیجہ
میل ایپ کی خرابی 0x80070525 کی کیا وجہ ہے؟ یہاں، ہمارے پاس میل ایپ کی اس غلطی کی وضاحت اور اسے حل کرنے کے لیے ایک مکمل گائیڈ ہے۔ جب آپ کو یہ خرابی کا پیغام موصول ہوتا ہے، تو پریشان نہ ہوں، اسے ٹھیک کرنے کے لیے اوپر دیے گئے اقدامات پر عمل کریں۔ امید ہے کہ اس مضمون نے آپ کا مسئلہ حل کر دیا ہے۔
![[5 مراحل + 5 طریقے + بیک اپ] ون 32 کو ہٹا دیں: ٹروجن جنرل محفوظ طریقے سے [مینی ٹول ٹپس]](https://gov-civil-setubal.pt/img/backup-tips/14/remove-win32.jpg)



![ونڈوز پاور شیل کے لیے اصلاحات اسٹارٹ اپ Win11/10 پر پاپ اپ ہوتی رہتی ہیں [MiniTool Tips]](https://gov-civil-setubal.pt/img/backup-tips/EB/fixes-for-windows-powershell-keeps-popping-up-on-startup-win11/10-minitool-tips-1.png)



![[7 آسان طریقے] میں اپنا پرانا فیس بک اکاؤنٹ جلدی کیسے تلاش کرسکتا ہوں؟](https://gov-civil-setubal.pt/img/news/37/how-can-i-find-my-old-facebook-account-quickly.png)

![Nvidia نقص ونڈوز 10/8/7 سے رابطہ قائم کرنے کے قابل نہیں کرنے کے 3 طریقے [MiniTool News]](https://gov-civil-setubal.pt/img/minitool-news-center/76/3-ways-fix-unable-connect-nvidia-error-windows-10-8-7.jpg)

![اسٹارٹ اپ ونڈوز 10 میں CHKDSK کو چلانے یا روکنے کا طریقہ [MiniTool Tips]](https://gov-civil-setubal.pt/img/data-recovery-tips/39/how-run-stop-chkdsk-startup-windows-10.jpg)
![Mac کے لیے Windows 10/11 ISO ڈاؤن لوڈ کریں۔ مفت ڈاؤن لوڈ اور انسٹال کریں [MiniTool Tips]](https://gov-civil-setubal.pt/img/data-recovery/6E/download-windows-10/11-iso-for-mac-download-install-free-minitool-tips-1.png)




![ونڈوز 10 کو نہ گھمانے والے سی پی یو فین کو درست کرنے کے 4 نکات [منی ٹول نیوز]](https://gov-civil-setubal.pt/img/minitool-news-center/04/4-tips-fix-cpu-fan-not-spinning-windows-10.jpg)
