ونڈوز 11 کا وائی فائی ڈرائیور کام نہیں کر رہا کو درست کریں اور اس کا وائی فائی ڈرائیور ڈاؤن لوڈ کریں۔
Fix Windows 11 Wifi Driver Not Working Download Its Wifi Driver
MiniTool کے آفیشل ویب پیج پر دی گئی اس پوسٹ میں دو اہم حصے شامل ہیں: Windows 11 Wi-Fi کے کام نہ کرنے کی غلطی سے نمٹنا اور Win11 وائی فائی ڈرائیورز کو ڈاؤن لوڈ کرنے کے لیے داخلے فراہم کرنا۔ نیچے آپ کو جس چیز کی ضرورت ہے اسے تلاش کریں!اس صفحہ پر:- ونڈوز 11 وائی فائی ڈرائیور کے کام نہ کرنے کا مسئلہ کیسے حل کریں؟
- ونڈوز 11 کے دیگر وائی فائی مسائل کو کیسے حل کریں؟
- ونڈوز 11 وائی فائی ڈرائیور ڈاؤن لوڈ کریں۔
- ونڈوز 11 اسسٹنٹ سافٹ ویئر تجویز کردہ
ونڈوز 11 وائی فائی ڈرائیور کے کام نہ کرنے کا مسئلہ کیسے حل کریں؟
اگر آپ ونڈوز 11 میں اپنے غیر دستیاب وائی فائی کے مسئلے کو حل کرنا چاہتے ہیں تو درج ذیل طریقوں میں سے ایک کو منتخب کریں۔
#1 ونڈوز 11 وائی فائی ڈرائیور کو اپ ڈیٹ کریں۔
سب سے پہلے، آپ ونڈوز 11 کے وائرلیس ڈرائیور کو دوبارہ کام کرنے کے لیے اسے اپ ڈیٹ کرنے کی کوشش کر سکتے ہیں۔
- ونڈوز 11 ڈیوائس منیجر کھولیں۔ .
- تلاش کریں اور کھولیں۔ نیٹ ورک ایڈاپٹرز اختیار
- توسیع شدہ فہرست میں، ہدف وائی فائی ڈرائیور تلاش کریں۔ اس پر دائیں کلک کریں اور منتخب کریں۔ ڈرائیور کو اپ ڈیٹ کریں۔ .
- کام کو مکمل کرنے کے لیے ہدایات پر عمل کریں۔

آپ ممکنہ Wi-Fi ڈرائیور اپ ڈیٹ حاصل کرنے کے لیے آپریٹنگ سسٹم کو براہ راست اپ ڈیٹ بھی کر سکتے ہیں۔
#2 وائی فائی ڈرائیور Win11 کو دوبارہ فعال کریں۔
دوم، آپ ونڈوز 11 کے وائی فائی ڈرائیور کے کام نہ کرنے کی غلطی سے نمٹنے کے لیے اپنے وائی فائی ڈرائیور کو آف اور آن کر سکتے ہیں۔
- ونڈوز 11 ڈیوائس مینیجر پر جائیں۔
- پھیلائیں۔ نیٹ ورک ایڈاپٹرز .
- ذیلی فہرست میں، ہدف وائی فائی ڈرائیور پر دائیں کلک کریں اور کلک کریں۔ ڈیوائس کو غیر فعال کریں۔ .
- اسی ڈرائیور پر دائیں کلک کریں اور منتخب کریں۔ ڈیوائس کو فعال کریں۔ .
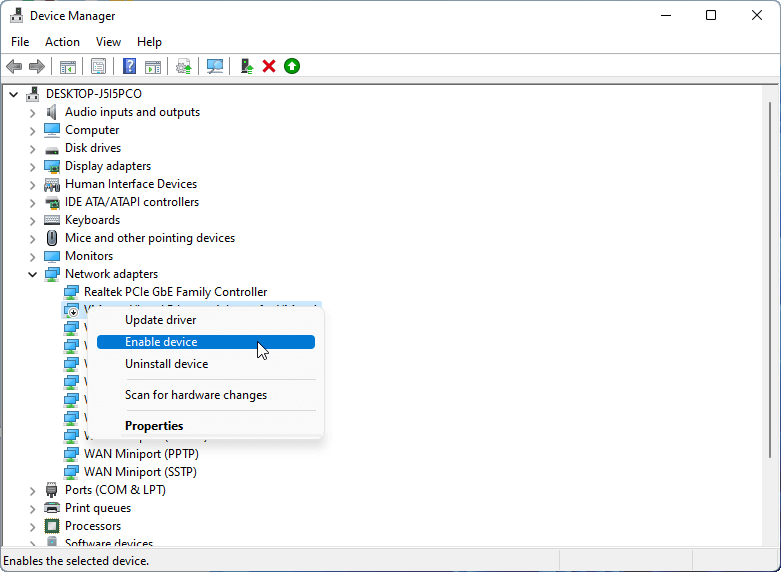
#3 ونڈوز 11 وائی فائی ڈرائیور کو دوبارہ انسٹال کریں۔
تیسرا، آپ Win 11 WI-FI ڈرائیور کو دوبارہ انسٹال کرکے مسئلہ کو سنبھال سکتے ہیں۔
- ونڈوز 11 ڈیوائس منیجر لانچ کریں۔
- کھولیں نیٹ ورک ایڈاپٹرز سیکشن
- اپنے Wi-Fi ڈرائیور پر دائیں کلک کریں اور منتخب کریں۔ ڈیوائس کو ان انسٹال کریں۔ .
- آخر میں، کمپیوٹر کو دوبارہ شروع کریں تاکہ ونڈوز خود بخود آپ کے لیے ایک مناسب وائی فائی ڈرائیور کو دوبارہ انسٹال کرے۔
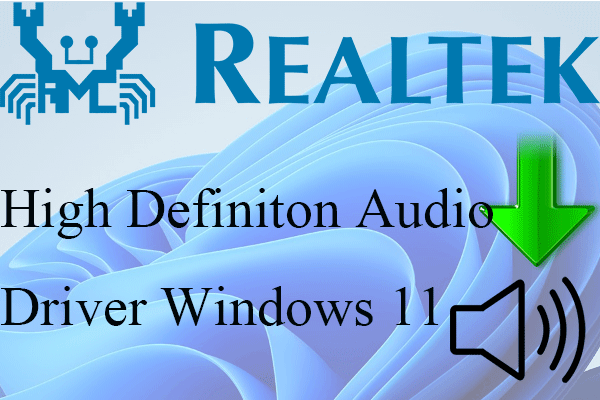 ریئلٹیک ہائی ڈیفینیشن آڈیو ڈرائیور ونڈوز 11 ڈاؤن لوڈ کریں۔
ریئلٹیک ہائی ڈیفینیشن آڈیو ڈرائیور ونڈوز 11 ڈاؤن لوڈ کریں۔کیا آپ ونڈوز 11 آڈیو ڈرائیور کے کام نہ کرنے کے مسئلے میں مبتلا ہیں؟ کیا آپ جانتے ہیں کہ نیا ساؤنڈ ڈرائیور کہاں سے ڈاؤن لوڈ کرنا ہے اور اس مسئلے کو حل کرنا ہے؟
مزید پڑھ#4 ونڈوز 11 انٹرنیٹ کنیکشن کا مسئلہ حل کریں۔
چوتھا، آپ ونڈوز 11 وائی فائی ڈرائیور کے کام نہ کرنے کے مسئلے کو حل کرنے کی کوشش کر سکتے ہیں۔
- ونڈوز 11 پر جائیں۔ ترتیبات > سسٹم .
- منتخب کرنے کے لیے نیچے سکرول کریں۔ خرابی کا سراغ لگانا .
- منتخب کریں۔ دیگر خرابیوں کا سراغ لگانے والے .
- پر کلک کریں۔ رن کے لئے بٹن انٹرنیٹ کنیکشنز .
- پھر، ختم کرنے کے لیے گائیڈ پر عمل کریں۔
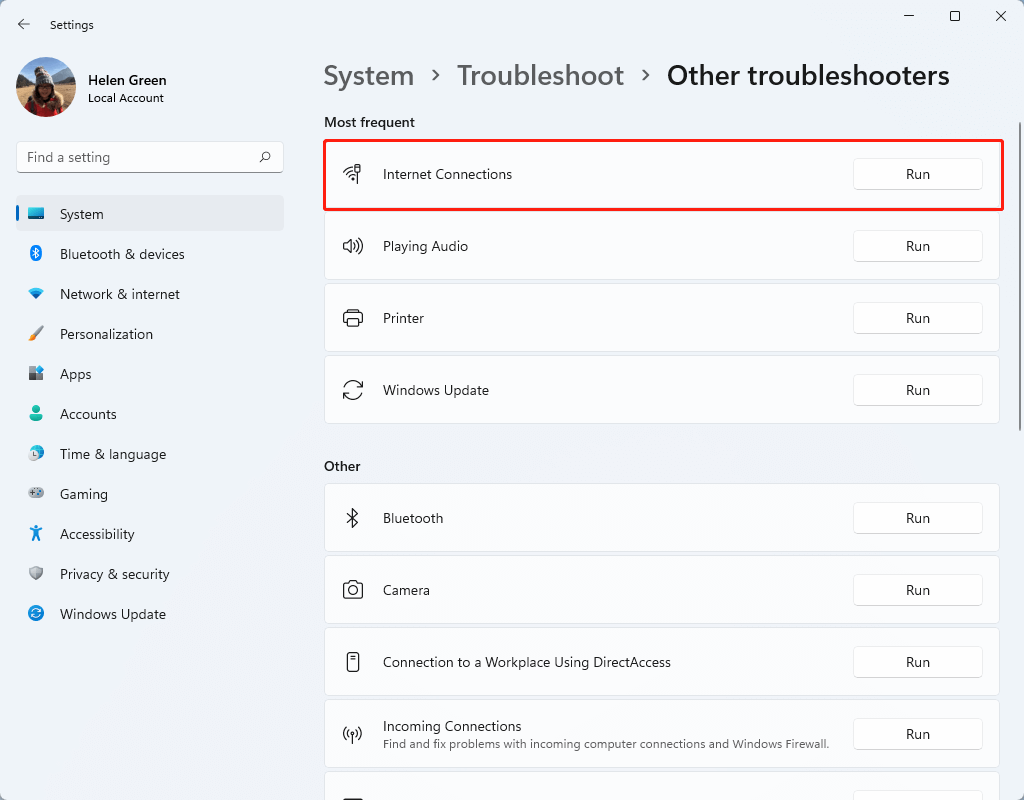
#5 وائرس کے لیے اسکین کریں۔
بعض اوقات، کچھ وائرس یا میلویئر آپ کو WiFi استعمال کرنے سے روک دیتے ہیں۔ اگر آپ مندرجہ بالا طریقوں سے اپنی صورت حال سے نمٹ نہیں سکتے تو وائرس کے انفیکشن کے لیے اپنے کمپیوٹر کا مکمل اسکین کریں۔ ایسا کرنے سے پہلے، آپ کر سکتے ہیں sfc/scannnow CMD میں کرپٹ سسٹم فائلوں کا پتہ لگانے اور اسے ٹھیک کرنے کے لیے کمانڈ، جو اس مسئلے کو بھی سنبھال سکتی ہے۔
ونڈوز 11 کے دیگر وائی فائی مسائل کو کیسے حل کریں؟
اگر آپ کو دیگر وائی فائی مسائل کا سامنا کرنا پڑتا ہے جیسے کہ Windows 11 وائی فائی اڈاپٹر کام نہیں کر رہا ہے، تو آپ ان کو حل کرنے کے لیے نیچے دیے گئے حلوں پر بھروسہ کر سکتے ہیں۔
#1 Wi-Fi اڈاپٹر کو دوبارہ ترتیب دیں۔
WIFI اڈاپٹر کو دوبارہ ترتیب دینے کے لیے، پر جائیں۔ سیٹنگز > نیٹ ورک اور انٹرنیٹ > ایڈوانسڈ نیٹ ورک سیٹنگز > نیٹ ورک ری سیٹ اور کلک کریں ابھی ری سیٹ کریں۔ بٹن
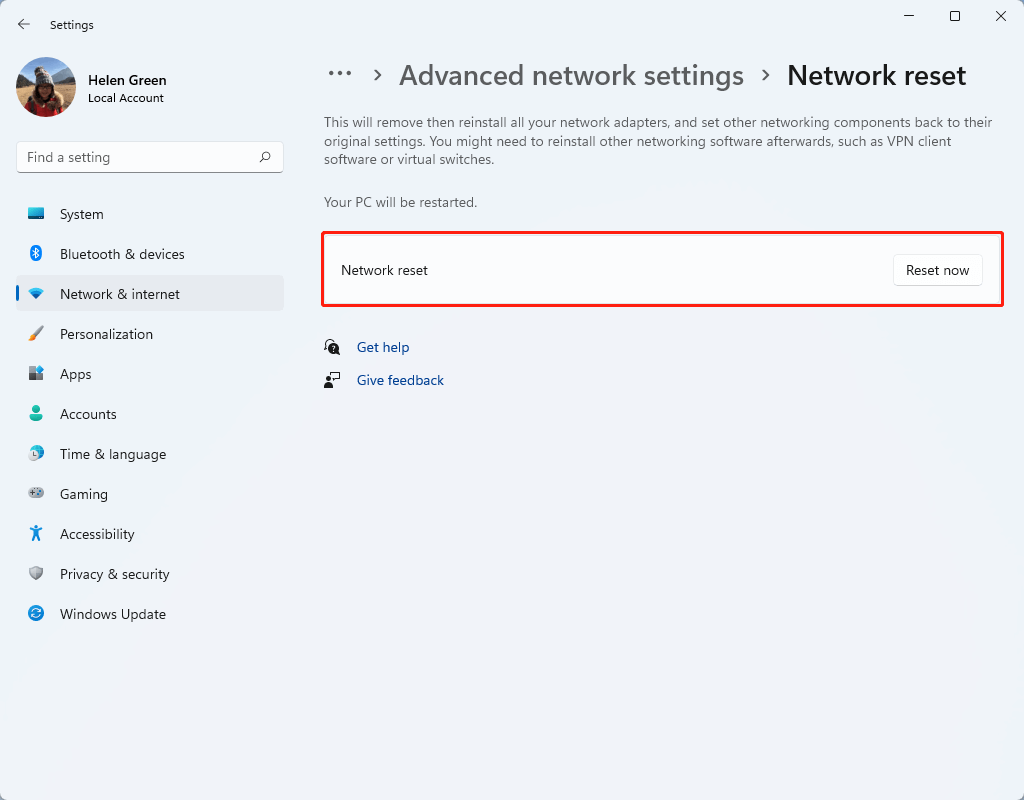
#2 نیٹ ورک اڈاپٹر کا ازالہ کریں۔
انٹرنیٹ کنکشن کے مسائل حل کرنے کی طرح، نیویگیٹ کریں۔ ترتیبات > سسٹم > ٹربل شوٹ > دیگر ٹربل شوٹرز اور کلک کریں رن پیچھے بٹن نیٹ ورک اڈاپٹر .
#3 یقینی بنائیں کہ وائی فائی اڈاپٹر فعال ہے۔
یقینی بنائیں کہ WiFi اڈاپٹر آن ہے اور Wi-Fi نیٹ ورک سیٹنگز میں فعال ہے۔
#4 وائی فائی اڈاپٹر کو تبدیل کریں۔
اگر مندرجہ بالا حلوں میں سے کوئی بھی کام نہیں کرتا ہے، تو ہو سکتا ہے کہ آپ کا Wi-Fi اڈاپٹر ٹوٹ گیا ہو۔ اگر ایسا ہے تو، آپ کو موجودہ وائی فائی اڈاپٹر کو نئے سے تبدیل کرنے کی ضرورت ہے۔ یا، آپ ایک پر بھروسہ کر سکتے ہیں۔ USB وائرلیس اڈاپٹر ڈونگل کو USB پورٹ کے ذریعے اپنی مشین سے منسلک کریں۔
#5 ایتھرنیٹ اڈاپٹر کا استعمال کریں۔
آخر میں، آپ وائی فائی چھوڑ سکتے ہیں اور ایتھرنیٹ اڈاپٹر کا سہارا لے سکتے ہیں۔ پھر بھی، آپ کو نوٹ کرنا چاہیے کہ ایتھرنیٹ وائی فائی کی طرح آسان نہیں ہے۔
#6 دیگر ممکنہ حل
ذیل میں کچھ اور طریقے ہیں جو آپ کو WiFi کے کام نہ کرنے کے مسئلے کو حل کرنے میں مدد کر سکتے ہیں۔
- Wi-Fi کو دوبارہ جوڑیں۔
- Wifi ڈرائیور کے لیے پاور سیونگ موڈ کو غیر فعال کریں۔
- Wi-Fi میٹرڈ کنکشن کو غیر فعال کریں۔
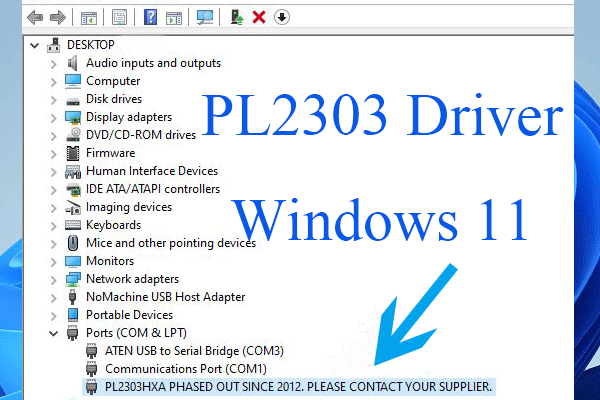 PL2303 ڈرائیور Win11 ڈاؤن لوڈ کریں تاکہ USB سے سیریل کام نہ کر سکے۔
PL2303 ڈرائیور Win11 ڈاؤن لوڈ کریں تاکہ USB سے سیریل کام نہ کر سکے۔PL2303 ڈرائیور ونڈوز 11 کیا ہے؟ متعلقہ PL2303 ڈرائیور کے ساتھ پرولیفک یو ایس بی ٹو سیریل اڈاپٹر کام نہ کرنے والے مسئلے کو کیسے ٹھیک کریں؟ ڈرائیور کہاں سے ڈاؤن لوڈ کریں؟
مزید پڑھونڈوز 11 وائی فائی ڈرائیور ڈاؤن لوڈ کریں۔
Win11 وائی فائی ڈرائیورز کو ڈاؤن لوڈ کرنے کے لیے درج ذیل یو آر ایل لنکس ہیں۔
- انٹیل وائرلیس اڈاپٹر کے لیے ونڈوز 11/10 وائی فائی ڈرائیورز >>
- Lenovo IdeaPad 5 Pro-14ITL6 کے لیے Windows 11 (64-bit) کے لیے Intel WLAN ڈرائیور >>
- Realtek WIFI ڈرائیور ونڈوز 11 (ورژن 21H2) - Lenovo V50t-13IOB G2 >>
- ونڈوز 11 64 بٹ (ورژن 21H2) کے لیے RTL8852AE کے لیے Realtek WIFI ڈرائیور – IdeaCentre Gaming 5-14ACN6 ڈیسک ٹاپ >>
یا، آپ پر بھروسہ کر سکتے ہیں۔ ونڈوز 11 ڈرائیور اپ ڈیٹ ٹول گمشدہ ونڈوز 11 وائی فائی ڈرائیورز کو ڈاؤن لوڈ یا اپ ڈیٹ کرنے کے لیے۔
ونڈوز 11 اسسٹنٹ سافٹ ویئر تجویز کردہ
نیا اور طاقتور ونڈوز 11 آپ کو بہت سے فائدے لائے گا۔ ایک ہی وقت میں، یہ آپ کو کچھ غیر متوقع نقصانات بھی لائے گا جیسے ڈیٹا کا نقصان۔ اس طرح، یہ پرزور سفارش کی جاتی ہے کہ آپ Win11 میں اپ گریڈ کرنے سے پہلے یا بعد میں اپنی اہم فائلوں کا بیک اپ ایک مضبوط اور قابل بھروسہ پروگرام جیسے MiniTool ShadowMaker کے ساتھ لیں، جو آپ کو اپنے بڑھتے ہوئے ڈیٹا کو خود بخود نظام الاوقات پر محفوظ رکھنے میں مدد فراہم کرے گا۔
منی ٹول شیڈو میکر ٹرائلڈاؤن لوڈ کرنے کے لیے کلک کریں۔100%صاف اور محفوظ
یہ بھی پڑھیں:
- 5 بہترین میوزک ویڈیو اثرات اور میوزک ویڈیوز میں اثرات شامل کریں۔
- سب سے چھوٹا ویڈیو فارمیٹ کیا ہے اور اسے کیسے تبدیل کیا جائے؟
- براڈوے/نیٹ فلکس/ڈزنی یا نوعمروں/بچوں/خاندان کے لیے بہترین میوزیکل
- [دیکھیں] ٹِک ٹاک اور فوٹو کراپ چیلنج پر تصویر کیسے تراشیں۔
- [2 طریقے] فوٹو اور پیش نظارہ ایپس کے ذریعہ میک پر تصویر کو کیسے تراشیں؟

![ونڈوز 10 پر فولڈروں میں آٹو بندوبست کو غیر فعال کرنے کے 2 مفید طریقے [مینی ٹول نیوز]](https://gov-civil-setubal.pt/img/minitool-news-center/06/2-useful-ways-disable-auto-arrange-folders-windows-10.png)
![کیا ایوسٹ آپ کے کمپیوٹر کو سست کرتا ہے؟ ابھی جواب حاصل کریں! [مینی ٹول ٹپس]](https://gov-civil-setubal.pt/img/backup-tips/99/does-avast-slow-down-your-computer.png)

![مسل سائز فائل کی حد | نامعلوم [منی ٹول نیوز] پر بڑی ویڈیوز بھیجنے کا طریقہ](https://gov-civil-setubal.pt/img/minitool-news-center/69/discord-file-size-limit-how-send-large-videos-discord.png)
![فکسڈ - کون سے ونڈوز انسٹالیشن کو بحال کرنا ہے اس کی وضاحت کریں [منی ٹول نیوز]](https://gov-civil-setubal.pt/img/minitool-news-center/20/fixed-specify-which-windows-installation-restore.png)











![فیکٹری کو لیپ ٹاپ ری سیٹ کرنے کے بعد فائلوں کی بازیافت کیسے کریں [MiniTool Tips]](https://gov-civil-setubal.pt/img/blog/51/c-mo-recuperar-archivos-despu-s-de-restablecer-de-f-brica-un-port-til.jpg)
![اوور واچ کو انسٹالیشن کے بغیر کسی اور ڈرائیو میں کیسے منتقل کریں؟ [منی ٹول نیوز]](https://gov-civil-setubal.pt/img/minitool-news-center/95/how-move-overwatch-another-drive-without-installation.jpg)
