درست کریں ونڈوز اسپاٹ لائٹ کام نہیں کر رہی - 4 طریقے
Fix Windows Spotlight Not Working 4 Ways
ونڈوز اسپاٹ لائٹ اچانک کام کرنا چھوڑ دیتی ہے؟ یہ پوسٹ ونڈوز 10 میں ونڈوز اسپاٹ لائٹ کام نہ کرنے کے مسئلے کو حل کرنے میں آپ کی مدد کرنے کے کئی ممکنہ طریقے فراہم کرتی ہے۔ MiniTool سافٹ ویئر صارفین کے لیے پیشہ ورانہ ڈیٹا ریکوری سافٹ ویئر، ہارڈ ڈرائیو پارٹیشن مینیجر، سسٹم بیک اپ اور ریسٹور پروگرام وغیرہ ڈیزائن کرتا ہے۔
اس صفحہ پر:Windows Spotlight ایک Windows 10 خصوصیت ہے جو Bing سے خوبصورت تصاویر ڈاؤن لوڈ کرتی ہے اور آپ کے Windows 10 کمپیوٹر لاگ ان/لاک اسکرین پر تصاویر دکھاتی ہے۔ یہ صارفین کو رائے دینے کی بھی اجازت دیتا ہے کہ آیا وہ اس تصویر کو پسند کرتے ہیں یا نہیں۔
کبھی کبھی آپ کو ونڈوز اسپاٹ لائٹ کام نہ کرنے کا مسئلہ درپیش ہو سکتا ہے اور تصویریں تبدیل نہیں ہوتی ہیں۔ آپ Windows 10 میں ونڈوز اسپاٹ لائٹ کے کام نہ کرنے کے مسئلے کو حل کرنے کے لیے درج ذیل حل چیک کر سکتے ہیں۔
ونڈوز اسپاٹ لائٹ کو کیسے ٹھیک کریں - 4 طریقے
درست کریں 1. ونڈوز اسپاٹ لائٹ کی ترتیبات کو دوبارہ ترتیب دیں۔
مرحلہ 1. ونڈوز اسپاٹ لائٹ کو غیر فعال کریں۔
دبائیں ونڈوز + آئی ترتیبات کو کھولنے کے لیے، کلک کریں۔ پرسنلائزیشن -> لاک اسکرین . کلک کریں۔ تصویر یا سلائیڈ شو پس منظر کے آپشن کے تحت۔

مرحلہ 2۔ ونڈوز اسپاٹ لائٹ کی تصاویر کو صاف کریں۔
دبائیں ونڈوز + آر ، اور درج ذیل میں ٹائپ کریں۔ رن ڈائیلاگ کریں اور کلک کریں۔ ٹھیک ہے .
%USERPROFILE%/AppDataLocalPackagesMicrosoft.Windows.ContentDeliveryManager_cw5n1h2txyewyLocalStateAssets

دبائیں Ctrl + A تمام فائلوں کو منتخب کرنے اور دبائیں حذف کریں۔ تمام پرانی ونڈوز اسپاٹ لائٹ تصویروں کو ہٹانے کی کلید۔
مرحلہ 3۔ ونڈوز اسپاٹ لائٹ کی ترتیبات کو دوبارہ ترتیب دیں۔
دبائیں ونڈوز + آر دوبارہ ونڈوز کھولنے کے لیے رن ، نیچے کا راستہ ٹائپ کریں اور OK پر کلک کریں۔
%USERPROFILE%/AppDataLocalPackagesMicrosoft.Windows.ContentDeliveryManager_cw5n1h2txyewySettings
دائیں کلک کریں۔ settings.dat فائل کریں اور اس کا نام تبدیل کریں۔ settings.dat.bak . دائیں کلک کریں۔ roaming.lock فائل کریں اور اس کا نام تبدیل کریں۔ roaming.lock.bak .

پھر اپنے ونڈوز 10 کمپیوٹر کو دوبارہ شروع کریں۔
مرحلہ 4۔ ونڈوز 10 اسپاٹ لائٹ فیچر کو دوبارہ فعال کریں۔
ترتیبات کو کھولنے کے لیے ونڈوز + I دبائیں، پرسنلائزیشن -> لاک اسکرین پر کلک کریں۔ منتخب کریں۔ ونڈوز اسپاٹ لائٹ پس منظر کے تحت آپشن۔
چیک کریں کہ آیا ونڈوز اسپاٹ لائٹ اب آپ کے Windows 10 کمپیوٹر پر اچھی طرح کام کرتی ہے۔
 10 بہترین مفت ونڈوز 10 بیک اپ اور ریکوری ٹولز (یوزر گائیڈ)
10 بہترین مفت ونڈوز 10 بیک اپ اور ریکوری ٹولز (یوزر گائیڈ)Windows 10 کو بیک اپ اور بحال کرنے کے لیے 10 بہترین مفت Windows 10 بیک اپ اور ریکوری ٹولز استعمال کرنے کا طریقہ سیکھیں، اور Windows 10 PC سے گم شدہ/حذف شدہ ڈیٹا کو بازیافت کریں۔
مزید پڑھدرست کریں 2۔ پاور شیل کے ساتھ ونڈوز اسپاٹ لائٹ کو دوبارہ ترتیب دیں۔
مرحلہ 1۔ ونڈوز اسپاٹ لائٹ فیچر کو غیر فعال کرنے کے لیے اوپر اسی آپریشن پر عمل کریں۔
مرحلہ 2۔ Windows + X دبائیں، اور Windows 10 میں PowerShell یوٹیلیٹی کھولنے کے لیے Windows PowerShell (ایڈمن) کو منتخب کریں۔
مرحلہ 3۔ پاور شیل ونڈو میں درج ذیل کمانڈ ٹائپ کریں، اور انٹر دبائیں۔
Get-AppxPackage -allusers *ContentDeliveryManager* | foreach {Add-AppxPackage $($_.InstallLocation)appxmanifest.xml -DisableDevelopmentMode -register }

مرحلہ 4۔ تبدیلیوں کو مؤثر بنانے کے لیے اپنے ونڈوز کمپیوٹر کو دوبارہ شروع کریں۔
مرحلہ 5۔ ونڈوز اسپاٹ لائٹ فیچر کو دوبارہ فعال کرنے کے لیے فکس 1 میں اسی آپریشن کی پیروی کریں۔ چیک کریں کہ آیا ونڈوز اسپاٹ لائٹ کام نہیں کر رہا مسئلہ حل ہو گیا ہے۔
درست کریں 3۔ کرپٹ ونڈوز اسپاٹ لائٹ سسٹم فائلوں کی مرمت کے لیے SFC سکیننو کمانڈ چلائیں۔
مرحلہ 1. Run کھولنے کے لیے Windows + R دبائیں، cmd ٹائپ کریں، اور Ctrl + Shift + Enter دبائیں ایلیویٹڈ کمانڈ پرامپٹ کھولیں۔ .
مرحلہ 2۔ اگلا آپ ٹائپ کر سکتے ہیں۔ sfc/scannow کمانڈ پرامپٹ ونڈو میں، اور ونڈوز 10 میں کرپٹ سسٹم فائلوں کو اسکین اور مرمت کرنا شروع کرنے کے لیے Enter دبائیں۔
اس کے بعد، آپ چیک کر سکتے ہیں کہ آیا ونڈوز اسپاٹ لائٹ کام نہ کرنے کا مسئلہ حل ہو گیا ہے۔
درست کریں 4۔ ونڈوز 10 کو اپ ڈیٹ کریں۔
اسٹارٹ پر کلک کریں -> سیٹنگز -> اپ ڈیٹ اور سیکیورٹی -> ونڈوز اپ ڈیٹ -> اپنے ونڈوز 10 سسٹم کو تازہ ترین ورژن میں اپ ڈیٹ کرنے کے لیے اپ ڈیٹس کی جانچ کریں۔
 Windows/Mac/Android/iPhone کے لیے بہترین ڈیٹا ریکوری سافٹ ویئر
Windows/Mac/Android/iPhone کے لیے بہترین ڈیٹا ریکوری سافٹ ویئراس پوسٹ میں ونڈوز 10/8/7 پی سی، میک، اینڈرائیڈ، آئی فون، ایس ڈی/میموری کارڈ، یو ایس بی، ایکسٹرنل ہارڈ ڈرائیو وغیرہ کے لیے کچھ بہترین ڈیٹا/فائل ریکوری سافٹ ویئر متعارف کرایا گیا ہے۔
مزید پڑھ

![[فکسڈ] کمانڈ پرامپٹ (سی ایم ڈی) کام نہیں کررہا ہے / ونڈوز 10 کو نہیں کھول رہا ہے؟ [مینی ٹول ٹپس]](https://gov-civil-setubal.pt/img/data-recovery-tips/98/command-prompt-not-working-opening-windows-10.jpg)


![[ٹیوٹوریل] FAT32 پارٹیشن کو دوسری ڈرائیو میں کیسے کاپی کریں؟](https://gov-civil-setubal.pt/img/partition-disk/30/tutorial-how-to-copy-fat32-partition-to-another-drive-1.jpg)


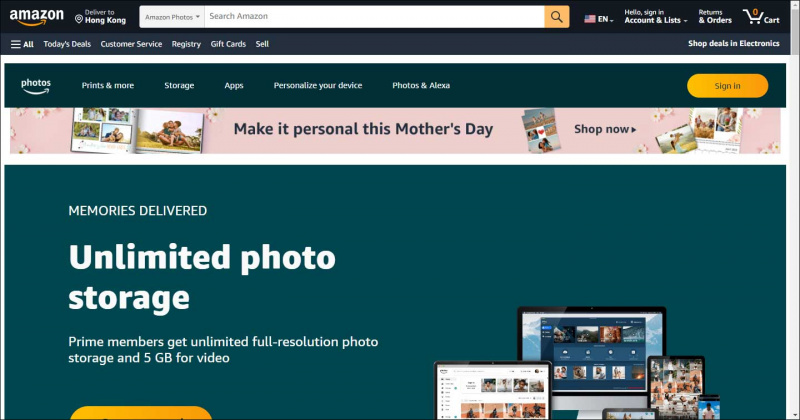








![بارڈر لینڈز 3 اسپلٹ اسکرین: اب 2 پلیئر بمقابلہ مستقبل 4 کھلاڑی [مینی ٹول نیوز]](https://gov-civil-setubal.pt/img/minitool-news-center/55/borderlands-3-split-screen.jpg)
![ونڈوز اپ ڈیٹ کی غلطی 0x80080005 پر 4 قابل اعتماد حل [MiniTool News]](https://gov-civil-setubal.pt/img/minitool-news-center/85/4-reliable-solutions-windows-update-error-0x80080005.png)
