فکسڈ: میرا کمپیوٹر نیٹ ورک ونڈوز 10 پر نظر نہیں آ رہا ہے۔
Fixed My Computer Not Showing Up Network Windows 10
کبھی کبھی، آپ نیٹ ورک پر دوسرے کمپیوٹرز نہیں دیکھ سکتے ہیں، یا آپ کا Windows 10 ورک گروپ میں ظاہر نہیں ہوتا ہے۔ فکر نہ کرو۔ آپ صحیح جگہ پر آئے۔ MiniTool کی یہ پوسٹ آپ کو بتاتی ہے کہ میرے کمپیوٹر کے نیٹ ورک پر ظاہر نہ ہونے والے ونڈوز 10 کے مسئلے کو کیسے ٹھیک کیا جائے۔اس صفحہ پر:- میرا کمپیوٹر نیٹ ورک ونڈوز 10 پر کیوں نہیں دکھائی دے رہا ہے۔
- درست کریں 1: اعلی درجے کی اشتراک کی ترتیبات کو چیک کریں۔
- درست کریں 2: نیٹ ورک کو دوبارہ ترتیب دیں۔
- درست کریں 3: SMB 1.0/CIFS فائل شیئرنگ سپورٹ کو آن کریں۔
- درست کریں 4: FDRS کے آغاز کی قسم کو تبدیل کریں۔
- آخری الفاظ
اگر آپ اپنی کمپنی یا ہوم نیٹ ورک میں نیا Windows 10 کمپیوٹر شامل کرتے ہیں، تو آپ نے محسوس کیا ہوگا کہ جب آپ براؤز کرتے ہیں نیٹ ورک (سے فائل ایکسپلورر )، Windows 10 آپ کے یا دوسرے نیٹ ورک کمپیوٹرز کو تلاش نہیں کر سکتا۔
 Windows 10 IoT انٹرپرائز کیا ہے؟ اسے مفت ڈاؤن لوڈ کیسے کریں؟
Windows 10 IoT انٹرپرائز کیا ہے؟ اسے مفت ڈاؤن لوڈ کیسے کریں؟Windows 10 IoT انٹرپرائز کیا ہے؟ اسے مفت میں کیسے ڈاؤن لوڈ کریں اور اسے کیسے انسٹال کریں؟ یہ پوسٹ مندرجہ بالا سوالات کے جوابات فراہم کرتی ہے۔
مزید پڑھ
میرا کمپیوٹر نیٹ ورک ونڈوز 10 پر کیوں نہیں دکھائی دے رہا ہے۔
کی بہت سی وجوہات ہو سکتی ہیں۔کمپیوٹر نیٹ ورک کے مسئلے میں ظاہر نہیں ہو رہے ہیں۔. نیٹ ورک سے جڑنے یا پورے نیٹ ورک کو دوبارہ ترتیب دینے کی کوشش کرتے وقت مسائل پیدا ہو سکتے ہیں۔ ایک اور وجہ غلط ونڈوز اپ ڈیٹس کے ساتھ ساتھ نیٹ ورک کنفیگریشن اور اڈاپٹر کے مسائل ہیں۔
اب، آئیے دیکھتے ہیں کہ ونڈوز 10 کے نیٹ ورک پر ظاہر نہ ہونے والے میرے کمپیوٹر کو کیسے ٹھیک کیا جائے۔
درست کریں 1: اعلی درجے کی اشتراک کی ترتیبات کو چیک کریں۔
آپ کو کمپیوٹر کے نیٹ ورک کے مسئلے میں ظاہر نہ ہونے کو ٹھیک کرنے کے لیے شیئرنگ کی اعلیٰ ترتیبات کو چیک کرنے کی ضرورت ہے۔ ایسا کرنے کا طریقہ یہاں ہے:
مرحلہ 1: دبائیں ونڈوز + میں کھولنے کے لئے ایک ہی وقت میں چابیاں ترتیبات درخواست
مرحلہ 2: پھر کلک کریں۔ نیٹ ورک اور انٹرنیٹ حصہ اور ایتھرنیٹ ٹیب
مرحلہ 3: اگلا، پر کلک کریں۔ اعلی درجے کے اشتراک کے اختیارات کو تبدیل کریں۔ اختیار
مرحلہ 4: کے تحت مختلف نیٹ ورک پروفائلز کے لیے اشتراک کے اختیارات کو تبدیل کریں۔ حصہ، چیک کریں کہ آیا نیٹ ورک کی دریافت کو آن کریں۔ اور فائل اور پرنٹر شیئرنگ کو آن کریں۔ آپشن میں چیک کیا گیا ہے۔ نجی حصہ

اگر آپشنز کھول دیے گئے ہیں لیکن مسئلہ پھر بھی ظاہر ہوتا ہے تو آپ درج ذیل طریقے آزما سکتے ہیں۔
درست کریں 2: نیٹ ورک کو دوبارہ ترتیب دیں۔
آپ نیٹ ورک پروٹوکول کو ان کی ڈیفالٹ سیٹنگز میں ری سیٹ کرنے کی بھی کوشش کر سکتے ہیں تاکہ Windows 10 نیٹ ورک کمپیوٹرز کا مسئلہ نہ دکھا سکے۔ اسے دوبارہ ترتیب دینے کے لیے، نیچے دی گئی ہدایات پر عمل کریں۔
مرحلہ 1: ٹائپ کریں۔ کمانڈ پرامپٹ میں تلاش کریں۔ بار اور منتخب کرنے کے لیے اس پر دائیں کلک کریں۔ انتظامیہ کے طورپر چلانا کھولنے کے لئے کمانڈ پرامپٹ .
مرحلہ 2: اب، درج ذیل کمانڈز ٹائپ کریں اور دبائیں۔ داخل کریں۔ ہر ایک کے بعد.
netsh int ip ری سیٹ کریں۔
نیٹش winsock دوبارہ ترتیب دیں
netsh advfirewall ری سیٹ
مرحلہ 3: پھر، کمانڈ پرامپٹ سے باہر نکلیں اور چیک کریں کہ آیا میرا کمپیوٹر نیٹ ورک پر ظاہر نہیں ہو رہا ہے Windows 10 کی خرابی ختم ہو گئی ہے۔
درست کریں 3: SMB 1.0/CIFS فائل شیئرنگ سپورٹ کو آن کریں۔
آپ میرے کمپیوٹر کے نیٹ ورک پر ظاہر نہ ہونے والے ونڈوز 10 کے مسئلے سے چھٹکارا پانے کے لیے SMB 1.0/ CIFS فائل شیئرنگ آپشن کو آن کرنے کی بھی کوشش کر سکتے ہیں۔ یہ ہیں اقدامات۔
مرحلہ نمبر 1: قسم اختیار تلاش کے خانے میں اور منتخب کریں۔ کنٹرول پینل بہترین میچ سے.
مرحلہ 2: تبدیل کریں کی طرف سے دیکھیں کو قسم ، اور پھر کلک کریں۔ پروگرام اور خصوصیات سیکشن
مرحلہ 3: پر کلک کریں۔ ونڈوزکی فیچرزکوآن اورآف کرنا لنک.
مرحلہ 4: پھر ڈبل کلک کریں۔ SMB 1.0/CIFS فائل شیئرنگ سپورٹ سیکشن اور چیک باکس کو منتخب کریں۔ SMB 1.0/CIFS خودکار ہٹانا ، SMB 1.0/CIFS کلائنٹ ، SMB 1.0/CIFS سرور .

مرحلہ 5: پر کلک کریں ٹھیک ہے اس تبدیلی کو محفوظ کرنے اور اپنے کمپیوٹر کو دوبارہ شروع کرنے کے لیے بٹن۔
درست کریں 4: FDRS کے آغاز کی قسم کو تبدیل کریں۔
اگر مندرجہ بالا طریقے کام نہیں کر رہے ہیں، تو آپ FDRS کی ابتدائی قسم کو تبدیل کر سکتے ہیں۔ اب، نیچے دی گئی گائیڈ پر عمل کریں:
مرحلہ 1: دبائیں ونڈوز اور آر کھولنے کے لئے ایک ہی وقت میں چابیاں رن ڈائیلاگ باکس. قسم services.msc اور کلک کریں ٹھیک ہے کھولنے کے لئے خدمات درخواست
مرحلہ 2: تلاش کرنے کے لیے نیچے سکرول کریں۔ فنکشن ڈسکوری ریسورس پبلیکیشن خدمت اور ڈبل کلک کریں یہ.
مرحلہ 3: کلک کریں۔ اسٹارٹ اپ کی قسم اور ڈراپ ڈاؤن مینو سے، منتخب کریں۔ خودکار (تاخیر سے شروع) اور کلک کریں درخواست دیں اور ٹھیک ہے .
مرحلہ 4: اپنے کمپیوٹر کو دوبارہ شروع کریں۔
 ونڈوز 11 پر مزید آپشنز کو کیسے فعال/غیر فعال کریں؟
ونڈوز 11 پر مزید آپشنز کو کیسے فعال/غیر فعال کریں؟آپ Windows 11 پر دائیں کلک کے مینو میں مزید اختیارات دکھائیں کے آپشن پر کلک کر کے لیگیسی یا کلاسک سیاق و سباق کے مینو تک رسائی حاصل کر سکتے ہیں۔ یہاں ایک گائیڈ ہے۔
مزید پڑھآخری الفاظ
مختصراً، اگر آپ کا سامنا ہے کہ میرا کمپیوٹر نیٹ ورک ونڈوز 10 پر نظر نہیں آرہا ہے اور آپ کو اس کو ٹھیک کرنے کا طریقہ معلوم نہیں ہے، تو آپ اس پوسٹ میں قابل عمل حل تلاش کر سکتے ہیں۔


![[فکسڈ] کمانڈ پرامپٹ (سی ایم ڈی) کام نہیں کررہا ہے / ونڈوز 10 کو نہیں کھول رہا ہے؟ [مینی ٹول ٹپس]](https://gov-civil-setubal.pt/img/data-recovery-tips/98/command-prompt-not-working-opening-windows-10.jpg)


![[ٹیوٹوریل] FAT32 پارٹیشن کو دوسری ڈرائیو میں کیسے کاپی کریں؟](https://gov-civil-setubal.pt/img/partition-disk/30/tutorial-how-to-copy-fat32-partition-to-another-drive-1.jpg)


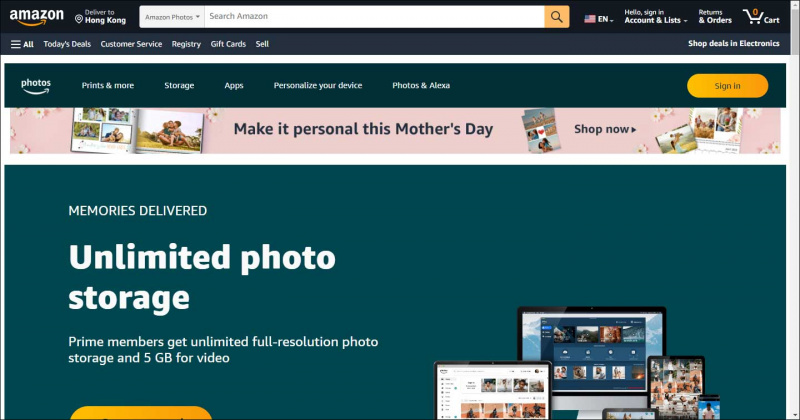






![میرے لفظ کی دستاویز سیاہ کیوں ہے؟ | وجوہات اور حل [MiniTool Tips]](https://gov-civil-setubal.pt/img/news/89/why-is-my-word-document-black-reasons-and-solutions-minitool-tips-1.png)



