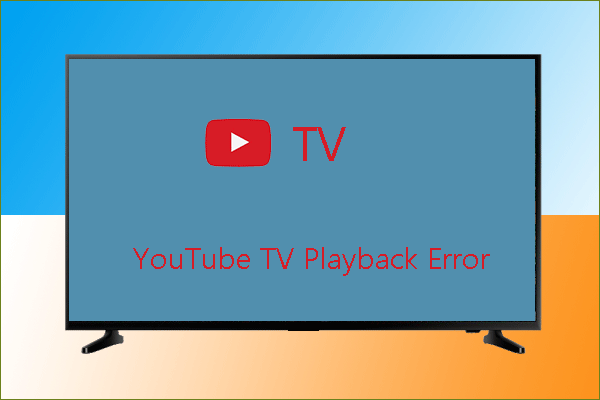مکمل گائیڈ: HAL IOMMU INTERNAL_ERROR - BSOD ایرر 0x000001D9 درست کریں
Full Guide Fix Hal Iommu Internal Error Bsod Error 0x000001d9
کیا آپ جانتے ہیں کہ HAL_IOMMU_INTERNAL_ERROR BSOD مسئلہ سے کیسے چھٹکارا حاصل کیا جائے؟ اگر آپ اس پریشان کن مسئلے سے نبرد آزما ہیں، تو آپ اس پوسٹ کو اس پر پڑھ سکتے ہیں۔ MiniTool ویب سائٹ . اس کے علاوہ، BSOD کی خرابی کو دیکھتے ہوئے ڈیٹا ضائع ہو سکتا ہے، ہم اس کی حفاظت کے لیے کچھ بہترین طریقے تجویز کریں گے۔HAL_IOMMU_INTERNAL_ERROR
یہ سن کر بہت مایوسی ہوئی کہ آپ بلیو اسکرین کے اس مسئلے میں پھنس گئے ہیں -HAL_IOMMU_INTERNAL_ERROR۔ HAL_IOMMU_INTERNAL_ERROR BSOD خرابی ایک سنگین مسئلہ ہے، اس کے ساتھ بگ چیک کوڈ 0x000001D9 ہے۔
ایک نیلی اسکرین اکثر سسٹم کے کریش یا کچھ دیگر سنگین مسائل کی نشاندہی کرتی ہے جس کی وجہ سے ڈیسک ٹاپ منجمد اور لٹک جاتا ہے۔ اگر آپ یہ جاننا چاہتے ہیں کہ اس صورت حال کی وجہ کیا ہے، تو نیلی اسکرین سے متعلق کچھ قیاس آرائیاں ہیں جن کے ذریعے STOP ایرر 0x000001D9 کو متحرک کیا جا سکتا ہے۔
1. ڈیوائس ڈرائیور کے مسائل، جیسے بدعنوانی، پرانے یا غیر موافق ورژن وغیرہ۔
2. سافٹ ویئر تنازعات۔ کچھ تھرڈ پارٹی سیکیورٹی سافٹ ویئر سسٹم کی کارکردگی میں مداخلت کرنے کے لیے جارحانہ اقدامات کر سکتے ہیں۔
3. میلویئر انفیکشن۔ یہ ایک بڑی وجہ ہے جو نیلی اسکرین کا سبب بن سکتی ہے کیونکہ یہ نامعلوم دراندازی آپ کے سسٹم کی فائلوں کو سبوتاژ کر سکتی ہے اور آپ کے سسٹم کے وسائل کو ضائع کر سکتی ہے۔
4. HDD میں میموری کے مسائل، کم ڈسک کی جگہ، یا مسائل والے علاقے بھی آپ کے سسٹم کو کریش کر سکتے ہیں اور آپ کو نیلی سکرین دکھا سکتے ہیں۔
وجوہات جاننے کے بعد، آپ کو پہلی ٹپ جس کی آپ کو کوشش کرنے کی ضرورت پڑ سکتی ہے وہ ہے اپنے منسلک بیرونی آلات، جیسے کہ بیرونی USB اور دیگر پیری فیرلز کو منقطع کرنا۔ جب وہ اضافی ہارڈ ڈرائیو چلتے ہوئے سسٹم میں شامل ہو جاتی ہے، تو یہ کچھ تنازعات کا سبب بن سکتی ہے اور HAL_IOMMU_INTERNAL_ERROR کا باعث بن سکتی ہے۔
آپ تمام ڈرائیوز کو منقطع کر سکتے ہیں اور یہ دیکھنے کے لیے اپنے کمپیوٹر کو دوبارہ شروع کر سکتے ہیں کہ آیا نیلی سکرین دوبارہ آتی ہے۔ اگر مزید خرابی نہیں ہوتی ہے، تو آپ ان بیرونی آلات کو ایک ایک کرکے آزما سکتے ہیں تاکہ یہ دیکھ سکیں کہ کون سا مجرم ہے۔
نوٹ کریں کہ تصدیق شدہ HAL_IOMMU_INTERNAL_ERROR BSOD کے ساتھ، ونڈوز پی سی خود کار طریقے سے دوبارہ شروع کرنے کا رجحان رکھتا ہے، جو آپ کو ڈیسک ٹاپ پر واپس لا سکتا ہے اور درج ذیل طریقے کارآمد ہیں۔ کبھی کبھی، اگر دوبارہ شروع کرنا ناکام ہوجاتا ہے، تو آپ کر سکتے ہیں۔ سیف موڈ پر جائیں۔ ایک مقدمے کی سماعت کے لئے.
تجویز: ڈیٹا کا بیک اپ لیں۔
اس سے کوئی فرق نہیں پڑتا ہے کہ کون سے عوامل BSOD کی خرابی 0x000001D9 کا باعث بنتے ہیں، اپنے ڈیسک ٹاپ کو معمول پر لانے کے بعد آپ کو سب سے پہلے کام کرنا ہے ڈیٹا بیک اپ .
آپ کو غور کرنا چاہیے کہ نیلی اسکرین کمپیوٹر کے کچھ مسائل کا نتیجہ ہے، جس کا مطلب ہے کہ اگرچہ ڈیسک ٹاپ نارمل ہو گیا ہے، روٹنگ ٹرگرز برقرار ہیں۔ اس کے علاوہ، ایک بار جب BSOD کی خرابی سسٹم کے مسائل یا ہارڈ ویئر کے مسائل سے متعلق ہو جائے تو، آپ کو ڈیٹا کھونے کے خطرے کا سامنا کرنا پڑ سکتا ہے۔
اس طرح اپنے اہم ڈیٹا کا باقاعدگی سے بیک اپ لینا ضروری ہے۔ ہم تجویز کرتے ہیں کہ آپ MiniTool ShadowMaker استعمال کریں۔ مفت بیک اپ سافٹ ویئر ، جو آپ کو آسانی سے کرنے کی اجازت دیتا ہے۔ فائلوں کو بیک اپ کریں ، فولڈرز، ڈسکیں، اور منتخب پارٹیشنز۔ اس سے زیادہ، یہ سافٹ ویئر متعدد بیک اپ حل فراہم کرتا ہے۔ کمپیوٹر بیک اپ .
آپ اپنے بیک اپ کو ایک بیرونی ہارڈ ڈرائیو، USB فلیش ڈرائیو، نیٹ ورک ڈرائیو وغیرہ پر اسٹور کرنے کا انتخاب کر سکتے ہیں۔ اس کے علاوہ، اپنی سٹوریج کی جگہ بچانے کے لیے، آپ اپنی بیک اپ سکیموں کو ترتیب دے سکتے ہیں تاکہ ان نئے شامل کیے گئے ڈیٹا کا باقاعدگی سے بیک اپ لیا جا سکے اور ایک ٹائم پوائنٹ مقرر کیا جا سکے۔ اسے خود بخود شروع کرنے کے لیے۔
اب، آپ 30 دن کے مفت ٹرائل ورژن کے لیے سافٹ ویئر ڈاؤن لوڈ اور انسٹال کر سکتے ہیں۔
منی ٹول شیڈو میکر ٹرائل ڈاؤن لوڈ کرنے کے لیے کلک کریں۔ 100% صاف اور محفوظ
مرحلہ نمبر 1؛ پروگرام شروع کریں اور کلک کریں۔ ٹرائل رکھیں انٹرفیس میں حاصل کرنے کے لئے.
مرحلہ 2: میں بیک اپ ٹیب، سسٹم کو بطور ڈیفالٹ بیک اپ سورس سیٹ کیا گیا ہے، یا آپ کلک کر سکتے ہیں۔ ذریعہ دیگر اشیاء کو منتخب کرنے کے لئے سیکشن.
مرحلہ 3: پھر کلک کریں۔ DESTINATION بیک اپ کہاں ذخیرہ کرنا ہے اس کا انتخاب کرنے کے لیے سیکشن۔ اس کے بعد، آپ کلک کر سکتے ہیں اختیارات مزید ترتیبات کو ترتیب دینے کے لیے، بشمول بیک اپ کے اختیارات , بیک اپ اسکیم ، اور شیڈول کی ترتیبات .

مرحلہ 4: آخر میں، کلک کریں ابھی بیک اپ کریں۔ فوری طور پر بیک اپ انجام دینے کے لیے؛ یا منتخب کریں بعد میں بیک اپ کام میں تاخیر کرنا۔
مزید برآں، اگر آپ اپنے کمپیوٹر کو بوٹ نہیں کر سکتے، یہاں تک کہ محفوظ طریقہ کام نہیں کر سکتا، آپ پی سی کو بوٹ کرنے کے لیے بوٹ ایبل USB ڈرائیو بنا سکتے ہیں۔ MiniTool ShadowMaker آپ کو اسے ختم کرنے کا اختیار دیتا ہے۔ براہ کرم اپنی ڈرائیو کو جوڑیں اور اس پر جائیں۔ ٹولز > میڈیا بلڈر بوٹ ایبل ڈرائیو بنانے اور ڈیٹا بیک اپ شروع کرنے کے لیے بنائی گئی ڈرائیو سے پی سی چلانے کے لیے۔

تفصیلی اقدامات کے لیے، آپ اس پوسٹ کو پڑھ سکتے ہیں: ونڈوز کو بوٹ کیے بغیر ڈیٹا کا بیک اپ کیسے لیا جائے؟ آسان طریقے یہاں ہیں۔ .
بیک اپ مکمل کرنے کے بعد، آپ STOP کی خرابی 0x000001D9 سے چھٹکارا پانے کے لیے اگلے ٹربل شوٹنگ کے طریقے شروع کر سکتے ہیں۔
درست کریں: HAL_IOMMU_INTERNAL_ERROR
درست کریں 1: ونڈوز میموری ڈائیگنوسٹک چلائیں۔
مسائل کے لیے اپنے کمپیوٹر کی ریم کی جانچ کرنا چاہتے ہیں؟ آپ یہ مفت میموری ٹیسٹ پروگرام استعمال کر سکتے ہیں - Windows Memory Diagnostic. یہ جامع اور استعمال میں آسان ہے۔ اس ٹول کو چلانے کے لیے، براہ کرم درج ذیل کام کریں۔
مرحلہ 1: کھولیں۔ رن دبانے سے ڈائیلاگ باکس جیت + آر ، قسم mdsched.exe ، اور دبائیں داخل کریں۔ . پھر ونڈوز میموری ڈائیگنوسٹک ونڈو کھلتی ہے۔
مرحلہ 2: کلک کریں۔ ابھی دوبارہ شروع کریں اور مسائل کی جانچ کریں (تجویز کردہ) . مشین دوبارہ شروع ہونے کے بعد، ٹول میموری ٹیسٹ کو لانچ اور چلائے گا۔

مرحلہ 3: ٹول آپ کو جانچ کی پیشرفت کو ریکارڈ کرنے والی نیلی اسکرین دکھائے گا۔ تھوڑی دیر انتظار کریں جب تک کہ ٹیسٹ ختم نہ ہو جائے اور استعمال کا وقت آپ کی میموری کی ترتیب پر منحصر ہے۔
ٹیسٹ مکمل ہونے کے بعد، ونڈوز شروع ہوتا رہے گا، اور چند منٹوں کے بعد، آپ کو نتائج دکھاتے ہوئے ایک پاپ اپ نظر آئے گا۔
درست کریں 2: ونڈوز اپ ڈیٹ کی جانچ کریں۔
مائیکروسافٹ پرانے سسٹمز یا سیکیورٹی بگز کو بہتر بنانے کے لیے نئی اپ ڈیٹس کے پیچ متعارف کرائے گا۔ اس طرح، آپ دستیاب ونڈوز اپ ڈیٹس کو چیک کرنے کی کوشش کر سکتے ہیں۔
مرحلہ 1: کھولیں۔ ترتیبات دبانے سے جیت + میں اور کلک کریں اپ ڈیٹ اور سیکیورٹی .
مرحلہ 2: ونڈوز اپ ڈیٹ ٹیب میں، کلک کریں۔ اپ ڈیٹ کے لیے چیک کریں دستیاب زیر التواء اپ ڈیٹس تلاش کرنے کے لیے۔ پھر انہیں ڈاؤن لوڈ اور انسٹال کریں کہ آیا نیلی اسکرین کا مسئلہ حل ہو سکتا ہے۔

درست کریں 3: ڈرائیوروں کو اپ ڈیٹ کریں۔
کچھ متاثر کن صارفین کے سسٹم کو تازہ ترین ورژن میں اپ ڈیٹ کر دیا گیا ہے لیکن ڈرائیوروں کے لیے کچھ اختیاری اپ ڈیٹس باقی ہیں۔ اپنے ڈرائیور کے آلات کو اپ ٹو ڈیٹ رکھنا بھی ضروری ہے کیونکہ یہ پرانے یا غیر موافق ڈرائیوروں کی وجہ سے پیدا ہونے والی کچھ عام پریشانیوں کو روک سکتا ہے، جیسے کریش۔
مرحلہ 1: کھولیں۔ ونڈوز اپ ڈیٹ اور کلک کریں تمام اختیاری اپ ڈیٹس دیکھیں دائیں پینل سے۔
مرحلہ 2: پھیلائیں۔ ڈرائیور اپڈیٹس ، تمام زیر التواء ڈرائیور اپ ڈیٹس کو چیک کریں، اور کلک کریں۔ ڈاؤن لوڈ اور انسٹال کریں۔ .

متبادل طور پر، آپ ڈیوائس مینیجر کو کھول سکتے ہیں، جس ڈرائیو کو آپ اپ ڈیٹ کرنا چاہتے ہیں اس پر دائیں کلک کریں اور اسے اپ ڈیٹ کرنے کا انتخاب کریں۔
درست کریں 4: وائرس یا مالویئر کے لیے اسکین کریں۔
وائرس یا میلویئر انفیکشن آپ کے سسٹم پر حملہ کر سکتا ہے اور سسٹم کی کچھ اہم فائلوں یا اجزاء کو خراب کر سکتا ہے۔ یہ ان وجوہات میں سے ایک ہے جس کی وجہ سے HAL_IOMMU_INTERNAL_ERROR BSOD خرابی ہوتی ہے۔
اگر آپ نے انسٹال کیا ہے تو آپ ممکنہ خطرات کو اسکین کرنے کے لیے اپنا اینٹی وائرس استعمال کر سکتے ہیں۔ متبادل طور پر، ونڈوز سیکیورٹی وائرس سے تحفظ میں بہت بڑا کردار ادا کر سکتی ہے۔ لہذا، آپ اسکین چلانے کے لیے درج ذیل اقدامات کو آزما سکتے ہیں۔
مرحلہ 1: کھولیں۔ ترتیبات> اپ ڈیٹ اور سیکیورٹی> ونڈوز سیکیورٹی .
مرحلہ 2: منتخب کریں۔ وائرس اور خطرے سے تحفظ اور پھر کلک کریں اسکین کے اختیارات> مکمل اسکین> ابھی اسکین کریں۔ .

درست کریں 5: ڈسک کلین اپ کا استعمال کریں۔
مزید مفت اسٹوریج کی جگہ حاصل کرنے کے لیے آپ عارضی اور فضول فائلوں کو ڈیلیٹ کر سکتے ہیں، جو کہ ایک ہی وقت میں کچھ کرپٹ ڈیٹا کو ہٹا سکتی ہے۔ آئیے دیکھتے ہیں کہ اسے کیسے کرنا ہے۔
مرحلہ 1: کھولیں۔ رن ڈائیلاگ باکس، قسم کلین ایم جی آر ، اور دبائیں داخل کریں۔ معاملے کی تہ تک ڈسک صاف کرنا .
مرحلہ 2: جب ایک چھوٹی پاپ اپ ونڈو ظاہر ہوتی ہے، تو کلین اپ چلانے کے لیے ترجیحی ڈرائیو کا انتخاب کرنے کے لیے ڈرائیو مینو کو پھیلائیں اور کلک کریں۔ ٹھیک ہے
مرحلہ 3: ایک اور وزرڈ ظاہر ہوگا اور آپ حذف کرنے کے لیے فائلوں کا انتخاب کرسکتے ہیں۔ کلک کریں۔ ٹھیک ہے اقدام انجام دینے کے لئے.

اگر آپ اپنے سسٹم کے لیے گہری صفائی کرنا چاہتے ہیں، تو آپ کلک کر سکتے ہیں۔ سسٹم فائلوں کو صاف کریں۔ اور ڈرائیو کا انتخاب کریں۔ پھر ان فائلوں کا انتخاب کریں جنہیں آپ حذف کرنا چاہتے ہیں اور کلک کریں۔ ٹھیک ہے .
مزید برآں، آپ سب سے حالیہ بحالی پوائنٹ کو ہٹا کر مزید ڈسک کی جگہ خالی کر سکتے ہیں۔ پوائنٹ کو HAL_IOMMU_INTERNAL_ERROR ہونے سے پہلے سیٹ کیا جانا چاہیے۔ میں مزید زرائے ٹیب، کلک کریں صاف کریں… میں سسٹم کی بحالی اور شیڈو کاپیاں سیکشن اور بیکار پوائنٹس کو ہٹانے کے لیے اگلی گائیڈ پر عمل کریں۔

اگر آپ یہ یقینی نہیں بنا سکتے کہ کون سی فائلیں حذف کرنے کے لیے دستیاب ہیں، تو آپ جواب تلاش کرنے کے لیے اس پوسٹ کو پڑھ سکتے ہیں: ڈسک کلین اپ میں حذف کرنے کے لیے کیا محفوظ ہے؟ یہ ہے جواب .
درست کریں 6: خرابیوں کے لیے ہارڈ ڈرائیوز چیک کریں۔
آپ کو یہ یقینی بنانا ہوگا کہ آپ کی ہارڈ ڈرائیو اب بھی اچھی طرح کام کرتی ہے۔ طویل عرصے تک چلانے کے بعد، ہارڈ ڈرائیو کے اندر کچھ مسائل والے علاقوں کو چھپا سکتا ہے۔ آپ سسٹم کی خرابیوں کے لیے اپنی ہارڈ ڈرائیوز کو اسکین کرنے کے لیے ونڈوز بلٹ ان ٹول - CHKDSK (چیک ڈسک) چلا سکتے ہیں۔
مرحلہ 1: کھولیں۔ فائل ایکسپلورر اور تلاش کریں اور اپنے پر دائیں کلک کریں۔ سی منتخب کرنے کے لئے ڈرائیو پراپرٹیز .
مرحلہ 2: پر جائیں۔ اوزار ٹیب اور کلک کریں چیک کریں۔ میں جانچنے میں خرابی سیکشن

مرحلہ 3: اگر یہاں کوئی غلطیاں نہیں پائی جاتی ہیں، تو آپ کلک کر سکتے ہیں۔ اسکین ڈرائیو بہر حال کام کو جاری رکھنے کے لیے۔ اگر ٹول واقعی کچھ خرابیوں کا پتہ لگاتا ہے، تو آپ ان کو ٹھیک کرنے کے لیے ہدایات پر عمل کر سکتے ہیں۔
بصورت دیگر، آپ اپنی ڈرائیو کو اسکین اور مرمت کرنے کے لیے chkdsk کمانڈز چلا سکتے ہیں۔ MiniTool میں آپ کے خدشات کو حل کرنے کے لیے ایک تفصیلی گائیڈ ہے: CHKDSK کمانڈز: ونڈوز پر ہارڈ ڈرائیوز کی خرابیوں کو درست کریں۔ .
درست کریں 7: سسٹم فائل چیکر چلائیں۔
چیک ڈسک یوٹیلیٹی کے علاوہ، آپ چلا سکتے ہیں۔ سسٹم فائل چیکر لاپتہ یا خراب شدہ سسٹم فائلوں کو چیک کرنے اور ان کا ازالہ کرنے کے لیے۔
مرحلہ 1: ٹائپ کریں۔ کمانڈ پرامپٹ میں تلاش کریں۔ اور منتخب کریں انتظامیہ کے طورپر چلانا .
مرحلہ 2: جب ونڈو کھلے تو ٹائپ کریں۔ sfc/scannow اور دبائیں داخل کریں۔ کمانڈ پر عمل کرنے کے لیے۔

مرحلہ 3: عمل ختم ہونے تک آپ کو تھوڑی دیر انتظار کرنا چاہیے۔ اگر نتیجہ آپ کو بتاتا ہے کہ یہ ناکام ہوجاتا ہے، تو آپ DISM کمانڈ چلا سکتے ہیں۔ DISM/آن لائن/کلین اپ امیج/ریسٹور ہیلتھ .
ٹھیک 8: تھرڈ پارٹی اینٹی وائرس کو ہٹا دیں۔
سافٹ ویئر کے تنازعات کو کم کرنے کے لیے، آپ کچھ اسی طرح کے تھرڈ پارٹی سافٹ ویئر کو ہٹا سکتے ہیں، خاص طور پر وہ سیکیورٹی پروگرام۔ کچھ جارحانہ افعال آپ کے سسٹم کو کام کرنے سے قاصر بنا سکتے ہیں، جس کی وجہ سے HAL_IOMMU_INTERNAL_ERROR ہو سکتا ہے۔
مرحلہ 1: کھولیں۔ ترتیبات > ایپس اور کلک کریں ایپس اور خصوصیات .

مرحلہ 2: جس ایپ کو آپ ہٹانا چاہتے ہیں اسے تلاش کریں اور منتخب کرنے کے لیے اس پر کلک کریں۔ ان انسٹال کریں> ان انسٹال کریں۔ .
آپ کسی پروگرام کو کنٹرول پینل یا اسٹارٹ مینو کے ذریعے بھی ہٹا سکتے ہیں۔ ان طریقوں کو آزمائیں اور اس پوسٹ کو پڑھیں: چار بہترین طریقے - ونڈوز 10 میں پروگراموں کو کیسے ان انسٹال کریں۔ .
درست کریں 9: سسٹم ریسٹور کا استعمال کریں۔
اگر اوپر کے تمام طریقے آپ کے مسئلے کو حل نہیں کر سکتے ہیں، تو یہاں، آخری طریقہ، عام طور پر، BSOD کے مسئلے سے چھٹکارا پانے میں مدد کر سکتا ہے - جب سب کچھ ٹھیک کام کرتا ہے تو آپ کے سسٹم کو حالت میں بحال کرنا۔
اس طریقہ کار کے لیے شرط یہ ہے کہ آپ کو نیلی اسکرین کے ہونے سے پہلے ایک ریسٹور پوائنٹ بنانا چاہیے تھا۔ ورنہ یہ طریقہ آپ کے لیے موزوں نہیں ہے اور آپ کوشش کر سکتے ہیں۔ پی سی ری سیٹ .
مرحلہ 1: کنٹرول پینل کھولیں اور سیٹ کریں۔ دیکھیں بذریعہ: کو بڑے شبیہیں .
مرحلہ 2: کلک کریں۔ بازیابی۔ اور پھر سسٹم ریسٹور کھولیں۔ .

مرحلہ 3: پھر منتخب کرنے کے لیے پاپ اپ باکس کی پیروی کریں۔ اگلے ، ایک بحالی نقطہ منتخب کریں، اور منتخب کریں۔ اگلا> ختم کریں۔ .
ونڈوز اسٹاپ کی خرابی کو حل کرنا آسان نہیں ہے، لیکن خوش قسمتی سے، مائیکروسافٹ پیش کرتا ہے a مدد کی خصوصیت حاصل کریں۔ BSODs کو ٹھیک کرنے میں مدد کرنے کے لیے۔ آپ تلاش کر سکتے ہیں۔ مدد حاصل کرو میں تلاش کریں۔ اور اسے کھولیں. پھر آپ اپنا مسئلہ سرچنگ باکس میں ٹائپ کر سکتے ہیں، جیسے BSOD کی خرابی کا ازالہ کرنا۔ یہ کچھ طریقے آزمانے کے لیے آپ کی رہنمائی کرے گا یا آپ براہ راست اس کی پیشہ ورانہ سپورٹ ٹیم سے رابطہ کر سکتے ہیں۔
نیچے کی لکیر:
HAL_IOMMU_INTERNAL_ERROR BSOD خرابی کو حل کرنے کے بارے میں اس پوسٹ کو پڑھنے کے بعد، ہو سکتا ہے آپ کو اس کے محرکات اور ٹربل شوٹنگ کے طریقے معلوم ہوں گے۔ BSOD کے مسائل کچھ غیر متوقع نتائج لا سکتے ہیں، جس سے سسٹم کریش ہو سکتا ہے یا ڈیٹا ضائع ہو سکتا ہے۔
طریقوں کے علاوہ، ہم آپ کو کچھ مشورے بھی دیتے ہیں کہ آپ اپنے ڈیٹا کو نقصان سے کیسے بچائیں۔ MiniTool ShadowMaker ڈیٹا بیک اپ کے لیے ایک اچھا انتخاب ہے اور ہمارے پاس ایک پیشہ ور ٹیم ہے جو آپ کے ہر قسم کے خدشات کو دور کرتی ہے۔ اگر آپ کو MiniTool ShadowMaker کے ساتھ کوئی مسئلہ ہے، تو آپ ہم سے بذریعہ رابطہ کر سکتے ہیں۔ [ای میل محفوظ] .





![ونڈوز ایکس پی کو ونڈوز 10 میں اپ گریڈ کرنے کا طریقہ؟ گائیڈ ملاحظہ کریں! [مینی ٹول ٹپس]](https://gov-civil-setubal.pt/img/backup-tips/45/how-upgrade-windows-xp-windows-10.jpg)


![کیا رام FPS کو متاثر کرسکتا ہے؟ کیا رام FPS میں اضافہ کرتا ہے؟ جوابات حاصل کریں! [منی ٹول نیوز]](https://gov-civil-setubal.pt/img/minitool-news-center/00/can-ram-affect-fps-does-ram-increase-fps.jpg)


![ونڈوز 10 سے اشتہارات کیسے ہٹائیں - الٹیمیٹ گائیڈ (2020) [مینی ٹول نیوز]](https://gov-civil-setubal.pt/img/minitool-news-center/24/how-remove-ads-from-windows-10-ultimate-guide.jpg)
![شیل انفراسٹرکچر میزبان کے ل Top ٹاپ 6 فکسس نے کام کرنا چھوڑ دیا ہے [منی ٹول ٹپس]](https://gov-civil-setubal.pt/img/data-recovery-tips/87/top-6-fixes-shell-infrastructure-host-has-stopped-working.jpg)
![نیٹ ورک کی دریافت کو چالو کرنے اور اشتراک کے اختیارات کو تشکیل دینے کا طریقہ [منی ٹول نیوز]](https://gov-civil-setubal.pt/img/minitool-news-center/41/how-turn-network-discovery.png)