ونڈوز پر لاگ ان کوششوں کی تعداد کو محدود کرنے کے لیے گائیڈ
Guide To Limit The Number Of Login Attempts On Windows
اگر کوئی متعدد کلیدی امتزاجات ڈال کر آپ کے کمپیوٹر تک رسائی حاصل کرنے کی کوشش کرتا ہے، تو آپ کے کمپیوٹر کے کھلنے کا زیادہ خطرہ ہوتا ہے۔ لہذا، لاگ ان کی کوششوں کی تعداد کو محدود کرنے کی کافی ضرورت ہے۔ یہ کیسے کرنا ہے؟ اسے پڑھو منی ٹول پوسٹیہ پوسٹ لاگ ان کوششوں کی تعداد کو محدود کرنے کے لیے تین طریقوں کا اشتراک کرتی ہے۔ لیکن ان طریقوں کے ساتھ کام کرنے سے پہلے، آپ کو سوچنا چاہیے کہ کیا آپ کو واقعی لاگ ان نمبر کو محدود کرنے کی ضرورت ہے۔
لاگ ان کوششوں کی تعداد کو کیوں محدود کریں۔
آپ میں سے اکثر کو اپنی معلومات اور ڈیٹا کی حفاظت کے لیے لاگ ان انٹرفیس میں اپنے کمپیوٹر کے لیے پاس ورڈ سیٹ کرنا چاہیے۔ تاہم، ہیکرز یا دیگر معلومات چوری کرنے والے کئی بار پاس ورڈ کا اندازہ لگا کر کمپیوٹر کھول سکتے ہیں۔ آپ لاگ ان کی ناکام کوششوں کو مسلسل آزمائش اور غلطی سے روکنے کے لیے محدود کر سکتے ہیں۔
ایک بار جب کوئی دوبارہ کوشش کرنے کی زیادہ سے زیادہ تعداد تک پہنچ جاتا ہے، تو آپ کا اکاؤنٹ مقفل ہو جائے گا اور یہ صرف اس وقت دستیاب ہوگا جب مقفل کی مدت گزر جائے گی۔
کیا آپ جانتے ہیں کہ صارف کے لاگ ان کو کیسے محدود کرنا ہے؟ آپ اگلے تین طریقے آزما سکتے ہیں۔
طریقہ 1: لوکل گروپ پالیسی ایڈیٹر کی ناکام لاگ ان کوشش کو محدود کریں۔
آپ لوکل گروپ پالیسی ایڈیٹر کے ذریعے متعلقہ پالیسیوں کو تبدیل کر کے کمپیوٹر کی بہت سی سیٹنگیں ترتیب دے سکتے ہیں۔ یہ تین پالیسیاں ہیں جنہیں آپ لاگ ان کی کوششوں کو محدود کرنے کے لیے تبدیل کر سکتے ہیں۔
ایک چیز کا ذکر کرنے کی ضرورت ہے لوکل گروپ پالیسی ایڈیٹر ونڈوز ہوم میں دستیاب نہیں ہے۔ اگر آپ یہ ایڈیشن استعمال کر رہے ہیں، تو براہ کرم اگلے طریقہ پر جائیں۔
مرحلہ 1: دبائیں۔ Win + S اور ٹائپ کریں۔ گروپ پالیسی میں ترمیم کریں۔ تلاش کے خانے میں۔
مرحلہ 2: دبائیں۔ داخل کریں۔ کو لوکل گروپ پالیسی ایڈیٹر کھولیں۔ کھڑکی
مرحلہ 3: کمپیوٹر پر جائیں۔ کنفیگریشن > ونڈوز کی ترتیبات > سیکورٹی کی ترتیبات > اکاؤنٹ لاک آؤٹ پالیسی . آپ کو تلاش کر سکتے ہیں اکاؤنٹ لاک آؤٹ کا دورانیہ , اکاؤنٹ لاک آؤٹ کی حد ، اور اس کے بعد اکاؤنٹ لاک آؤٹ کاؤنٹر کو دوبارہ ترتیب دیں۔ پالیسیاں
پھر، بالترتیب ان پالیسیوں میں ترمیم کرنے کے لیے اگلے مراحل پر عمل کریں۔
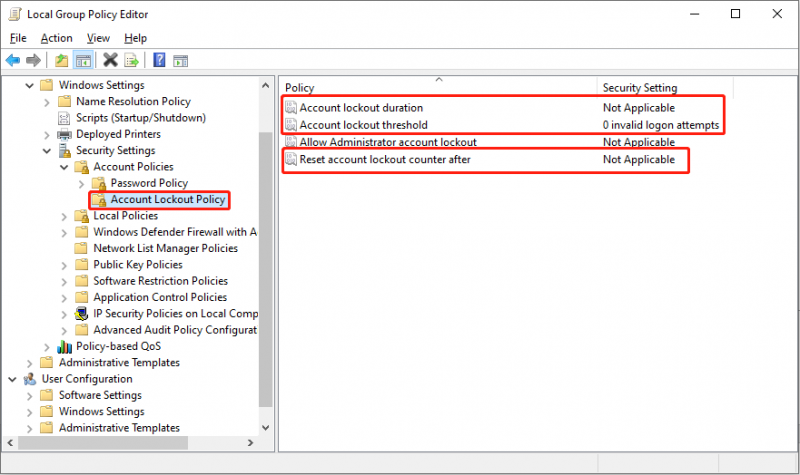
>> اکاؤنٹ لاک آؤٹ تھریشولڈ پالیسی کو تبدیل کریں۔
دی اکاؤنٹ لاک آؤٹ کی حد پالیسی لاگ ان کی ناکام کوششوں کی تعداد کا تعین کرتی ہے۔ اگر پاس ورڈ کے غلط ہونے کے باوجود تمام دستیاب کوششیں ختم ہو جاتی ہیں، تو اکاؤنٹ لاک آؤٹ ہو جائے گا اور اسے دوبارہ ترتیب دینے یا لاک آؤٹ کی مدت ختم ہونے کے بعد ہی استعمال کیا جا سکتا ہے۔ اس پالیسی کو ترتیب دینے کا طریقہ یہاں ہے۔
- پر ڈبل کلک کریں۔ اکاؤنٹ لاک آؤٹ کی حد پراپرٹیز ونڈو کھولنے کی پالیسی۔
- لاگ ان کی غلط کوششوں کی تعداد سیٹ کریں۔ آپ اپنی مانگ کے مطابق نمبر 0 اور 999 کے درمیان سیٹ کر سکتے ہیں۔
- پر کلک کریں درخواست دیں > ٹھیک ہے تبدیلی کو بچانے کے لیے۔
- پرامپٹ ونڈو میں، کلک کریں۔ ٹھیک ہے . کمپیوٹر آپ کے سیٹ کردہ نمبر کے مطابق لاک آؤٹ کا دورانیہ اور وقت کو خود بخود دوبارہ ترتیب دے گا۔ لیکن آپ خود بھی مدت مقرر کر سکتے ہیں۔
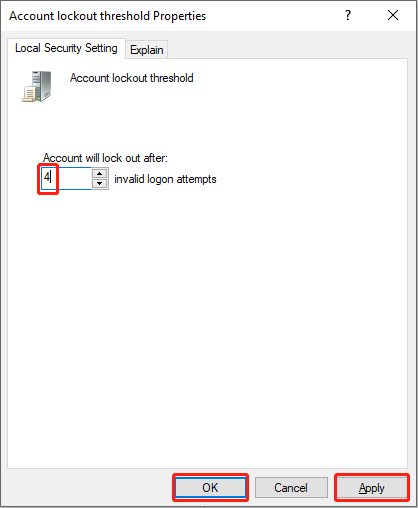
اگلی دو تبدیلیاں اختیاری ہیں۔ اگر آپ کو کمپیوٹر کی طرف سے دی گئی لاک آؤٹ مدت اور ری سیٹ کے وقت پر کوئی اعتراض نہیں ہے، تو آپ نے سیٹنگ مکمل کر لی ہے۔ اگر آپ اپنی ضروریات کے مطابق ترتیبات کو تبدیل کرنا چاہتے ہیں، تو براہ کرم پڑھتے رہیں۔
>> اکاؤنٹ لاک آؤٹ دورانیہ کی پالیسی کو تبدیل کریں۔
اس پالیسی کو تب ہی تبدیل کیا جا سکتا ہے جب آپ اکاؤنٹ لاک آؤٹ تھریشولڈ پالیسی کی وضاحت کر دیں۔ یہ پالیسی فیصلہ کرتی ہے کہ آپ کا اکاؤنٹ کب تک مقفل رہے گا جب تک کہ یہ خودکار طور پر غیر مقفل نہ ہوجائے۔ آپ نے لاک آؤٹ دورانیے کے لیے جو وقت مقرر کیا ہے وہ ری سیٹ کے وقت سے زیادہ یا مساوی ہونا چاہیے۔
- پر ڈبل کلک کریں۔ اکاؤنٹ لاک آؤٹ کا دورانیہ پالیسی
- وہ وقت مقرر کریں جب آپ اکاؤنٹ کو لاک آؤٹ کرنا چاہتے ہیں۔ اصل وقت کمپیوٹر کے ذریعہ تجویز کیا جاتا ہے۔ آپ اسے 0 سے 99999 تک تبدیل کر سکتے ہیں۔
- کلک کریں۔ درخواست دیں اور ٹھیک ہے تبدیلی کی تصدیق کے لیے ترتیب میں۔
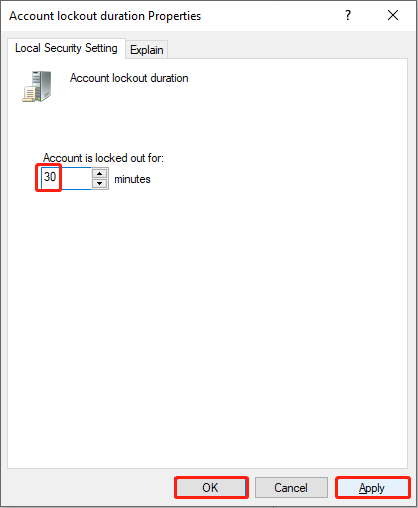
>> پالیسی کے بعد ری سیٹ اکاؤنٹ لاک آؤٹ کاؤنٹر کو تبدیل کریں۔
یہ سیکیورٹی پالیسی فیصلہ کرتی ہے کہ لاگ ان کرنے میں ناکام ہونے کے بعد آپ کو کتنی دیر انتظار کرنا چاہیے۔ پھر، اکاؤنٹ لاک آؤٹ کاؤنٹر 0 پر ری سیٹ ہو جائے گا۔ جیسا کہ پہلے بتایا گیا ہے، ری سیٹ کا وقت لاک آؤٹ کی مدت سے کم یا اس کے برابر ہونا چاہیے۔
- پالیسی کے بعد ری سیٹ اکاؤنٹ لاک آؤٹ کاؤنٹر پر ڈبل کلک کریں۔
- وقت کا نمبر تبدیل کریں، پھر کلک کریں۔ درخواست دیں > ٹھیک ہے .
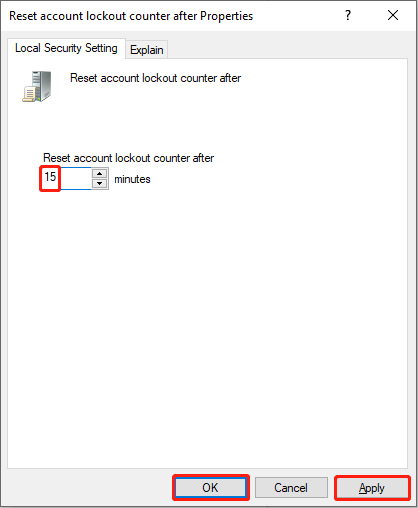
طریقہ 2: کمانڈ پرامپٹ کے ذریعے لاگ ان کی کوششوں کی تعداد کو محدود کریں۔
بدلتی پالیسیوں کے مقابلے میں، کمانڈ پرامپٹ کا استعمال زیادہ آسان ہے۔ لیکن آپ کو کمانڈ لائنز ٹائپ کرتے وقت محتاط رہنا چاہیے۔
مرحلہ 1: دبائیں۔ جیت + آر رن ونڈو کھولنے کے لیے۔
مرحلہ 2: ٹائپ کریں۔ cmd اور دبائیں Ctrl + Shift + Enter کمانڈ پرامپٹ کو بطور ایڈمنسٹریٹر چلانے کے لیے۔
مرحلہ 3: ٹائپ کریں۔ خالص اکاؤنٹس / لاک آؤٹ تھریشولڈ: ایکس اور مارو داخل کریں۔ لاگ ان کوششوں کی تعداد کو محدود کرنے کے لیے۔ آپ کو بدلنا چاہئے۔ ایکس کسی بھی قدر کے ساتھ جو آپ 0 اور 999 کے درمیان چاہتے ہیں۔
 تجاویز: اگر آپ لاک آؤٹ کا دورانیہ تبدیل کرنا چاہتے ہیں تو ٹائپ کریں۔ نیٹ اکاؤنٹس/لاک آؤٹ دورانیشن: ایکس اور مارو داخل کریں۔ .
تجاویز: اگر آپ لاک آؤٹ کا دورانیہ تبدیل کرنا چاہتے ہیں تو ٹائپ کریں۔ نیٹ اکاؤنٹس/لاک آؤٹ دورانیشن: ایکس اور مارو داخل کریں۔ . اگر آپ ری سیٹ کا وقت تبدیل کرنا چاہتے ہیں تو ٹائپ کریں۔ نیٹ اکاؤنٹس / لاک آؤٹ ونڈو: ایکس اور مارو داخل کریں۔ .
دونوں ایکس دو کمانڈ لائنوں میں 0 اور 99999 کے درمیان کسی بھی قدر کے ساتھ تبدیل کیا جا سکتا ہے۔
طریقہ 3: پلگ ان کے ذریعہ دوبارہ کوشش کرنے کی کوششوں کی تعداد کو محدود کریں۔
آخری طریقہ تھرڈ پارٹی ٹولز سے مدد لینا ہے۔ اگر آپ نہیں جانتے کہ لاگ ان کی کوششوں پر پابندیاں کیسے لگائیں یا آپ کے کمپیوٹر کو نقصان پہنچنے کا خدشہ ہے، تو آپ اپنی مدد کے لیے مفید اور محفوظ پلگ ان تلاش کرنے کی کوشش کر سکتے ہیں۔ Limit Attempt Reloaded پلگ ان مددگار ثابت ہو سکتا ہے۔ آپ پر مزید معلومات سیکھ سکتے ہیں۔ یہ صفحہ .
نیچے کی لکیر
ونڈوز لاگ ان کوشش نمبر کو بطور ڈیفالٹ محدود نہیں کرتا ہے۔ لیکن معلومات کے رساو سے بچنے کے لیے، آپ کو لاگ ان کی کوششوں کی تعداد کو محدود کرنے کا مشورہ دیا جاتا ہے۔
اس کے علاوہ، MiniTool آپ کو کمپیوٹر پارٹیشنز کو منظم کرنے میں مدد کرنے کے لیے عملی ٹولز دیتا ہے۔ حذف شدہ فائلوں کو بازیافت کریں۔ . منی ٹول پاور ڈیٹا ریکوری حذف شدہ اور گمشدہ فائلوں، تصاویر، ویڈیوز اور دیگر اقسام کی فائلوں کو بحال کرنے کے لیے خصوصی ڈیزائن کیا گیا ہے۔ میں اچھی طرح کام کرتا ہے۔ ہارڈ ڈرائیو کی بازیابی ، SD کارڈ کی بازیابی، اور مزید۔ اگر ضرورت ہو تو آپ اسے آزما سکتے ہیں۔ مفت فائل ریکوری سافٹ ویئر .
MiniTool پاور ڈیٹا ریکوری مفت ڈاؤن لوڈ کرنے کے لیے کلک کریں۔ 100% صاف اور محفوظ
براہ کرم ہم سے بلا جھجھک رابطہ کریں جب آپ کو MiniTool سافٹ ویئر کے ذریعے مسائل کا سامنا کرنا پڑتا ہے۔ [ای میل محفوظ] .
![ویڈیو / تصویر کی گرفت کے ل Windows ونڈوز 10 کیمرہ ایپ کو کیسے کھولیں اور استعمال کریں [مینی ٹول نیوز]](https://gov-civil-setubal.pt/img/minitool-news-center/34/how-open-use-windows-10-camera-app-capture-video-photo.png)

![[حل کردہ] میک پر حذف شدہ فائلوں کی بازیافت کا طریقہ | مکمل گائیڈ [مینی ٹول ٹپس]](https://gov-civil-setubal.pt/img/data-recovery-tips/05/how-recover-deleted-files-mac-complete-guide.jpg)


![پورے اسکرین کی اصلاح ونڈوز 10 کو کیسے غیر فعال کریں [MiniTool News]](https://gov-civil-setubal.pt/img/minitool-news-center/34/how-disable-fullscreen-optimizations-windows-10.png)
![[5 مراحل + 5 طریقے + بیک اپ] ون 32 کو ہٹا دیں: ٹروجن جنرل محفوظ طریقے سے [مینی ٹول ٹپس]](https://gov-civil-setubal.pt/img/backup-tips/14/remove-win32.jpg)
![ایک نیٹ ورک کیبل کو درست طریقے سے پلگ ان نہیں کیا جاسکتا ہے یا ٹوٹ سکتا ہے [منی ٹول نیوز]](https://gov-civil-setubal.pt/img/minitool-news-center/60/fix-network-cable-is-not-properly-plugged.png)
![Samsung 860 EVO VS 970 EVO: آپ کو کون سا استعمال کرنا چاہئے؟ [مینی ٹول ٹپس]](https://gov-civil-setubal.pt/img/backup-tips/18/samsung-860-evo-vs-970-evo.jpg)
![میموری کو چیک کرنے کے لئے ونڈوز میموری کی تشخیص کو کھولنے کے 4 طریقے [MiniTool Wiki]](https://gov-civil-setubal.pt/img/minitool-wiki-library/86/4-ways-open-windows-memory-diagnostic-check-memory.png)
![کیا ڈسک تحریر محفوظ ہے؟ ونڈوز 10/8/7 سے یوایسبی کی مرمت کرو! [مینی ٹول ٹپس]](https://gov-civil-setubal.pt/img/blog/39/el-disco-est-protegido-contra-escritura.jpg)








![[2020] ونڈوز 10 بوٹ کی مرمت کے ٹولز جنھیں آپ کو معلوم ہونا چاہئے [MiniTool Tips]](https://gov-civil-setubal.pt/img/data-recovery-tips/05/top-windows-10-boot-repair-tools-you-should-know.jpg)