ونڈوز 11/10/8/7 میں USB فلیش ڈرائیو کو کیسے صاف کریں؟
How Clean Usb Flash Drive Windows 11 10 8 7
آپ نے روزانہ کام اور پڑھائی میں USB فلیش ڈرائیو کا استعمال کیا ہوگا لیکن کیا آپ نے اسے کبھی صاف کیا ہے؟ کیا فلیش ڈرائیو کو مٹا کر دوبارہ استعمال کیا جا سکتا ہے؟ MiniTool ویب سائٹ پر یہ مضمون آپ کو USB فلیش ڈرائیو کو صاف کرنے کے بارے میں مرحلہ وار ٹیوٹوریل فراہم کرے گا اور آپ یہ دیکھنے کی کوشش کر سکتے ہیں کہ آیا یہ آپ کے لیے ٹھیک کام کرتا ہے۔
اس صفحہ پر:آپ کو USB فلیش ڈرائیو کو کب صاف کرنے کی ضرورت ہے؟
USB فلیش ڈرائیو ایک پورٹیبل ڈیوائس ہے جو آپ کے لیے کمپیوٹر کے درمیان فائلوں کو منتقل کرنے کے لیے ہے یہاں تک کہ نیٹ ورک نہ ہونے کے باوجود۔ تاہم، آپ کو مندرجہ ذیل منظرناموں میں اپنی فلیش ڈرائیو کو صاف کرنے کی ضرورت ہے۔
منظر نامہ 1
اگر آپ کی فلیش ڈرائیو پرانی یا خراب ہے، تو آپ کیا کریں گے؟ ہو سکتا ہے آپ میں سے کچھ اسے فارمیٹنگ کے بغیر ٹھیک کرنا چاہیں، دوسروں کے پاس ایک نیا ہونے اور پرانے کو اپنی مرضی سے ضائع کرنے کا امکان ہے۔ کیا آپ نے کبھی اپنے تمام ذاتی ڈیٹا کو پھینکنے سے پہلے اسے مستقل طور پر صاف کرنے پر غور کیا ہے؟ اس صورت میں، آپ کو کسی بھی غیر متوقع معلومات کے افشاء کو روکنے کے لیے اپنی USB ڈرائیو کو صاف کرنا چاہیے۔
منظر نامہ 2
آپ کی فلیش ڈرائیو پر مزید خالی جگہ نہیں ہے لہذا آپ اس کے ساتھ مزید فائلیں منتقل نہیں کر سکتے۔ مزید جگہ خالی کرنے کے لیے، آپ اپنی فلیش ڈرائیو کو صاف کرنے کا انتخاب کر سکتے ہیں اور پھر آپ اسے دوبارہ استعمال کر سکتے ہیں۔
منظر نامہ 3
جب آپ کی USB فلیش ڈرائیو میں حادثاتی طور پر وائرس آجاتا ہے اور آپ واقعی اس سے مکمل طور پر چھٹکارا حاصل کرنا چاہتے ہیں۔ اگر آپ اپنی متاثرہ فلیش ڈرائیو کو عام طور پر دوبارہ استعمال کرنا چاہتے ہیں، تو اسے صاف کرنا یا فارمیٹ کرنا ایک اچھا آپشن ہے۔
ٹپ: مسح کرنے، فارمیٹ کرنے، حذف کرنے اور مٹانے کے بارے میں الجھن محسوس کرتے ہیں؟ یہ گائیڈ دیکھیں- ڈیٹا سینیٹائزیشن کیا ہے: وائپ بمقابلہ مٹانا بمقابلہ فارمیٹ بمقابلہ حذف کریں۔ .USB فلیش ڈرائیو کو کیسے صاف کریں؟
طریقہ 1: ونڈوز فائل ایکسپلورر کے ذریعے USB فلیش ڈرائیو کو صاف کریں۔
USB فلیش ڈرائیو کو صاف کرنے کے لیے، آپ ونڈوز ان بلٹ فارمیٹ آپشن پر انحصار کر سکتے ہیں جو فلیش ڈرائیو پر موجود ڈیٹا کو مکمل طور پر مٹا سکتا ہے۔ آپ کے لیے دو اختیارات ہیں: فوری فارمیٹ اور مکمل فارمیٹ . فوری فارمیٹ سیکنڈوں میں ختم ہوسکتا ہے جبکہ مکمل فارمیٹ آپ کو اپنے ڈیٹا کو اچھے طریقے سے صاف کرنے کی اجازت دیتا ہے۔ آئیے فائل ایکسپلورر کے ذریعے فل فارمیٹ کر کے فلیش ڈرائیو کو صاف کرنا شروع کریں۔
مرحلہ 1۔ اپنی USB فلیش ڈرائیو کو اپنے کمپیوٹر سے جوڑیں۔
مرحلہ 2۔ کھولیں۔ فائل ایکسپلورر اور پر کلک کریں یہ پی سی بائیں پین سے.
مرحلہ 3۔ تحت ڈیوائسز اور ڈرائیوز اپنی فلیش ڈرائیو پر دائیں کلک کریں اور منتخب کریں۔ فارمیٹ ڈراپ ڈاؤن مینو میں۔
ٹپ: اگر آپ کی USB فلیش ڈرائیو ڈیوائسز اور ڈرائیوز میں ظاہر نہیں ہوتی ہے، تو آپ اس گائیڈ سے مدد لے سکتے ہیں – USB فلیش ڈرائیو کی شناخت نہیں ہوئی درست کریں اور ڈیٹا بازیافت کریں – کیسے کریں۔مرحلہ 4۔ منتخب کریں۔ فائل سسٹم اور مختص یونٹ کا سائز بالترتیب ڈراپ ڈاؤن مینو سے۔ اگر آپ نہیں جانتے کہ اسے کیسے ترتیب دیا جائے تو آپ پہلے سے طے شدہ اختیارات پر عمل کر سکتے ہیں۔

مرحلہ 5۔ غیر چیک کریں۔ فوری شکل باکس اور پر کلک کریں شروع کریں۔ اپنی فلیش ڈرائیو کا مکمل فارمیٹ شروع کرنے کے لیے۔
اگر آپ ٹک کریں۔ فوری شکل ، سسٹم صرف روٹ فولڈر اور فائل سسٹم ٹیبل کو حذف کرے گا، اور آپ حذف شدہ ڈیٹا کو بازیافت کرسکتے ہیں۔ اسے کھولنے سے سسٹم مکمل فارمیٹ آپریشن کو انجام دے گا اور فارمیٹنگ کے عمل کا وقت ڈرائیو کے سائز پر منحصر ہے۔
انتباہ: یہ عمل آپ کا تمام ڈیٹا مٹا دے گا اور یہ ناقابل بازیافت ہے۔ لہذا، ڈیٹا کے نقصان سے بچنے کے لیے آگے بڑھنے سے پہلے پیشہ ورانہ بیک اپ سافٹ ویئر کے ایک ٹکڑے کے ساتھ بیک اپ بنانے کا مشورہ دیا جاتا ہے۔منی ٹول شیڈو میکر ٹرائلڈاؤن لوڈ کرنے کے لیے کلک کریں۔100%صاف اور محفوظ
طریقہ 2: ڈسک پارٹ کے ذریعے USB فلیش ڈرائیو کو صاف کریں۔
ڈسک پارٹ، ونڈوز میں ڈسک کو تقسیم کرنے کی افادیت، USB فلیش ڈرائیو کو صاف کرنے کا ایک محفوظ طریقہ بھی ہے۔ آئیے میں آپ کو دکھاتا ہوں کہ سی ایم ڈی کا استعمال کرتے ہوئے فلیش ڈرائیو کو کیسے صاف کیا جائے۔
مرحلہ 1۔ اپنی USB فلیش ڈرائیو کو اپنے PC میں لگائیں۔
مرحلہ 2۔ دبائیں۔ Win + S ایک ہی وقت میں تلاش بار کو جنم دینے کے لیے۔ قسم cmd تلاش کرنے کے لئے کمانڈ پرامپٹ اور منتخب کرنے کے لیے اس پر دائیں کلک کریں۔ انتظامیہ کے طورپر چلانا ڈراپ ڈاؤن مینو میں۔
مرحلہ 3۔ ٹائپ کریں۔ ڈسک پارٹ اور مارو داخل کریں۔ .
مرحلہ 4۔ ٹائپ کریں۔ فہرست ڈسک اور دبائیں داخل کریں۔ . آپ کو کمپیوٹر سے منسلک تمام ڈسک نظر آئیں گی۔ ڈسک کی فہرست میں، ڈسک کے سائز کے مطابق اپنی ٹارگٹ فلیش ڈرائیو کا تعین کریں۔

مرحلہ 5۔ ٹائپ کریں۔ ڈسک ایکس کو منتخب کریں۔ اور مارو داخل کریں۔ . دی ایکس اس ڈسک نمبر سے تبدیل کرنا ضروری ہے جس کی آپ آخری مرحلے میں شناخت کرتے ہیں۔
مرحلہ 6۔ ٹائپ کریں۔ سب صاف کرو کمانڈ ونڈو میں اور دبائیں۔ داخل کریں۔ . اس عمل میں کافی وقت لگے گا، لہذا صبر سے انتظار کریں۔ کمانڈ ونڈو سے باہر نکلیں جب تک کہ آپ نہ دیکھیں ڈسک پارٹ ڈسک کو صاف کرنے میں کامیاب ہوگیا۔ .
ٹپ: اس مرحلے میں، اگر آپ صرف ٹائپ کریں۔ صاف اور مارو داخل کریں۔ ، یہ آپ کی فلیش ڈرائیو کو اچھی طرح سے صاف نہیں کرے گا اور حذف شدہ ڈیٹا کو بازیافت کیا جاسکتا ہے۔ فلیش ڈرائیو پر موجود تمام ڈیٹا سے چھٹکارا حاصل کرنے کے لیے، براہ کرم تعینات کریں۔ سب صاف کرو کمانڈ. ڈسک پارٹ کلین بمقابلہ کلین آل: ڈسکوں کو صاف کرنے کا ایک طریقہ منتخب کریں۔
ڈسک پارٹ کلین بمقابلہ کلین آل: ڈسکوں کو صاف کرنے کا ایک طریقہ منتخب کریں۔ڈسک پارٹ کلین بمقابلہ کلین آل: کون سا منتخب کرنا ہے؟ دانشمندانہ انتخاب کرنے کے لیے، پہلے فرق سیکھیں۔ جب وہ ناکام ہو جائیں تو MiniTool پارٹیشن وزرڈ استعمال کرنے کی کوشش کریں۔
مزید پڑھعمل مکمل ہونے کے بعد، فلیش ڈرائیو پر موجود تمام پارٹیشنز کو مٹا دیا جائے گا۔ اگر آپ اسے دوبارہ استعمال کرنا چاہتے ہیں، تو آپ ڈسک کو شروع کر سکتے ہیں۔
طریقہ 3: ونڈوز پاور شیل کے ذریعے USB فلیش ڈرائیو کو صاف کریں۔
USB فلیش ڈرائیو کو کیسے صاف کریں؟ تیسرا طریقہ اس کے ساتھ فارمیٹ کرنا ہے۔ ونڈوز پاور شیل احکامات ونڈوز پاور شیل ایک ونڈوز کمانڈ لائن شیل اور اسکرپٹنگ لینگویج ہے جو سسٹم ایڈمنسٹریٹرز کے لیے تیار کی گئی ہے۔ یہ پرانے CMD فنکشن کو ان بلٹ سسٹم ایڈمنسٹریشن کے ساتھ ایک نئے انسٹرکشن سیٹ کے ساتھ جوڑتا ہے۔
 پاور شیل بمقابلہ سی ایم ڈی: وہ کیا ہیں؟ ان کے اختلافات کیا ہیں
پاور شیل بمقابلہ سی ایم ڈی: وہ کیا ہیں؟ ان کے اختلافات کیا ہیںونڈوز پاور شیل کیا ہے؟ سی ایم ڈی کیا ہے؟ پاور شیل اور سی ایم ڈی میں کیا فرق ہے؟ یہ پوسٹ آپ کو جوابات دکھاتی ہے۔
مزید پڑھمرحلہ 1۔ اپنی USB ڈرائیو کو اپنے آلے سے جوڑیں۔ پر دائیں کلک کریں۔ ونڈوز آئیکن اور نمایاں کریں۔ ونڈوز پاور شیل اسے شروع کرنے کے لئے.
مرحلہ 2۔ ٹائپ کریں۔ گیٹ ڈسک اور دبائیں داخل کریں۔ اپنی ٹارگٹ فلیش ڈرائیو کو براؤز کرنے کے لیے۔

مرحلہ 3۔ کاپی کریں۔ فارمیٹ والیوم -ڈرائیو لیٹر جی - فائل سسٹم فائل سسٹم - نیو فائل سسٹم لیبل ڈرائیو نام اور دبائیں داخل کریں۔ فلیش ڈرائیو پر فوری فارمیٹ شروع کرنے کے لیے۔ ( جی آپ کے ٹارگٹ ڈرائیو لیٹر سے تبدیل کیا جانا چاہیے۔ فائل سسٹم کی طرف سے متبادل کیا جا سکتا ہے این ٹی ایف ایس , FAT32 یا exFAT اور DRIVE-NAME سمجھا جاتا ہے کہ آپ اسے اس نام میں تبدیل کرنا چاہتے ہیں جس میں آپ اسے دکھانا چاہتے ہیں۔ فائل ایکسپلورر .)
مرحلہ 4۔ درج ذیل کمانڈ کو کاپی اور پیسٹ کریں اور مارنا نہ بھولیں۔ داخل کریں۔ USB فلیش ڈرائیو پر مکمل فارمیٹ انجام دینے کے لیے۔
فارمیٹ والیوم -ڈرائیو لیٹر ڈرائیو لیٹر -فائل سسٹم فائل سسٹم -مکمل -فورس
طریقہ 4: ڈسک مینجمنٹ کے ذریعے USB فلیش ڈرائیو کو صاف کریں۔
USB فلیش ڈرائیو کو کیسے صاف کریں؟ چوتھا طریقہ یہ ہے کہ اسے ونڈوز ڈسک مینجمنٹ کے ذریعے صاف کیا جائے۔ یہ ایک مائیکروسافٹ ان بلٹ یوٹیلیٹی ہے جو آپ کے کمپیوٹر پر ہر ڈرائیو کی ترتیب، فائل سسٹم، صلاحیت، حیثیت، قسم اور خالی جگہ کو ظاہر کرتی ہے۔
ایک ہی وقت میں، یہ آپ کو آپ کے کمپیوٹر اور پارٹیشنز میں نصب ڈسکوں کو دیکھنے اور ان کا نظم کرنے میں مدد کرتا ہے۔ اس کے ساتھ USB ڈرائیو کو صاف کرنے کا طریقہ یہاں ہے۔
مرحلہ 1۔ اپنی فلیش ڈرائیو کو اپنے کمپیوٹر میں لگائیں۔ پر دائیں کلک کریں۔ ونڈوز آئیکن اور ہٹ ڈسک مینجمنٹ اسے شروع کرنے کے لئے.
مرحلہ 2۔ اپنی ہٹنے والی ڈرائیو پر دائیں کلک کریں اور منتخب کریں۔ والیوم کو حذف کریں۔ اختیار
ٹپ: بعض اوقات، ڈیلیٹ والیوم آپشن میں کچھ غلط ہو جاتا ہے اور یہ خاکستری ہو جاتا ہے۔ حل ہر صورت حال سے مختلف ہوتے ہیں۔ مختلف حل کے لحاظ سے، آپ گائیڈ ملاحظہ کر سکتے ہیں- ڈسک مینجمنٹ میں والیوم کو حذف کرنے کے 4 کیسز گرے آؤٹ مدد کےلیے. 
مرحلہ 3۔ مارو جی ہاں اس کارروائی کی تصدیق کرنے کے لیے۔
مرحلہ 4۔ پر دائیں کلک کریں۔ غیر مختص جگہ اور منتخب کریں نیا سادہ حجم .
مرحلہ 5۔ کلک کریں۔ نیکس t > اگلے تمام دستیاب جگہ استعمال کرنے کا انتخاب کرنے کے لیے۔
مرحلہ 6۔ نشان لگائیں۔ درج ذیل ڈرائیو لیٹر تفویض کریں۔ اور دستی طور پر ایک خط تفویض کریں۔ یہ نوٹ کیا جاتا ہے کہ آپ نے خط کو الٹ ترتیب میں منتخب کرنا بہتر تھا۔
 سی ایم ڈی ونڈوز 10 کے ساتھ ڈرائیو لیٹر کو کیسے تبدیل کریں۔
سی ایم ڈی ونڈوز 10 کے ساتھ ڈرائیو لیٹر کو کیسے تبدیل کریں۔ونڈوز 10 میں سی ایم ڈی میں ڈرائیو لیٹر کو کیسے تبدیل کیا جائے؟ کمانڈ پرامپٹ ونڈوز 10 میں ڈرائیو لیٹر کو تبدیل/ تفویض کرنے کے طریقے کے لیے تفصیلی گائیڈز دیکھیں۔
مزید پڑھمرحلہ 7۔ پر ٹیپ کریں۔ اگلے جاری رکھنے اور منتخب کرنے کے لیے درج ذیل ترتیبات کے ساتھ اس والیوم کو فارمیٹ کریں۔ .
مرحلہ 8۔ سیٹ کریں۔ فائل سسٹم کو این ٹی ایف ایس . اگر آپ اسے مقرر کرتے ہیں۔ exFAT ، آپ کو متعلقہ کمانڈز استعمال کرنے کی ضرورت ہے۔ کمانڈ پرامپٹ یا ونڈوز پاور شیل .
مرحلہ 9. میں مختص یونٹ کا سائز ڈراپ ڈاؤن مینو، منتخب کریں۔ طے شدہ .
مرحلہ 10. میں حجم کا لیبل اپنی فلیش ڈرائیو کی شناخت میں مدد کے لیے ایک لیبل ٹائپ کریں۔ فائل ایکسپلورر زیادہ آسانی سے.
مرحلہ 11۔ نشان ہٹا دیں۔ فوری فارمیٹ انجام دیں۔ اور چیک کریں فائل اور فولڈر کمپریشن کو فعال کریں۔ مکمل فارمیٹ بنانا شروع کرنے کے لیے۔

مرحلہ 12۔ دبائیں۔ اگلے اور ختم کرنا اس کارروائی کو مکمل کرنے کے لیے۔
جیسے ہی یہ عمل مکمل ہو جائے گا، یہ ایک نیا پارٹیشن بنا کر اور فائل سسٹم ترتیب دے کر فلیش ڈرائیو کے ساتھ زیادہ تر مسائل کو حل کر دے گا۔
پیشہ ورانہ بیک اپ سافٹ ویئر , MiniTool ShadowMaker. یہ ونڈوز 11/10/8/7 میں فائلوں/فولڈرز، منتخب پارٹیشنز، اور یہاں تک کہ پوری ڈسک کا بیک اپ لینے کی حمایت کرتا ہے۔ ہاتھ میں ایک بیک اپ کاپی کے ساتھ، آپ اپنی کھوئی ہوئی فائلوں کو جب بھی بحال کر سکتے ہیں۔ سسٹم کریشز ، ڈسک فارمیٹ شدہ ہے اور فائلیں ناقابل رسائی ہیں۔
بغیر کسی چٹ چیٹ کے، آئیے اس کارآمد ٹول کے ساتھ فائل بیک اپ بنانے میں غوطہ لگائیں۔
مرحلہ 1. MiniTool Store سے MiniTool ShadowMaker ٹرائل ایڈیشن ڈاؤن لوڈ اور انسٹال کریں۔
منی ٹول شیڈو میکر ٹرائلڈاؤن لوڈ کرنے کے لیے کلک کریں۔100%صاف اور محفوظ
مرحلہ 2۔ انسٹالیشن کا عمل مکمل ہونے کے بعد، اسے لانچ کرنے کے لیے اس کے شارٹ کٹ پر ڈبل کلک کریں اور دبائیں ٹرائل رکھیں پاپ اپ ونڈو کے اوپری دائیں کونے میں۔ پھر، آپ 30 دنوں کے اندر مفت میں اس کی سروس سے لطف اندوز ہو سکتے ہیں۔
مرحلہ 3۔ پر جائیں۔ بیک اپ فعال صفحہ، اور ٹیپ کریں۔ ذریعہ دائیں پین میں۔
مرحلہ 4۔ آپ کے لیے دو اختیارات ہیں: ڈسک اور پارٹیشنز اور فولڈرز اور فائلیں۔ . ماخذ کی قسم کے طور پر مؤخر الذکر کو منتخب کریں۔
مرحلہ 5۔ اب، آپ فائلز/فولڈرز کو منتخب کر سکتے ہیں اور ایک ہی وقت میں متعدد فائلوں یا فولڈرز کو ٹک کرنے کی اجازت ہے۔

مرحلہ 6. اپنا فیصلہ کرنے کے بعد، مارو ٹھیک ہے پر واپس جانا بیک اپ فعال صفحہ.
مرحلہ 7۔ پر کلک کریں۔ منزل اپنی بیک اپ تصویر کو محفوظ کرنے کے لیے منزل کا راستہ منتخب کرنے کے لیے۔

مرحلہ 8۔ کلک کریں۔ ٹھیک ہے دوبارہ دبائیں اور بیک اپ ٹاسک کو ایک ساتھ شروع کرنے کا انتخاب کریں۔ ابھی بیک اپ کریں۔ .
دیگر اعلی درجے کے افعال پر مزید نکات:
 فکسڈ: آپ کو ڈسک استعمال کرنے سے پہلے اسے فارمیٹ کرنے کی ضرورت ہے۔
فکسڈ: آپ کو ڈسک استعمال کرنے سے پہلے اسے فارمیٹ کرنے کی ضرورت ہے۔یہ پوسٹ آپ کو دکھاتی ہے کہ بیرونی ہارڈ ڈرائیو کی فارمیٹنگ کی خرابی کو کیسے ٹھیک کیا جائے اور ہارڈ ڈرائیو سے ڈیٹا کو کیسے بازیافت کیا جائے جو کہتا ہے کہ اسے فارمیٹ کرنے کی ضرورت ہے۔
مزید پڑھچیزوں کو لپیٹنا
اب، آپ کو یہ سوچنا چھوڑ دینا چاہیے کہ اگر آپ ہر قدم پر مستعدی سے عمل کرتے ہیں تو پی سی پر USB فلیش ڈرائیو کو کیسے صاف کریں۔ مزید کیا ہے، بیک اپ کی اہمیت کو کبھی نظر انداز نہ کریں اور ایک قابل اعتماد بیک اپ ٹول کے ساتھ بیک اپ بنائیں۔
کیا آپ واقعی اس مضمون سے فائدہ اٹھاتے ہیں؟ ذیل میں تبصرہ کے علاقے میں اپنی خوشخبری کا اشتراک کرنے میں خوش آمدید۔ بصورت دیگر آپ کو MiniTool ShadowMaker استعمال کرنے کے دوران کوئی بھی مسئلہ درپیش ہے تو ہماری سپورٹ ٹیم سے بذریعہ رابطہ کریں۔ ہمیں .


![[فکسڈ] کمانڈ پرامپٹ (سی ایم ڈی) کام نہیں کررہا ہے / ونڈوز 10 کو نہیں کھول رہا ہے؟ [مینی ٹول ٹپس]](https://gov-civil-setubal.pt/img/data-recovery-tips/98/command-prompt-not-working-opening-windows-10.jpg)


![[ٹیوٹوریل] FAT32 پارٹیشن کو دوسری ڈرائیو میں کیسے کاپی کریں؟](https://gov-civil-setubal.pt/img/partition-disk/30/tutorial-how-to-copy-fat32-partition-to-another-drive-1.jpg)


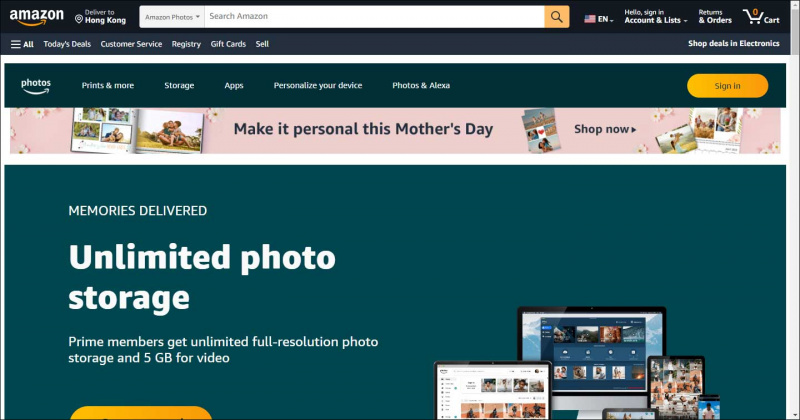


![آپ ونڈوز پر غلط MS-DOS فنکشن کو کیسے ٹھیک کرسکتے ہیں؟ [منی ٹول نیوز]](https://gov-civil-setubal.pt/img/minitool-news-center/60/how-can-you-fix-invalid-ms-dos-function-windows.png)

![صارف پروفائل سروس لاگن کو ناکام [حل] [منی ٹول ٹپس] کو کیسے طے کریں](https://gov-civil-setubal.pt/img/backup-tips/36/user-profile-service-failed-logon-how-fix.jpg)
![OBS ڈسپلے کیپچر کام نہیں کررہے ہیں اس کو کیسے درست کریں؟ ان طریقوں کو آزمائیں [منی ٹول نیوز]](https://gov-civil-setubal.pt/img/minitool-news-center/79/how-fix-obs-display-capture-not-working.png)

![درست کریں: اعلی سی پی یو کے استعمال کے ساتھ ہم آہنگی طے کرنے کے لئے میزبان عمل [مینی ٹول نیوز]](https://gov-civil-setubal.pt/img/minitool-news-center/08/fix-host-process-setting-synchronization-with-high-cpu-usage.png)


