[3 مراحل] ہنگامی طور پر ونڈوز 10/11 کو کیسے دوبارہ شروع کیا جائے؟
How Emergency Restart Windows 10 11
جب آپ کا کمپیوٹر جم جائے گا تو آپ اسے ریبوٹ کرنے کے لیے کیا کریں گے؟ Windows 10/11 آپ کو کسی بھی کھلے پروگرام کو زبردستی بند کرنے کے لیے ایمرجنسی ری سٹارٹ کی پیشکش کرتا ہے اور پھر آپ اپنے کمپیوٹر کو فوری طور پر بند یا دوبارہ شروع کر سکتے ہیں۔ MiniTool ویب سائٹ پر اس پوسٹ میں، ہم آپ کو ایک مکمل ٹیوٹوریل دیں گے کہ ہنگامی طور پر ونڈوز 10 کو کیسے دوبارہ شروع کیا جائے اور کمپیوٹر کو ہنگامی طور پر کیسے بند کیا جائے۔اس صفحہ پر:- ونڈوز 10 ایمرجنسی ری اسٹارٹ/شٹ ڈاؤن
- تجویز: MiniTool ShadowMaker کے ساتھ کام کے دستاویزات کا ایک شیڈول شدہ بیک اپ بنائیں
- ونڈوز 10/11 کو ایمرجنسی ری اسٹارٹ/شٹ ڈاؤن کیسے کریں؟
- بونس کی تجاویز: اپنے کمپیوٹر کو فوری دوبارہ شروع کرنے کے دوسرے طریقے
- آخری الفاظ
ونڈوز 10 ایمرجنسی ری اسٹارٹ/شٹ ڈاؤن
جب آپ اپنے کمپیوٹر کو کچھ ہنگامی حالات میں بند کرتے ہیں یا اسے دوبارہ شروع کرتے ہیں؟ اگرچہ فزیکل پاور بٹن دبانا ایسا کرنے کا ایک اچھا طریقہ ہے، لیکن یہ آپ کے سسٹم کو نقصان پہنچائے گا۔
اس صورت میں، آپ ونڈوز ایمرجنسی شٹ ڈاؤن یا ریبوٹ کر سکتے ہیں۔ ایمرجنسی ری سٹارٹ/شٹ ڈاؤن کے دوران، آپریٹنگ سسٹم آپ کو کسی بھی غیر محفوظ شدہ ڈیٹا کو ذخیرہ کرنے کا اشارہ کیے بغیر تمام چلنے والی ایپلیکیشنز کو ختم کر دے گا۔
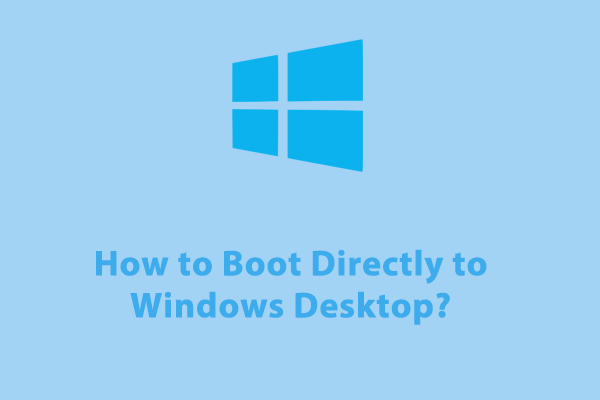 بغیر پاس ورڈ کے ونڈوز ڈیسک ٹاپ پر براہ راست بوٹ کیسے کریں؟
بغیر پاس ورڈ کے ونڈوز ڈیسک ٹاپ پر براہ راست بوٹ کیسے کریں؟بوٹ کے عمل کو ہموار کرنے کے لیے براہ راست ونڈوز ڈیسک ٹاپ میں کیسے بوٹ کیا جائے؟ ابھی تفصیلی ہدایات حاصل کرنے کے لیے اس گائیڈ پر عمل کریں!
مزید پڑھتجویز: MiniTool ShadowMaker کے ساتھ کام کے دستاویزات کا ایک شیڈول شدہ بیک اپ بنائیں
چونکہ Windows 10 ایمرجنسی ری اسٹارٹ اوپن ڈیٹا کو محفوظ نہیں کرے گا، اس لیے آپ کے کام کی فائلوں کا روزانہ بیک اپ بنانا ضروری ہے۔ منجمد کمپیوٹر کو ریبوٹ کرنے کے لیے ایمرجنسی ری اسٹارٹ استعمال کرنے کے بعد، یہ بیک اپ کام میں آجائیں گے، یعنی آپ اپنی فائلوں کو تیزی سے بحال کرنے کے لیے بیک اپ استعمال کر سکتے ہیں۔ یہاں مفت بیک اپ سافٹ ویئر - MiniTool ShadowMaker کے ساتھ شیڈول بیک اپ بنانے کا طریقہ ہے:
مرحلہ 1۔ اس فری ویئر کو چلائیں اور پر جائیں۔ بیک اپ صفحہ
منی ٹول شیڈو میکر ٹرائلڈاؤن لوڈ کرنے کے لیے کلک کریں۔100%صاف اور محفوظ
مرحلہ 2۔ اس صفحہ میں، آپ یہ کر سکتے ہیں:
- فائل کا ماخذ منتخب کریں: پر جائیں۔ ذریعہ > فولڈرز اور فائلیں۔ .
- بیک اپ کے لیے سٹوریج کا راستہ منتخب کریں: پر جائیں۔ DESTINATION .
- ایک خودکار بیک اپ بنائیں: ہٹ اختیارات > ٹوگل آن کریں۔ شیڈول کی ترتیبات دستی طور پر > اپنے دستاویزات کا بیک اپ دن کے کسی خاص وقت/ہفتہ/مہینے پر سیٹ کریں۔
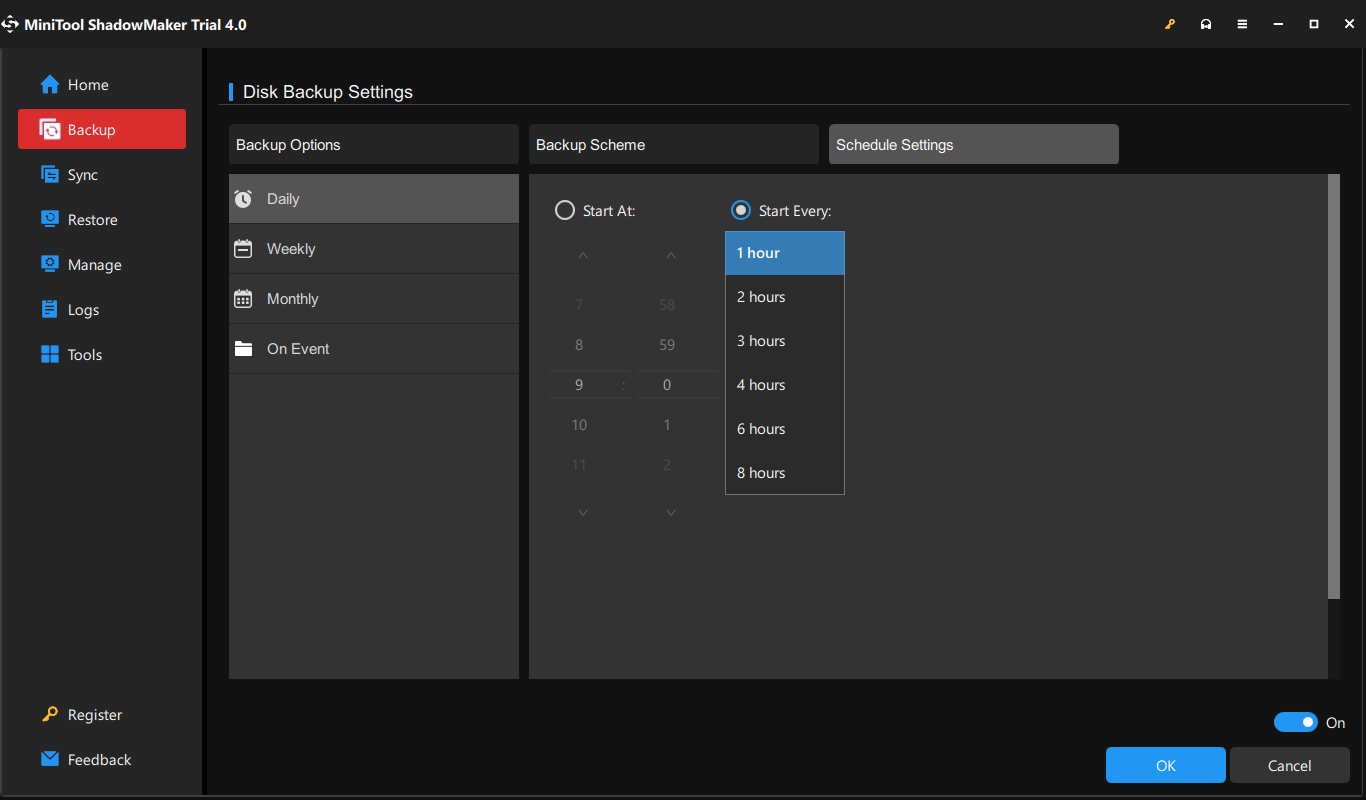
مرحلہ 3۔ پر کلک کریں۔ ابھی بیک اپ کریں۔ یا بعد میں بیک اپ آپ کی اصل ضرورت کے مطابق۔
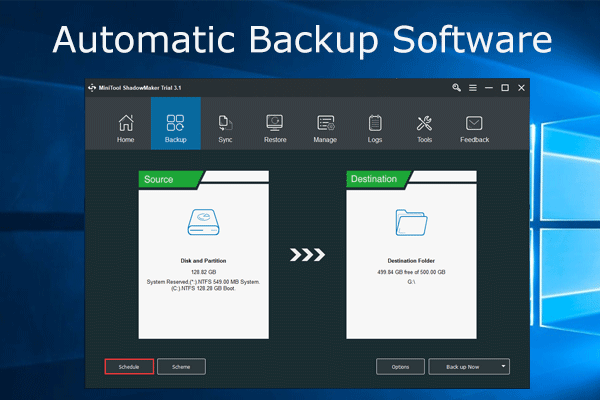 خودکار بیک اپ سافٹ ویئر شیڈو میکر، پی سی پروٹیکشن
خودکار بیک اپ سافٹ ویئر شیڈو میکر، پی سی پروٹیکشنونڈوز 10/8/7 میں فائلوں یا آپریٹنگ سسٹم کا خود بخود بیک اپ لینے کے لیے خودکار بیک اپ سافٹ ویئر کی ضرورت ہے؟ MiniTool ShadowMaker ایک اچھا آپشن ہے۔
مزید پڑھونڈوز 10/11 کو ایمرجنسی ری اسٹارٹ/شٹ ڈاؤن کیسے کریں؟
انتباہ: آپ کو احتیاط کے ساتھ ہنگامی طور پر دوبارہ شروع کرنا چاہئے کیونکہ یہ آپ کے کمپیوٹر کو فوری طور پر بند کر دے گا بغیر آپ کو کسی بھی موجودہ کھلی دستاویزات کو محفوظ کرنے کا اشارہ کیے بغیر۔
مرحلہ 1۔ دبائیں۔ Ctrl + سب کچھ + حذف کریں۔ حفاظتی اختیارات کی سکرین کو بھڑکانے کے لیے چابیاں۔
مرحلہ 2۔ دبائیں اور تھامیں۔ Ctrl کلید اور دبائیں طاقت منتخب کرنے کے لیے آئیکن دوبارہ شروع کریں / بند کریں۔ نیچے دائیں کونے میں۔
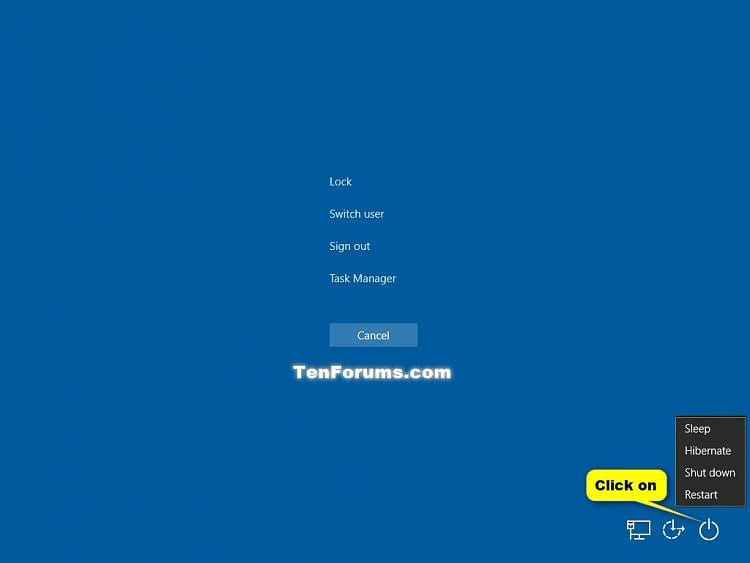
مرحلہ 3۔ ونڈوز آپ کو ہنگامی دوبارہ شروع کرنے کے لیے مطلع کرے گا۔ مارا۔ ٹھیک ہے کارروائی کی تصدیق کرنے کے لئے.
بونس کی تجاویز: اپنے کمپیوٹر کو فوری دوبارہ شروع کرنے کے دوسرے طریقے
آپشن 1: ونڈوز کوئیک لنک مینو کے ذریعے
دبائیں جیت + ایکس کھولنے کے لئے فوری لنک مینو > دبائیں میں کلید > کو دبائیں۔ آر چابی.
آپشن 2: Alt + F4 کے ذریعے
دبائیں سب کچھ + F4 فی الحال فعال پروگرام یا ایپلیکیشن کو بند کرنے کے لیے > دبائیں۔ سب کچھ + F4 دوبارہ کھولنے کے لئے ونڈوز کو بند کریں۔ ڈائیلاگ > منتخب کریں۔ دوبارہ شروع کریں ڈراپ ڈاؤن مینو سے۔
آخری الفاظ
ایمرجنسی کو انجام دینا کمپیوٹر کے پاور سورس کو ہٹانے یا فزیکل پاور بٹن دبانے سے کہیں زیادہ محفوظ ہے، یہی وجہ ہے کہ جب آپ کا آلہ منجمد ہو تو یہ شاٹ کا مستحق ہے۔ نیز، حادثاتی ڈیٹا کے نقصان کو روکنے کے لیے MiniTool ShadowMaker کے ساتھ شیڈول بیک اپ بنانا بھی ضروری ہے۔



![[مکمل گائیڈ] ونڈوز (Ctrl + F) اور iPhone/Mac پر کیسے تلاش کریں؟](https://gov-civil-setubal.pt/img/news/67/how-find-windows.png)
![حل: Android میں حذف شدہ موسیقی فائلوں کو بازیافت کیسے کریں؟ یہ آسان ہے! [مینی ٹول ٹپس]](https://gov-civil-setubal.pt/img/android-file-recovery-tips/38/solved-how-recover-deleted-music-files-android.jpg)



![[ٹیوٹوریل] FAT32 پارٹیشن کو دوسری ڈرائیو میں کیسے کاپی کریں؟](https://gov-civil-setubal.pt/img/partition-disk/30/tutorial-how-to-copy-fat32-partition-to-another-drive-1.jpg)
![[اختلافات] - گوگل ڈرائیو برائے ڈیسک ٹاپ بمقابلہ بیک اپ اور مطابقت پذیری۔](https://gov-civil-setubal.pt/img/backup-tips/03/differences-google-drive-for-desktop-vs-backup-and-sync-1.png)


!['ریئلٹیک نیٹ ورک کنٹرولر نہیں ملا' کے لئے مکمل فکسز [مینی ٹول نیوز]](https://gov-civil-setubal.pt/img/minitool-news-center/75/full-fixes-realtek-network-controller-was-not-found.png)
![انٹرنیٹ ایکسپلورر 11 کو درست کرنے کے 10 طریقے ونڈوز 10 کو تباہ کرنے کا سلسلہ جاری رکھے ہوئے ہیں [مینی ٹول نیوز]](https://gov-civil-setubal.pt/img/minitool-news-center/52/10-ways-fix-internet-explorer-11-keeps-crashing-windows-10.jpg)
![[حل] 9 anime سرور کی خرابی، براہ کرم ونڈوز پر دوبارہ کوشش کریں۔](https://gov-civil-setubal.pt/img/news/30/9anime-server-error.png)
![اس کہانی کو دیکھنے کے لئے اپنے براؤزر ونڈو کو بڑھانے سے کیسے نجات حاصل کریں [مینی ٹول نیوز]](https://gov-civil-setubal.pt/img/minitool-news-center/14/how-get-rid-expand-your-browser-window-see-this-story.jpg)



