7 حل - 'آڈیو سٹرٹرنگ ونڈوز 10' کو کیسے طے کریں
How Fix Audio Stuttering Windows 10 7 Solutions
خلاصہ:

کچھ لوگ آڈیو توڑنے والی ونڈوز 10 کے مسئلے کو حل کرنے کے طریقوں کے بارے میں پوچھ رہے ہیں۔ ان کو پریشانی سے نکالنے کے لئے ، اس پوسٹ میں 7 عملی حلوں کا خلاصہ کیا گیا ہے۔ اگر آپ کچھ آڈیو ترمیم کی خصوصیات کو بھی تلاش کر رہے ہیں تو ، MiniTool مووی میکر کو بذریعہ تیار کردہ آزمائیں مینی ٹول .
فوری نیویگیشن:
آڈیو توڑنے والی ونڈوز 10 کو کیسے ٹھیک کریں؟ کیا آپ بھی اس مسئلے سے پریشان ہیں؟ پریشان ہونے کی کوئی بات نہیں ، مندرجہ ذیل طریقوں کو چیک کریں اور اپنی پریشانی کو حل کرنے کے لئے کوئی ایک منتخب کریں۔
آڈیو گلچ ونڈوز 10 کے حل
- آڈیو افزودگی کو غیر فعال کریں
- آڈیو کی شکل تبدیل کریں
- تمام ان پٹ اور آؤٹ پٹ آلات کو غیر فعال کریں
- تنازعہ نیٹ ورک ڈرائیور کی انسٹال کریں
- آڈیو ڈرائیور کو اپ ڈیٹ کریں
- آڈیو ڈرائیور کو دوبارہ انسٹال کریں
- چل رہا ہے آڈیو کا ازالہ کریں
1. آڈیو افزودگی کو غیر فعال کریں
آڈیو بڑھانے کو آپ کے سسٹم کو درست بنانے کے لئے ڈیزائن کیا گیا ہے۔ اپنے کمپیوٹر آڈیو ہڑبڑانے والی دشواری کو حل کرنے کے ل please ، براہ کرم نیچے دیئے گئے اقدامات پر عمل کریں۔
- دبائیں ونڈوز + آر عین اسی وقت پر. ٹائپ کریں سی پی ایل اور دبائیں داخل کریں .
- اپنے پہلے سے طے شدہ پلے بیک آلے پر دائیں کلک کریں اور کلک کریں پراپرٹیز .
- کلک کریں اضافہ ، چیک کریں تمام صوتی اثرات کو غیر فعال کریں
- کلک کریں درخواست دیں اور ٹھیک ہے آپریشنوں کو بچانے کے ل.
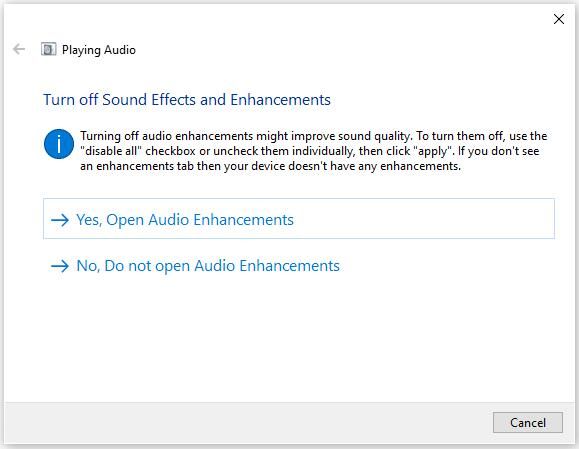
متعلقہ مضمون: 6 بہترین آڈیو ولی
2. آڈیو کی شکل تبدیل کریں
اگر آپ کا آڈیو ڈرائیور یا سافٹ ویئر حالیہ آڈیو فارمیٹ کی حمایت نہیں کرتا ہے جو آپ کے پاس ہے تو ، آڈیو ہڑپنے والی ونڈوز 10 ہوجائے گی۔ اسے ٹھیک کرنے کے ل you ، آپ مختلف آڈیو فارمیٹس کو آزما سکتے ہیں۔
- دبائیں ونڈوز + آر عین اسی وقت پر. ٹائپ کریں سی پی ایل اور دبائیں داخل کریں .
- اپنے پہلے سے طے شدہ پلے بیک آلے پر دائیں کلک کریں اور کلک کریں پراپرٹیز .
- پر کلک کریں اعلی درجے کی منتخب کریں 16 بٹ ، 44100 ہرٹج (سی ڈی کوالٹی) . کلک کریں درخواست دیں اور ٹھیک ہے تبدیلیوں کو بچانے کے لئے.
متعلقہ مضمون: ویڈیو کو آڈیو میں تبدیل کریں
3. تمام ان پٹ اور آؤٹ پٹ آلات کو غیر فعال کریں
اگر آپ اپنے کمپیوٹر پر بہت سے ان پٹ اور آؤٹ پٹ آڈیو آلات استعمال کرتے ہیں تو ، وہ تنازعات کا سبب بن سکتے ہیں۔ چونکہ یہ بتانا مشکل ہے کہ کون سی وجہ آڈیو ہٹانے والی ونڈوز 10 کو دشواری کا باعث بن رہی ہے ، ان سب کو غیر فعال کرنے کی کوشش کریں۔
- اوپن ڈیوائس منیجر۔
- منتخب کریں آڈیو آدانوں اور آؤٹ پٹ آپشن اور اس پر دائیں کلک کریں۔
- آلہ منتخب کریں اور منتخب کرنے کے لئے دائیں کلک کریں آلہ کو غیر فعال کریں .
- تمام آلات کو غیر فعال کریں۔
- اپنے کمپیوٹر کو دوبارہ شروع کریں۔
- ڈیوائس مینیجر کے پاس جائیں اور رائٹ کلک کریں صوتی ، ویڈیو اور گیم کنٹرولرز۔
- فعال ریئلٹیک ایچ ڈی ڈیفینیشن آڈی
4. تنازعہ نیٹ ورک ڈرائیور کی انسٹال کریں
یہ اطلاع دی جاتی ہے کہ Realtek PCIe فیملی ایتھرنیٹ کنٹرولر بعض اوقات آڈیو اڈاپٹر میں خلل ڈالتا ہے۔ تنازعہ کو انسٹال کرنے کی کوشش کریں نیٹ ورک ڈرائیور آڈیو ہڑپنے والی ونڈوز 10 کی خرابی کو ٹھیک کرسکتا ہے۔
- اوپن ڈیوائس منیجر۔
- پھیلائیں نیٹ ورک ایڈاپٹرز اور جیسے نیٹ ورک اڈاپٹر تلاش کریں Realtek PCIe فیملی ایتھرنیٹ کنٹرولر .
- منتخب کرنے کے لئے اس پر دائیں کلک کریں انسٹال کریں .
- چیک کریں اس آلہ کیلئے ڈرائیور سافٹ ویئر کو حذف کریں تصدیق ونڈو میں.
- صحیح ایتھرنیٹ ڈرائیور ڈاؤن لوڈ کرنے اور اسے دستی طور پر انسٹال کرنے کیلئے آفیشل سائٹ پر جائیں۔
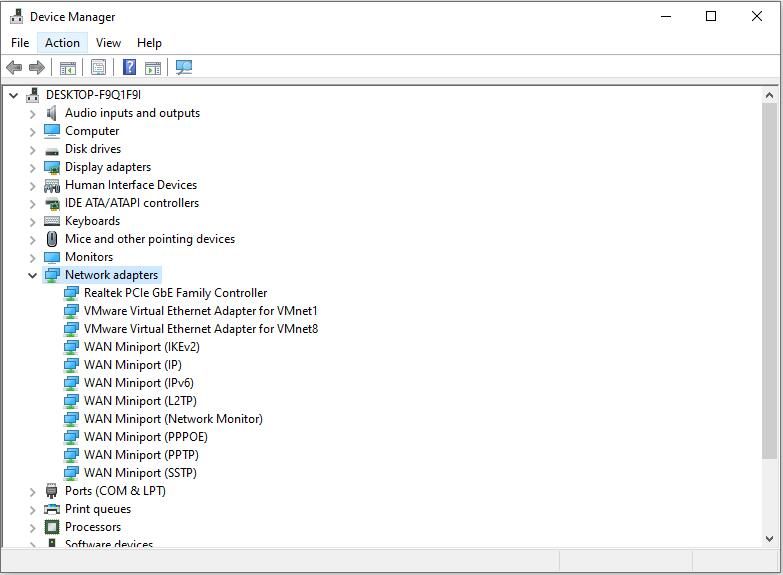
آپ کو دلچسپی ہوسکتی ہے: آڈیو سروسز کو ٹھیک کرنے کے 4 طریقے جو ونڈوز 10 کو جواب نہیں دے رہے ہیں
5. آڈیو ڈرائیور کو اپ ڈیٹ کریں
مذکورہ بالا تمام چیزوں کو آزمانے کے بعد ، آپ کا یہ آڈیو ابھی بھی ہچکولے مار رہا ہے ، اب وقت آگیا ہے کہ آپ اپنے آڈیو ڈرائیور کو تازہ ترین ورژن میں تازہ ترین کریں۔
- پر کلک کریں شروع کریں نیچے بائیں طرف بٹن اور منتخب کریں ترتیبات .
- اگلا ، پر کلک کریں ونڈوز اپ ڈیٹ اور سیکیورٹی . آپ یہاں تازہ کاریوں کی جانچ کر سکتے ہیں۔
- اگر کوئی آڈیو ڈرائیور مل جاتا ہے تو ، وہ خودبخود تازہ کاری اور انسٹال ہوجائیں گے۔
6. آڈیو ڈرائیور دوبارہ انسٹال کریں
اگر آپ کو اپنے آڈیو ڈرائیور سے پریشانی ہے تو ، آڈیو ہڑپنے والی ونڈوز 10 کا مسئلہ ہوسکتا ہے۔ آپ مرمت کے لئے آڈیو ڈرائیور کو دوبارہ انسٹال کرسکتے ہیں۔
- دبائیں ونڈوز + آر ، میں ٹائپ کریں سی پی ایل اور دبائیں داخل کریں .
- پھیلانے کے لئے ڈبل کلک کریں صوتی ، ویڈیو اور گیم کنٹرولرز .
- اپنے پہلے سے طے شدہ آڈیو ڈیوائس کیلئے ڈرائیور پر دائیں کلک کریں اور کلک کریں آلہ ان انسٹال کریں .
- کلک کریں انسٹال کریں .
- اپنے کمپیوٹر کو دوبارہ شروع کریں اور ونڈوز خود بخود آپ کے لئے صحیح آڈیو ڈرائیور تلاش کرے گا اور انسٹال کرے گا۔
7. چل رہا ہے آڈیو کا ازالہ کریں
ونڈوز 10 صارف کی حیثیت سے ، آپ پروگراموں میں کسی بھی پریشانی کا سامنا کرنے کے بعد آپ کے لئے پریشانیوں کو حل کرنے کے ل trouble ٹربلشوٹر کو چلانے کی کوشش کرسکتے ہیں۔ اگر آپ کو ریئلٹیک آڈیو ہڑپ کرنے کا مسئلہ درپیش ہے تو آپ بھی یہ طریقہ استعمال کرسکتے ہیں۔
- کمپیوٹر اسکرین کے نیچے دائیں کونے میں اسپیکر آئیکون پر دائیں کلک کریں اور منتخب کریں آواز کی دشواریوں کا ازالہ کریں .
- یہ خود بخود پریشانیوں کا پتہ لگائے گا۔
- سکرین پر پاپ اپ دی گئی ہدایات پر عمل کریں اور آپ عام طور پر آڈیو پر کام کرسکیں گے۔
آپ کو اس میں دلچسپی ہوسکتی ہے: آڈیو اور اس کی اہم خصوصیات اور فارمیٹس کا تعارف .
نیچے لائن
آڈیو ہڑپنے والے ونڈوز 10 کو ٹھیک کرنے کے 7 حل تفصیل سے پیش کیے گئے ہیں۔ آپ کو مل گیا؟ اگر آپ کو اس کے بارے میں کوئی سوالات یا مشورے ہیں تو براہ کرم ہمیں بتائیں ہمارا یا ذیل میں تبصرے کے سیکشن میں ان کا اشتراک کریں۔



![بیک مشین کی تیاری پر ٹائم مشین پھنس گئی؟ مسئلہ حل [MiniTool Tips]](https://gov-civil-setubal.pt/img/data-recovery-tips/41/time-machine-stuck-preparing-backup.png)
![میک پر کاپی کرنے اور پیسٹ کرنے کا طریقہ: مفید ترکیبیں اور نکات [MiniTool Tips]](https://gov-civil-setubal.pt/img/data-recovery-tips/34/how-copy-paste-mac.png)
![مسل سائز فائل کی حد | نامعلوم [منی ٹول نیوز] پر بڑی ویڈیوز بھیجنے کا طریقہ](https://gov-civil-setubal.pt/img/minitool-news-center/69/discord-file-size-limit-how-send-large-videos-discord.png)
![میرے ڈاؤن لوڈ ونڈوز پر کیسے کھولیں؟ [منی ٹول نیوز]](https://gov-civil-setubal.pt/img/minitool-news-center/88/how-open-my-downloads-windows.jpg)

![حل - زندگی کے خاتمے کے بعد Chromebook کے ساتھ کیا کریں [MiniTool News]](https://gov-civil-setubal.pt/img/minitool-news-center/09/solved-what-do-with-chromebook-after-end-life.png)


![کال آف ڈیوٹی وارزون/وارفیئر میں میموری کی خرابی 13-71 کو کیسے ٹھیک کیا جائے؟ [منی ٹول ٹپس]](https://gov-civil-setubal.pt/img/news/0B/how-to-fix-memory-error-13-71-in-call-of-duty-warzone/warfare-minitool-tips-1.png)

![[ونڈوز 11 10] موازنہ: سسٹم بیک اپ امیج بمقابلہ ریکوری ڈرائیو](https://gov-civil-setubal.pt/img/backup-tips/89/windows-11-10-comparison-system-backup-image-vs-recovery-drive-1.png)


![غلطی 1722 کو ٹھیک کرنے کی کوشش کریں؟ کچھ دستیاب طریقے یہ ہیں! [منی ٹول نیوز]](https://gov-civil-setubal.pt/img/minitool-news-center/83/try-fix-error-1722.png)

![[بہترین اصلاحات] آپ کے ونڈوز 10/11 کمپیوٹر پر فائل میں استعمال میں خرابی۔](https://gov-civil-setubal.pt/img/data-recovery/84/file-use-error-your-windows-10-11-computer.png)
![15 اشارے - ونڈوز 10 پرفارمنس تبیک [2021 اپ ڈیٹ] [منی ٹول ٹپس]](https://gov-civil-setubal.pt/img/backup-tips/78/15-tips-windows-10-performance-tweaks.png)