Chkdsk لاگ ونڈوز 10 کو کیسے کھولیں؟ - 2 طریقے
How Open Chkdsk Log Windows 10
Chkdsk ہارڈ ڈرائیو پر مسائل ہونے پر ڈسک کو چیک کرنے کا ایک بہت عام ٹول ہے۔ تاہم، chkdsk کمانڈ چلانے کے بعد، کیا آپ جانتے ہیں کہ chkdsk لاگ کہاں واقع ہے یا کیا آپ جانتے ہیں کہ chkdsk لاگ لوکیشن کو کیسے تلاش کرنا ہے؟ MiniTool کی یہ پوسٹ آپ کو chkdsk لاگ ونڈوز 10 کو تلاش کرنے کے 2 طریقے دکھائے گی۔
اس صفحہ پر:Chkdsk چیک ڈسک کے نام سے بھی جانا جاتا ہے، ایک ونڈوز بلٹ ان ٹول ہے۔ آپ chkdsk ٹول کو کمانڈ لائن ونڈو کے ذریعے یا ونڈوز میں اسکین ڈسک آپشن کے ساتھ چلا سکتے ہیں۔ chkdsk کچھ صارفین سے سسٹم بوٹ اپ کے دوران خود بخود اسکین کرنا بھی شروع کر سکتا ہے۔
chkdsk ٹول آپ کے لیپ ٹاپ یا ڈیسک ٹاپ کمپیوٹرز پر ہارڈ ڈرائیو کے فائل سسٹم کو اسکین کرنے کے لیے استعمال ہوتا ہے۔ اگر اسے فائل سسٹم کی خرابیاں ملتی ہیں، تو یہ ان کو ٹھیک کر دے گا۔ اس کے علاوہ، chkdsk ٹول کو اسکین اور مرمت کے لیے بھی استعمال کیا جا سکتا ہے۔ ہارڈ ڈرائیو پر خراب شعبے . لہذا، chkdsk ٹول سسٹم کی بحالی کی افادیت ہے۔
Chkdsk لاگ ونڈوز 10 کو کھولنے کے 2 طریقے
Chkdsk ان لاگز کو برقرار رکھتا ہے جو اسکینز اور لاگو کردہ کسی بھی اصلاحات کا جائزہ فراہم کرتے ہیں۔ عام طور پر، chkdsk لاگ لوکیشن میں ہے۔ سسٹم والیوم کی معلومات سی ڈرائیو پر فولڈر۔ تاہم، سسٹم والیوم کی معلومات ایک پوشیدہ فولڈر ہے اور اسے فائل ایکسپلورر پر ظاہر نہیں کیا جائے گا۔
دریں اثنا، اگر آپ chkdsk لاگ ونڈوز 10 دیکھنا چاہتے ہیں، تو آپ کیا کر سکتے ہیں؟ لہذا، درج ذیل حصے میں، ہم آپ کو chkdsk لاگ کو دیکھنے کا طریقہ دکھائیں گے۔
ایونٹ ویور کے ذریعے Chkdsk لاگ کھولیں۔
1. قسم وقوعہ کا شاہد ونڈوز کے سرچ باکس میں اور بہترین مماثل کو منتخب کریں۔
2. پھر اسے کھولیں۔
3. پاپ اپ ونڈو میں، منتخب کریں۔ ونڈوز لاگز > درخواست جاری رکھنے کے لیے بائیں پینل پر۔
4. دائیں پینل پر، منتخب کریں۔ موجودہ لاگ کو فلٹر کریں۔ .

5. پاپ اپ ونڈو میں، درج کریں۔ 26226 میں تمام ایونٹ IDs ٹیکسٹ باکس
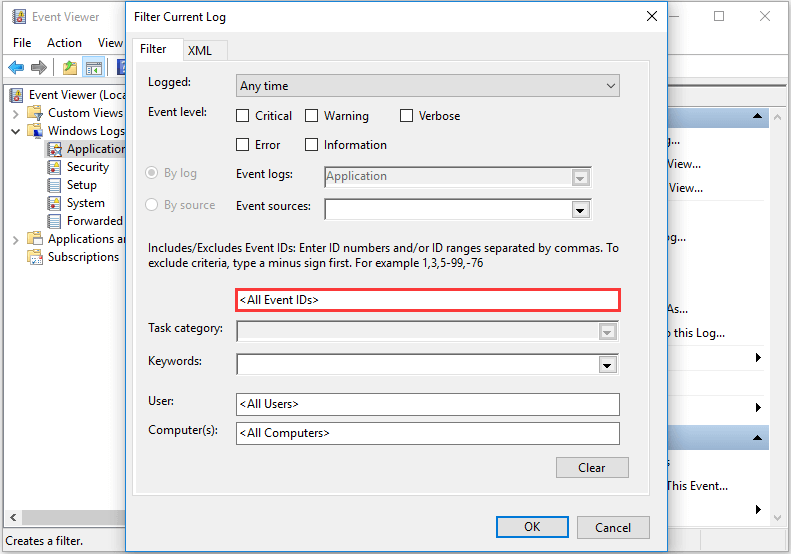
6. کلک کریں۔ ٹھیک ہے جاری رکھنے کے لئے.
7. اس کے بعد، chkdsk لاگ کی تفصیلات دیکھنے کے لیے معلومات پر کلک کریں۔
لہذا، chkdsk لاگ ونڈوز 10 کو دیکھنے کے لیے، آپ اوپر دی گئی ہدایات کو آزما سکتے ہیں۔
پاور شیل کے ذریعے Chkdsk لاگ کھولیں۔
ایونٹ ویور کے ذریعے chkdsk لاگ دیکھنے کے علاوہ، آپ PowerShell کے ذریعے chkdsk لاگ کھولنے کا انتخاب بھی کر سکتے ہیں۔
اب، یہاں سبق ہے.
- پاور شیل کو بطور ایڈمنسٹریٹر کھولیں۔ .
- پھر پاور شیل میں تازہ ترین chkdsk لاگ ڈسپلے کرنے کے لیے اس کمانڈ کو ان پٹ کریں: get-winevent -FilterHashTable @{logname=Application; id=1001″}| ?{$_.providername –match wininit} | fl timecreated، پیغام اور جاری رکھنے کے لیے Enter کو دبائیں۔
- اس chkdsk لاگ کی ٹیکسٹ فائل حاصل کرنے کے لیے درج ذیل کمانڈ کو ٹائپ کریں: get-winevent -FilterHashTable @{logname=Application; id=1001″}| ?{$_.providername –match wininit} | fl timecreated, پیغام | آؤٹ فائل DesktopCHKDSKResults.txt اور مارو داخل کریں۔ جاری رکھنے کے لئے.
اس طریقہ سے، آپ پاور شیل ونڈو میں chkdsk لاگ دیکھ سکتے ہیں یا chkdsk لاگ کو ٹیکسٹ فائل کے طور پر برآمد کرنے کا انتخاب کر سکتے ہیں۔ لہذا، آپ chkdsk لاگ ونڈوز 10 کو دیکھنے کے لیے ان میں سے کسی ایک کا انتخاب کرسکتے ہیں۔ یہ chkdsk لاگز آپ کو چیک ڈسک اسکین کے پانچ مراحل اور فائل سسٹم پر لاگو ہونے والی کوئی بھی اصلاحات دکھائیں گے۔
آخری الفاظ
آخر میں، chkdsk ٹول ونڈوز کا بلٹ ان ٹول ہے جسے ہارڈ ڈرائیو پر خراب فائل سسٹمز یا خراب سیکٹرز کو اسکین اور مرمت کرنے کے لیے استعمال کیا جا سکتا ہے۔ اگر آپ جاننا چاہتے ہیں کہ سسٹم میں کون سی اصلاحات لاگو کی گئی ہیں، تو آپ chkdsk لاگ کھول سکتے ہیں۔ اس پوسٹ میں chkdsk لاگ ونڈوز 10 کو کھولنے کے دو 2 طریقے دکھائے گئے ہیں۔
![ونڈوز میں NVIDIA ویب ہیلپر کو حل کرنے میں کوئی ڈسک غلطی نہیں ہے [مینی ٹول نیوز]](https://gov-civil-setubal.pt/img/minitool-news-center/56/solutions-nvidia-web-helper-no-disk-error-windows.png)

![ایکس بکس ون کنٹرولر کو کیسے اپ ڈیٹ کریں؟ آپ کے لئے 3 طریقے! [منی ٹول نیوز]](https://gov-civil-setubal.pt/img/minitool-news-center/36/how-update-xbox-one-controller.png)


![[حل شدہ] ونڈوز مخصوص ڈیوائس ، پاتھ یا فائل تک رسائی حاصل نہیں کرسکتی ہے [MiniTool Tips]](https://gov-civil-setubal.pt/img/blog/53/windows-no-tiene-acceso-al-dispositivo.jpg)



![2 طاقتور ایس ایس ڈی کلوننگ سافٹ ویئر [MiniTool Tips] کے ساتھ HDD سے SSD تک کلون OS](https://gov-civil-setubal.pt/img/backup-tips/37/clone-os-from-hdd-ssd-with-2-powerful-ssd-cloning-software.jpg)

![فکسڈ: ایکس بکس ون کنٹرولر ہیڈسیٹ کو نہیں پہچان رہا [مینی ٹول نیوز]](https://gov-civil-setubal.pt/img/minitool-news-center/88/fixed-xbox-one-controller-not-recognizing-headset.jpg)


![پاورشیل.ایکس وائرس کیا ہے اور اس سے کیسے نجات حاصل کریں؟ [مینی ٹول ٹپس]](https://gov-civil-setubal.pt/img/backup-tips/01/what-is-powershell-exe-virus.png)




