ونڈوز 10/11 پر dxdiag.exe کو کیسے کھولیں اور چلائیں۔
How Open Run Dxdiag
اس پوسٹ میں dxdiag کیا ہے، ونڈوز 10/11 میں dxdiag کو کیسے چلایا جائے، DirectX ڈائیگنوسٹک ٹول کے اہم کام، اور dxdiag.exe ڈرائیور کو کیسے اپ ڈیٹ کیا جائے کے جوابات شامل ہیں۔ MiniTool سافٹ ویئر صارفین کے لیے کمپیوٹر کے بہت سے دوسرے نکات اور حل بھی فراہم کرتا ہے۔ آپ اس کی نیوز لائبریری کا دورہ کر سکتے ہیں۔
اس صفحہ پر:- Dxdiag کیا ہے؟
- ونڈوز 10/11 پر Dxdiag.exe کو کیسے چلائیں - 4 طریقے
- Dxdiag فنکشنز
- Dxdiag.exe ڈرائیور کو ڈاؤن لوڈ اور اپ ڈیٹ کرنے کا طریقہ
- MiniTool سافٹ ویئر کے بارے میں
Dxdiag کیا ہے؟
ڈی ایکس ڈائیگ DirectX تشخیصی ٹول سے مراد ہے۔ یہ ٹول ونڈوز OS میں بنایا گیا ہے۔ کے بارے میں تفصیلی معلومات کی اطلاع دینے کے لیے استعمال کیا جاتا ہے۔ DirectX آپ کے سسٹم پر نصب اجزاء اور ڈرائیور۔ یہ آپ کے Windows 10/11 کمپیوٹر پر ویڈیو یا آواز سے متعلقہ ہارڈویئر کے مسائل کو حل کرنے میں بھی مدد کر سکتا ہے۔ اگر آپ کے کمپیوٹر میں مسائل ہیں، تو آپ Dxdiag ایپلیکیشن سے معلومات نکال کر معاون شخص کو بھیج سکتے ہیں۔
ونڈوز 10/11 پر Dxdiag.exe کو کیسے چلائیں - 4 طریقے
آپ ونڈوز 10/11 پر dxdiag.exe (DirectX Diagnostic Tool) کو نیچے 4 طریقے استعمال کرکے آسانی سے کھول اور چلا سکتے ہیں۔
طریقہ 1. دبائیں۔ ونڈوز + آر ، قسم dxdiag رن ڈائیلاگ میں، اور دبائیں۔ داخل کریں۔ ونڈوز 10/11 پر dxdiag.exe کو تیزی سے لانچ کرنے کے لیے۔

طریقہ 2۔ آپ کلک کر سکتے ہیں۔ شروع کریں۔ یا پھر تلاش خانہ ٹاسک بار پر ٹائپ کریں۔ dxdiag ، اور منتخب کریں۔ dxdiag رن کمانڈ اسے کھولنے کے لیے.
طریقہ 3. دبائیں۔ ونڈوز + آر ، قسم cmd ، اور دبائیں داخل کریں۔ کمانڈ پرامپٹ کھولنے کے لیے۔ قسم dxdiag.exe CMD اور پریس میں داخل کریں۔ ونڈوز 10/11 پر dxdiag ایپلیکیشن چلانے کے لیے۔
طریقہ 4. دبائیں۔ ونڈوز + ایکس اور منتخب کریں ونڈوز پاور شیل (ایڈمن) . قسم dxdiag اور دبائیں داخل کریں۔ اس ٹول کو کھولنے کے لیے۔
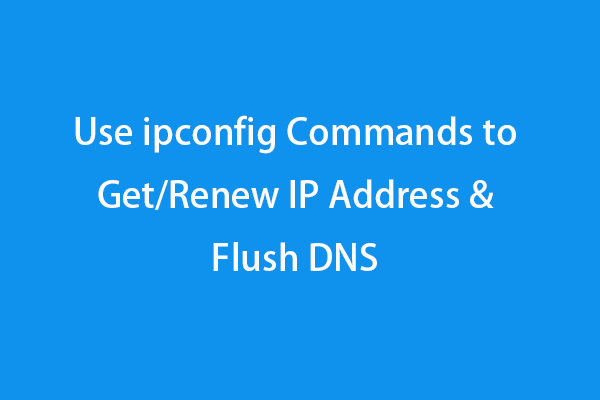 آئی پی ایڈریس اور فلش DNS حاصل کرنے/تجدید کرنے کے لیے ipconfig کمانڈز استعمال کریں۔
آئی پی ایڈریس اور فلش DNS حاصل کرنے/تجدید کرنے کے لیے ipconfig کمانڈز استعمال کریں۔آئی پی ایڈریس حاصل کرنے، آئی پی ایڈریس کو جاری کرنے اور تجدید کرنے، ونڈوز 10/11 کمپیوٹر پر ڈسپلے/ری سیٹ/فلش DNS وغیرہ کے لیے کمانڈ پرامپٹ میں ipconfig کمانڈز کا استعمال کیسے کریں۔
مزید پڑھDxdiag فنکشنز
آپ دیکھ سکتے ہیں کہ dxdiag ٹول میں چار ٹیبز ہیں: سسٹم، ڈسپلے، ساؤنڈ، اور ان پٹ۔ Dxdiag ان آلات کے ساتھ پائے جانے والے مسائل کو بھی دکھاتا ہے۔
سسٹم: سسٹم ٹیب آپ کا موجودہ DirectX ورژن، کمپیوٹر کا نام، OS ورژن، سسٹم ماڈل، BIOS معلومات، عمل، میموری وغیرہ کو دکھاتا ہے۔
ڈسپلے: ڈسپلے ٹیب آپ کے گرافکس کارڈ، مانیٹر، اور ڈسپلے ڈرائیور کے بارے میں معلومات دکھاتا ہے۔
آواز: ساؤنڈ ٹیب آپ کے آڈیو ڈیوائس اور ڈرائیورز کو دکھاتا ہے۔
ان پٹ: یہ ٹیب آپ کے کمپیوٹر کے ان پٹ ڈیوائسز جیسے کی بورڈ، ماؤس کے بارے میں معلومات دکھاتا ہے۔
اگر آپ چاہیں تو کلک کر سکتے ہیں۔ تمام معلومات محفوظ کریں۔ ڈائریکٹ ایکس ڈائیگنوسٹک ٹول میں تمام معلومات کو بعد میں شیئر کرنے کے لیے .txt فائل میں ایکسپورٹ کرنے کے لیے بٹن۔
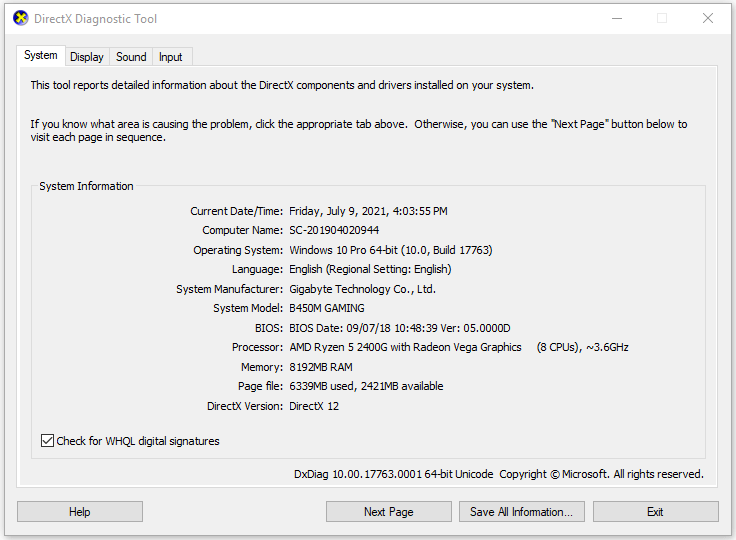
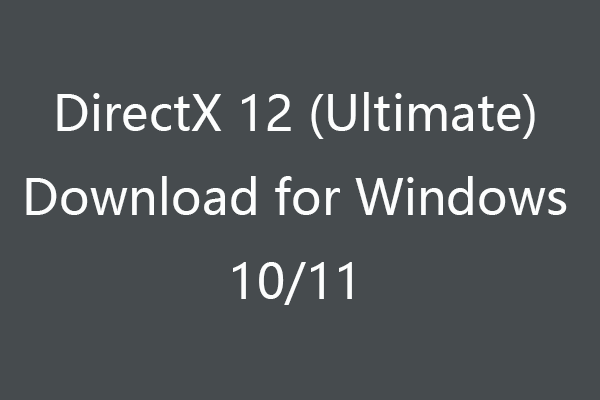 DirectX 12 (الٹیمیٹ) ونڈوز 10/11 پی سی کے لیے ڈاؤن لوڈ کریں۔
DirectX 12 (الٹیمیٹ) ونڈوز 10/11 پی سی کے لیے ڈاؤن لوڈ کریں۔بہتر گیمنگ کے تجربے کے لیے Windows 10 یا Windows 11 PC کے لیے DirectX 12 (Ultimate) ڈاؤن لوڈ کرنے کا طریقہ چیک کریں۔ یہ بھی جانیں کہ اس پوسٹ میں DirectX 12 (الٹیمیٹ) کیا ہے۔
مزید پڑھDxdiag.exe ڈرائیور کو ڈاؤن لوڈ اور اپ ڈیٹ کرنے کا طریقہ
آپ یہ ونڈوز اپ ڈیٹ کے ذریعے کر سکتے ہیں۔
اپنے ونڈوز 10 یا 11 کمپیوٹر پر سیٹنگز پر جائیں۔ ونڈوز 10 کے لیے، اپ ڈیٹ اور سیکیورٹی پر کلک کرنا جاری رکھیں -> ونڈوز اپ ڈیٹ -> اپ ڈیٹس کی جانچ کریں۔ ونڈوز 11 کے لیے، ونڈوز اپ ڈیٹ پر کلک کریں -> اپ ڈیٹس کی جانچ کریں۔
یہ مرضی DirectX کو اپ ڈیٹ کریں۔ ونڈوز 10/11 پر اور اس کے ڈرائیور کو اپ ڈیٹ کریں۔
MiniTool سافٹ ویئر کے بارے میں
MiniTool سافٹ ویئر ایک اعلی سافٹ ویئر کمپنی ہے۔ اس نے MiniTool Power Data Recovery، MiniTool Partition Wizard، MiniTool ShadowMaker، MiniTool Video Converter، MiniTool MovieMaker، MiniTool uTube Downloader، اور کچھ دیگر مفید سافٹ ویئر پروڈکٹس کو ڈیزائن کیا ہے۔ صارفین اس کی آفیشل ویب سائٹ سے پسندیدہ سافٹ ویئر ڈاؤن لوڈ اور آزما سکتے ہیں۔
ان پروڈکٹس میں سے، MiniTool Power Data Recovery آپ کو ونڈوز پی سی یا لیپ ٹاپ، SD/میموری کارڈ، USB فلیش ڈرائیو، بیرونی ہارڈ ڈرائیو وغیرہ سے کسی بھی حذف شدہ یا کھوئی ہوئی فائل کو بازیافت کرنے میں مدد کرتی ہے۔
MiniTool پارٹیشن وزرڈ بھی ایک فلیگ پروڈکٹ ہے۔ یہ آپ کو آسانی سے پارٹیشن بنانے/حذف کرنے/ریسائز/فارمیٹ/وائپ کرنے، ڈسک/پارٹیشن فارمیٹ میں تبدیل کرنے، OS کو منتقل کرنے، ڈسک کی خرابیوں کو چیک کرنے اور ٹھیک کرنے اور مزید بہت کچھ کرنے دیتا ہے۔
MiniTool ShadowMaker ایک مفت PC بیک اپ ٹول ہے جو آپ کو فائلز، فولڈرز، پارٹیشنز، یا کسی بیرونی ہارڈ ڈرائیو، USB، یا نیٹ ورک ڈرائیو پر بیک اپ کرنے کے لیے ڈسک کے پورے مواد کا انتخاب کرنے دیتا ہے۔ بیک اپ کو بھی سپورٹ کریں اور ونڈوز OS کو بحال کریں۔ خودکار فائل بیک اپ کی حمایت کی جاتی ہے۔





![فکسڈ: ڈرائیور ادائیگی کرنے والے آپشنوں کو بغیر منسوخ کرتے ہیں [منی ٹول نیوز]](https://gov-civil-setubal.pt/img/minitool-news-center/54/fixed-driver-unloaded-without-cancelling-pending-operations.png)
![ڈرائیور تصدیق کنندہ IOMANAGER VOLation BSOD کو کس طرح ٹھیک کریں؟ [منی ٹول نیوز]](https://gov-civil-setubal.pt/img/minitool-news-center/99/how-fix-driver-verifier-iomanager-violation-bsod.jpg)
![ERR_EMPTY_RESPONSE کی خرابی کو دور کرنے کے 4 تصوراتی ، بہترین طریقے [MiniTool News]](https://gov-civil-setubal.pt/img/minitool-news-center/00/4-fantastic-methods-fix-err_empty_response-error.jpg)


![سنز آف دی فارسٹ کنٹرولر ونڈوز 10 11 پر کام نہیں کر رہے ہیں [فکسڈ]](https://gov-civil-setubal.pt/img/news/66/sons-of-the-forest-controller-not-working-on-windows10-11-fixed-1.png)
![لوگوں کو کس طرح شامل کریں / ڈسکارڈ سرور پر دوستوں کو مدعو کریں - 4 طریقے [MiniTool News]](https://gov-civil-setubal.pt/img/minitool-news-center/06/how-add-people-invite-friends-discord-server-4-ways.png)
![ڈسکارڈ ہارڈویئر ایکسلریشن اور اس کے امور پر مکمل جائزہ [مینی ٹول نیوز]](https://gov-civil-setubal.pt/img/minitool-news-center/63/full-review-discord-hardware-acceleration-its-issues.png)



![PS4 کنسول پر SU-41333-4 خرابی حل کرنے کے 5 طریقے [MiniTool Tips]](https://gov-civil-setubal.pt/img/disk-partition-tips/34/5-ways-solve-su-41333-4-error-ps4-console.png)
![M4V to MP3: بہترین مفت اور آن لائن کنورٹرز [ویڈیو کنورٹر]](https://gov-civil-setubal.pt/img/video-converter/09/m4v-mp3-best-free-online-converters.png)

