ویڈیو سے آڈیو کو کیسے ہٹایا جائے - 7 طریقے جو آپ کو معلوم ہونا چاہئے
How Remove Audio From Video 7 Methods You Should Know
خلاصہ:

کیا آپ ویڈیو سے آڈیو کو ہٹا سکتے ہیں؟ ونڈوز 10 میں ویڈیو سے کیسے ہٹایا جا؟؟ آن لائن ویڈیو سے آڈیو کو ہٹانے کے بارے میں کیا خیال ہے؟ اب ، اگر آپ اس اشاعت کو پڑھتے ہیں تو ، آپ کو ویڈیو سے آواز کو ختم کرنے کے مزید طریقے مل جائیں گے۔
فوری نیویگیشن:
ایک تصویر میں ہزار الفاظ کی قیمت ہوتی ہے اور ایک ویڈیو میں ایک ہزار تصاویر کی قیمت ہوتی ہے۔ اگر آپ کے ویڈیو میں کچھ ناپسندیدہ شور ہے تو ، آپ ویڈیو کی آواز دوستوں کے ساتھ شیئر کرنے سے پہلے اسے ہٹا سکتے ہیں۔ لیکن ، ہم ویڈیو سے آڈیو کو کیسے ختم کرسکتے ہیں ؟
یہ پوسٹ آپ کو دکھائے گی کہ ونڈوز ، میک او ایس ایکس ، اینڈروئیڈ اور آئی فون سمیت کسی بھی ڈیوائس سے آڈیو کو کیسے ہٹایا جائے ، نیز آن لائن ویڈیو سے آواز کو کیسے ختم کیا جائے۔
حصہ 1. ویڈیو ونڈوز 10 سے آڈیو کو کیسے ہٹائیں
میں نے ایک ویڈیو قبضہ کرلی ، لیکن کچھ شور بھی موجود ہے۔ اب ، میں کس طرح پس منظر کے شور سے دور کروں؟
اگر آپ کو بھی یہی مسئلہ ہے تو آپ صحیح جگہ پر ہیں۔ یہاں ، ہم دکھائیں گے کہ ویڈیو کے ذریعہ آواز کو آسانی سے کیسے ختم کیا جائے
- ونڈوز مووی میکر
- وی ایل سی
- شارٹ کٹ
1. ونڈوز مووی میکر کا استعمال کرتے ہوئے ویڈیو سے آڈیو کو کیسے ہٹا دیں
ونڈوز بلٹ ان ٹول - مووی میکر آپ کو ویڈیو سے آواز کو ہٹانے میں مدد کرسکتا ہے۔ یہاں ، آپ یہ اشاعت پڑھ سکتے ہیں ، “ ونڈوز مووی میکر مفت ڈاؤن لوڈ 'بہترین مفت ویڈیو ایڈیٹنگ سافٹ ویر کے بارے میں مزید معلومات حاصل کرنے کے ل.۔
یہ ٹول اس کام کو مکمل کرنے کے لئے 2 خصوصیات پیش کرتا ہے۔
ویڈیو والیوم کی خصوصیت ونڈوز مووی میکر میں ویڈیو سے آڈیو کو ہٹا دیتی ہے
مرحلہ 1. ونڈوز مووی میکر کھولیں۔
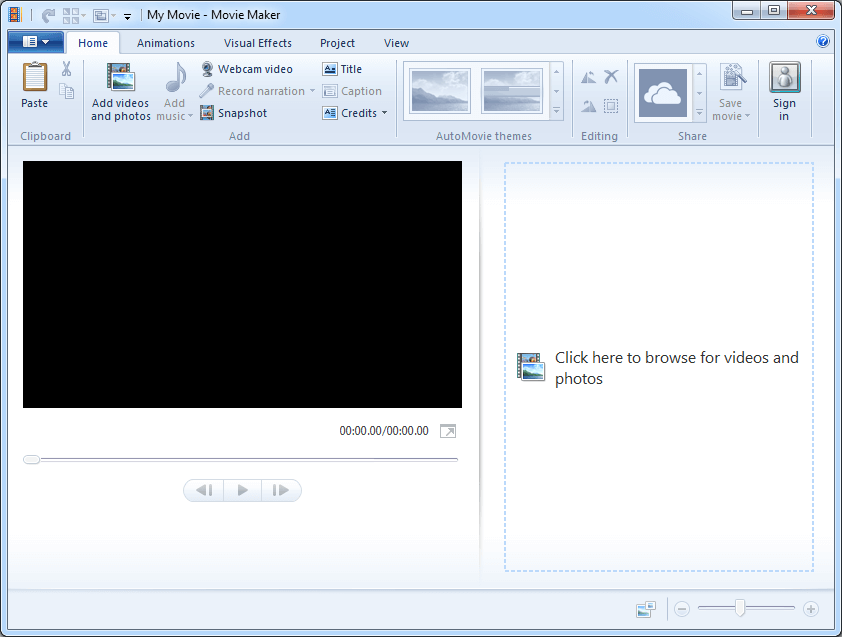
مرحلہ 2. مووی میکر پر ویڈیوز درآمد کریں۔ یہاں ، آپ اس پوسٹ کو پڑھ سکتے ہیں “ ونڈوز مووی میکر میں تصاویر اور ویڈیوز شامل کرنے کا طریقہ 'اس مفت ویڈیو ایڈیٹنگ ٹول میں فائلوں کو درآمد کرنے کے مختلف طریقے تلاش کرنا۔
مرحلہ 3. وہ ویڈیو فائل منتخب کریں جس سے آپ آڈیو کو ہٹانا چاہتے ہیں۔
مرحلہ 4. آڈیو کو ہٹا دیں۔
- پہلے ، ویڈیو ٹولز کو منتخب کریں۔
- دوسرا ، ترمیم کے بٹن پر کلک کریں اور پھر آپ کو مینو کے بالکل بائیں جانب ویڈیو حجم نظر آئے گا جس کے ساتھ ہی اسپیکر لگا ہوا ہے۔
- آخر میں ، اسپیکر کا انتخاب کریں اور ڈائل کو بائیں طرف منتقل کریں جہاں اسپیکر کراس ہو (کوئی آواز نہیں)۔
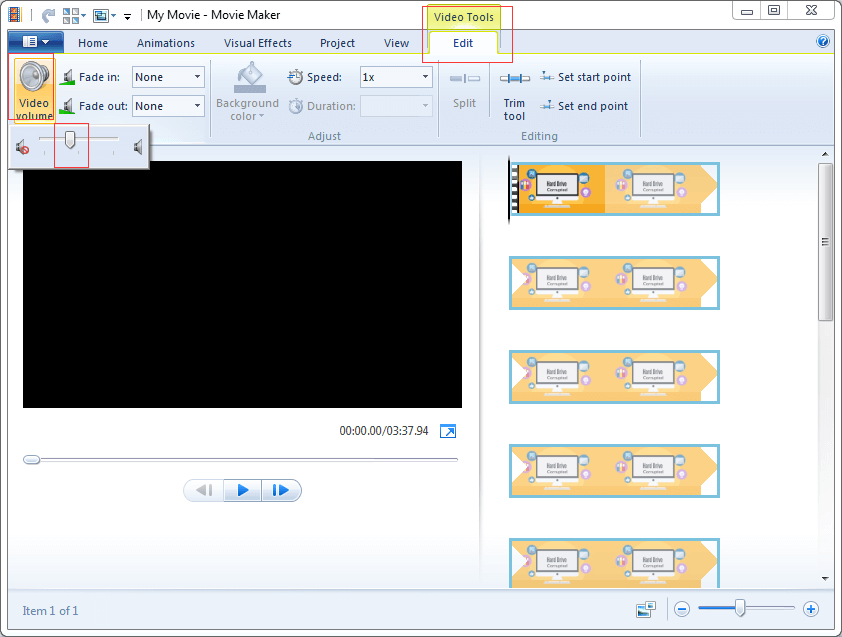
مرحلہ 5. ویڈیو کو پس منظر کی آواز کے بغیر محفوظ کریں۔ ویڈیو فائلوں کو محفوظ کرنے کے بارے میں مزید تفصیلات حاصل کی جاسکتی ہیں ونڈوز مووی میکر: مووی میکر پروجیکٹ (2018) کو کیسے بچایا جائے .
آڈیو مکس کی خصوصیت ویڈیو سے آڈیو کو ہٹا دیتی ہے
مرحلہ 1. وہ ویڈیو فائل منتخب کریں جس سے آپ آڈیو کو ہٹانا چاہتے ہیں۔
مرحلہ 2. پروجیکٹ کے بٹن پر کلک کریں۔
ستمبر 3۔ آڈیو مکس بٹن پر کلک کریں ، جو بغیر کسی زور والے پٹریوں کی آڈیو سطح مرتب کرنے کے لئے ڈیزائن کیا گیا ہے ، اور اسے دائیں طرف منتقل کریں۔
آڈیو گروپ میں آپ کو معلوم ہوگا کہ 4 دوسرے ماڈیول موجود ہیں:
- آڈیو مکس: عدم زور والی ٹریک کی آڈیو سطحیں مرتب کریں۔
- بیان پر زور دیں: ویڈیو کی آواز یا میوزک سے کہیں زیادہ داستان بیان کریں۔
- ویڈیو پر زور دیں: ویڈیو کی آواز کو میوزک یا بیانیہ سے بلند تر بنائیں۔
- میوزک پر زور دیں: ویڈیو کی آواز یا بیانیہ سے زیادہ میوزک کو بلند کریں۔
- موسیقی میں فوٹو فٹ: خود بخود فوٹو کا دورانیہ ایڈجسٹ کریں تاکہ فلم اور میوزک ایک ہی وقت میں ختم ہوں۔
مرحلہ 4. اس ویڈیو کو محفوظ کریں۔
ویڈیو سے آواز کو ہٹانے کے ل Windows آپ کے لئے ونڈوز مووی میکر ایک اچھا انتخاب ہے۔ اس کے علاوہ ، یہ ٹول آپ کو ویڈیو تقسیم کرنے ، ویڈیو کلپس میں منتقلی شامل کرنے ، ویڈیو میں متن شامل کریں ، اس کے ساتھ ساتھ دوسرے آسان ٹولز رکھنے کے ساتھ۔
2. وی ایل سی کا استعمال کرتے ہوئے ویڈیو سے آڈیو کو کیسے ہٹائیں
وی ایل سی میڈیا پلیئر ایک مفت اور اوپن سورس ، پورٹیبل اور کراس پلیٹ فارم میڈیا پلیئر ، اور اسٹریمنگ میڈیا سرور ہے۔ جب تک آپ درج ذیل اقدامات پر عمل کرتے ہیں آپ جلدی سے کسی بھی ویڈیو سے آڈیو کو ہٹا سکتے ہیں۔
مرحلہ 1. VLC میڈیا پلیئر کھولیں۔
مرحلہ 2. میڈیا پر کلک کریں اور کنورٹ / محفوظ (Ctrl + R) کا آپشن منتخب کریں۔
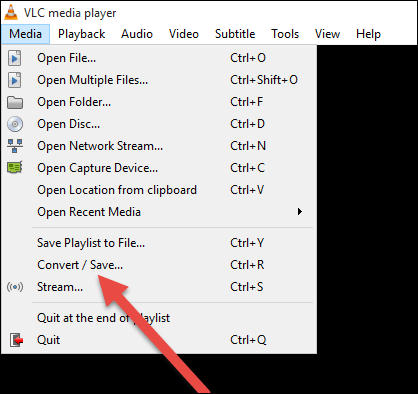
مرحلہ 3. اوپن میڈیا ونڈو میں ، ایڈ بٹن پر کلک کریں ، پھر وہ ویڈیو فائل منتخب کریں جس سے آپ آڈیو کو خاموش کرنا چاہتے ہیں اور نیچے دیئے گئے کنورٹ / سیون بٹن پر کلک کریں۔
مرحلہ 4. کنورٹ ونڈو میں وہ پروفائل منتخب کریں جسے آپ ویڈیو کو تبدیل کرنے کے لئے استعمال کرنا چاہتے ہیں۔ پھر ، ٹولز (منتخب کردہ پروفائل میں ترمیم کریں) کے بٹن پر کلک کریں اور آپ کو اس صفحے پر لے جایا جائے گا جہاں آپ منتخب پروفائل میں ترمیم کرسکتے ہیں۔
مرحلہ 5. ویڈیو کوڈک ٹیب پر کلک کریں ، کیپ اصلی ویڈیو ٹریک اختیار کو چیک کریں ، آڈیو کوڈیک ٹیب کو منتخب کریں ، آڈیو آپشن کو غیر چیک کریں اور ترتیبات کو برقرار رکھنے کے لئے محفوظ بٹن دبائیں۔
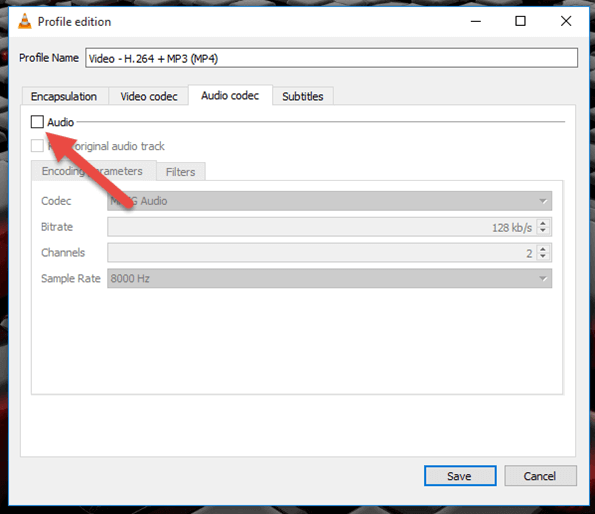
مرحلہ 6. آخر میں ، آپ کنورٹ ونڈو میں اسٹارٹ آپشن پر دوبارہ کلک کر سکتے ہیں۔ تب ، VLC میڈیا پلیئر آپ کے ویڈیو کو بغیر آواز (آڈیو) میں تبدیل کرے گا۔
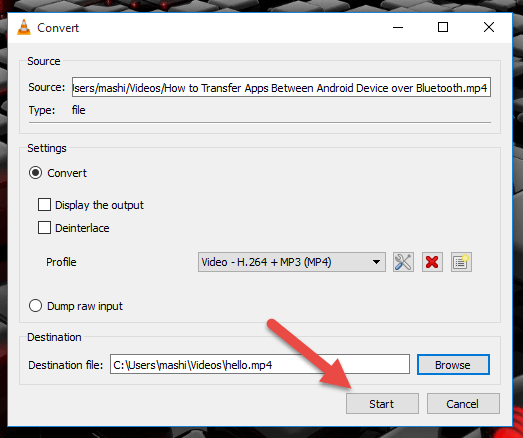
3. شارٹ کٹ کا استعمال کرتے ہوئے ویڈیو سے آڈیو کو کیسے ہٹایا جائے
شارٹ کٹ ، ونڈوز ، میک او ایس اور لینکس کے لئے ایک اوپن سورس ، فری ، کراس پلیٹ فارم ویڈیو ایڈیٹر ، ایک دہائی سے زیادہ عرصہ سے چل رہا ہے۔ یقینا ، آپ ونڈوز 10 میں ویڈیو سے آواز کو ہٹانے کے لئے اس ٹول کو آزما سکتے ہیں۔
مندرجہ ذیل اقدامات:
مرحلہ 1. شارٹ کٹ کھولیں پھر اوپری بائیں جانب واقع فائل اوپن بٹن پر کلک کریں۔
مرحلہ 2. جس ویڈیو کی آپ کو ضرورت ہے اسے ڈھونڈیں اور منتخب کریں اور اوپن بٹن پر کلک کریں۔
مرحلہ 3. اگلا ، شارٹ کٹ ویڈیو کھولے گا اور خود بخود ویڈیو چلائے گا۔ اب ، ویڈیو کو روکنے کے لئے ویڈیو کے نیچے واقع توقف کے بٹن پر کلک کریں۔
مرحلہ 4. اوپر والے مینو کے دائیں جانب واقع ایکسپورٹ پر کلک کریں۔
مرحلہ 5. ویڈیو کی شکل منتخب کریں۔ اس کی سفارش کی جاتی ہے کہ وہی ویڈیو فارمیٹ اصل کی طرح منتخب کریں۔
مرحلہ 6. آڈیو ٹیب پر کلک کریں۔
مرحلہ 7. غیر فعال آڈیو اختیار کو چیک کریں۔
مرحلہ 8. ایکسپورٹ فائل کے بٹن پر کلک کریں۔
مرحلہ 9. ایکسپورٹ فائل ونڈو میں نئی ویڈیو فائل کو محفوظ کرنے کے لئے ایک مقام منتخب کریں اور آخر میں ویڈیو فارمیٹ کی توسیع (مثلا video video.mp4 یا video.mkv) کے ساتھ نئی ویڈیو فائل کے لئے ایک نام درج کریں۔
مرحلہ 10. محفوظ کریں کے بٹن پر کلک کریں۔ تب ، یہ ٹول آڈیو کے بغیر آپ کی ویڈیو بنانا شروع کردے گا۔


![ونڈوز کے دفاعی غلطی 577 ونڈوز 10 کو درست کرنے کے لئے اوپر 4 طریقے [MiniTool News]](https://gov-civil-setubal.pt/img/minitool-news-center/49/top-4-methods-fix-windows-defender-error-577-windows-10.png)


![درست کریں: ونڈوز 10 میں فیچر اپ ڈیٹ 1709 انسٹال کرنے میں ناکام [مینی ٹول نیوز]](https://gov-civil-setubal.pt/img/minitool-news-center/48/fix-feature-update-windows-10-version-1709-failed-install.png)











![حل ہوا! ERR_NETWORK_ACCESS_DENIED Windows 10/11 [MiniTool Tips]](https://gov-civil-setubal.pt/img/news/48/solved-err-network-access-denied-windows-10/11-minitool-tips-1.png)

![سی پی یو کے استعمال کو کس طرح کم کریں؟ آپ کے ل for کئی طریقے یہ ہیں! [منی ٹول نیوز]](https://gov-civil-setubal.pt/img/minitool-news-center/32/how-lower-cpu-usage.jpg)