کروم ہسٹری کو تاریخ کے لحاظ سے کیسے تلاش کیا جائے | گوگل کروم ہسٹری
How Search Chrome History Date Google Chrome History
اگر آپ اپنی کروم ہسٹری کو تاریخ کے لحاظ سے تلاش کرنا چاہتے ہیں تاکہ کسی مخصوص تاریخ یا تاریخ کی حد کی گوگل سرچ ہسٹری دیکھنا ہو، تو یہ پوسٹ تفصیلی گائیڈز کے ساتھ 2 آسان طریقے متعارف کراتی ہے۔ MiniTool سافٹ ویئر نہ صرف کمپیوٹر کے مختلف مسائل کا حل فراہم کرتا ہے بلکہ مفید ٹولز کا ایک سیٹ بھی پیش کرتا ہے۔ منی ٹول پاور ڈیٹا ریکوری، منی ٹول پارٹیشن وزرڈ وغیرہ۔
اس صفحہ پر:تاریخ کے لحاظ سے کروم ہسٹری کو کیسے تلاش اور دیکھیں؟ اگر آپ اپنی گوگل براؤزنگ ہسٹری کو تاریخ کی حد کے حساب سے فلٹر کرنا چاہتے ہیں تاکہ ماضی میں کسی مخصوص تاریخ یا تاریخ کی حد پر ان ویب صفحات پر نظرثانی کی جا سکے، تو ذیل میں چیک کریں کہ اسے کیسے کرنا ہے۔
تاریخ کے لحاظ سے کروم ہسٹری کو کیسے تلاش کریں۔
آپشن 1: گوگل مائی ایکٹیویٹی کے ذریعے
مرحلہ نمبر 1. آپ جا سکتے ہیں۔ https://myactivity.google.com گوگل میری سرگرمی کا صفحہ کھولنے کے لیے۔
مرحلہ 2. گوگل مائی ایکٹیویٹی پیٹ میں، آپ تاریخ اور پروڈکٹ کے لحاظ سے فلٹر پر کلک کر سکتے ہیں۔ پاپ اپ میں تاریخ کے لحاظ سے فلٹر کریں۔ ونڈو، آپ براؤزنگ ہسٹری کو چھاننے کے لیے ٹائم رینج منتخب کرنے کے لیے ڈراپ ڈاؤن آئیکن پر کلک کر سکتے ہیں: آج، کل، آخری 7 دن، آخری 30 دن، ہر وقت یا اپنی مرضی کے مطابق۔

اگر آپ گوگل سرچ ہسٹری کی ٹائم رینج کو اپنی مرضی کے مطابق بنانا چاہتے ہیں تو آپ منتخب کر سکتے ہیں۔ اپنی مرضی کے مطابق ، اور وقت کی حد بتانے کے لیے نیچے تاریخ آغاز اور اختتامی تاریخ منتخب کریں۔ آپ گوگل کروم کی سرگزشت میں کسی مخصوص دن پر جانے کے لیے شروع کے وقت اور اختتامی وقت کے طور پر وہی تاریخ بھی منتخب کر سکتے ہیں۔
مرحلہ 3۔ اس کے بعد آپ گوگل پروڈکٹس کا انتخاب کرسکتے ہیں جنہیں آپ گوگل سرچ ہسٹری کے لیے فلٹر کرنا چاہتے ہیں۔ اگر آپ کو مصنوعات کی فہرست میں کروم نظر نہیں آتا ہے، تو سبھی کو منتخب کریں۔ انتخاب کے بعد، آپ کلک کر سکتے ہیں۔ درخواست دیں بٹن، اور یہ اپنی مرضی کے مطابق فلٹر کی ترتیبات کے ساتھ تاریخ کو فلٹر کرے گا۔
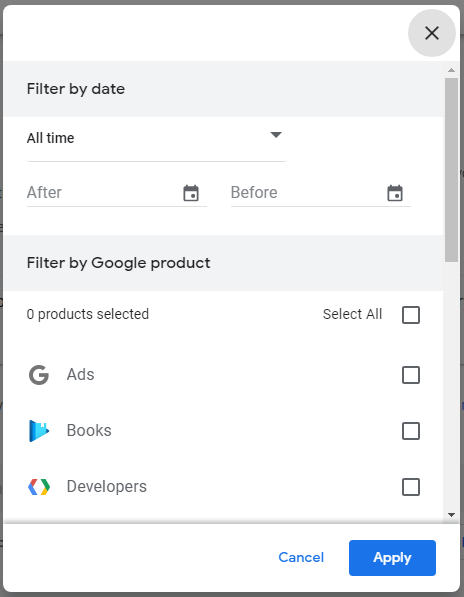
متبادل کے طور پر، اگر آپ کو یاد ہے کہ آپ نے Chrome میں کیا براؤز یا تلاش کیا ہے، تو آپ کلیدی الفاظ ٹائپ کر سکتے ہیں اپنی سرگرمی تلاش کریں۔ اپنی کروم ہسٹری میں مخصوص مواد تلاش کرنے کے لیے باکس۔
آپشن 2: ایکسٹینشن استعمال کریں۔
آپ اپنی گوگل براؤزنگ ہسٹری کو تاریخ کے لحاظ سے تلاش کرنے کے لیے کچھ کروم ایکسٹینشنز بھی استعمال کر سکتے ہیں۔ آپ جن ایکسٹینشنز کو استعمال کر سکتے ہیں ان میں شامل ہیں: تاریخ کے لحاظ سے تاریخ، بہتر تاریخ، حالیہ تاریخ، تاریخ کی تلاش، کروم بہتر تاریخ، ہسٹری مینیجر، وغیرہ۔
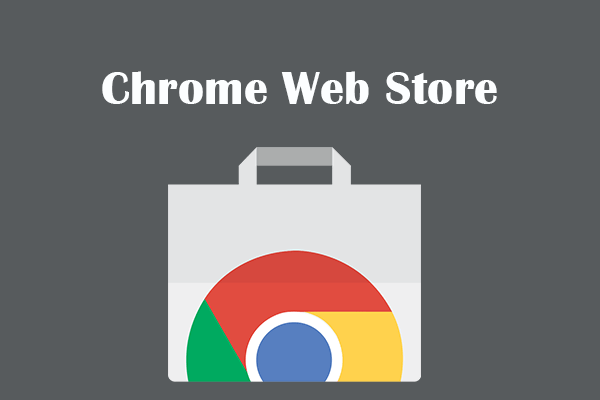 کروم کے لیے ایکسٹینشنز تلاش کرنے اور انسٹال کرنے کے لیے کروم ویب اسٹور کا استعمال کریں۔
کروم کے لیے ایکسٹینشنز تلاش کرنے اور انسٹال کرنے کے لیے کروم ویب اسٹور کا استعمال کریں۔کروم ویب اسٹور کیا ہے؟ اپنے براؤزر میں نئی خصوصیات شامل کرنے کے لیے گوگل کروم کے لیے ایکسٹینشنز تلاش کرنے اور انسٹال کرنے کے لیے کروم ویب اسٹور کو کھولنے کا طریقہ چیک کریں۔
مزید پڑھگوگل سرچ ہسٹری کو کیسے ڈیلیٹ کریں۔
تاریخ کے لحاظ سے گوگل سرچ ہسٹری کو کیسے حذف کریں:
گوگل مائی ایکٹیویٹی ونڈو میں، آپ تاریخ کے لحاظ سے تاریخ کو فلٹر کرنے کے لیے اوپر دی گئی گائیڈز پر عمل کر سکتے ہیں، اور اپنی تلاش اور فلٹر سے مماثل نتائج کو حذف کرنے کے لیے ڈیلیٹ بٹن پر کلک کر سکتے ہیں۔
آپ کلک بھی کر سکتے ہیں۔ کی طرف سے سرگرمی کو حذف کریں بائیں پینل میں آخری گھنٹہ، آخری دن، ہمہ وقت یا حسب ضرورت رینج منتخب کرنے کے لیے اپنی Google سرگرمی کو تاریخ کے لحاظ سے حذف کریں۔
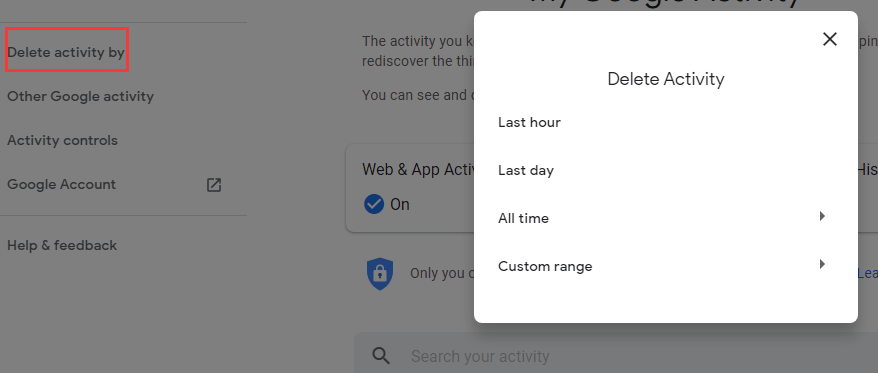
آپ مخصوص براؤزنگ کے نتائج کو فلٹر کرنے کے لیے سرگرمی کے سرچ باکس میں بھی تلاش کر سکتے ہیں، اور کلک کریں۔ تین ڈاٹ منتخب کرنے کے لیے آئیکن نتائج کو حذف کریں۔ اپنی تلاش سے مماثل اشیاء کو حذف کرنے کے لیے۔
تمام گوگل سرچ ہسٹری کو کیسے صاف کریں:
گوگل کی تمام براؤزنگ ہسٹری کو حذف کرنے کے لیے، آپ کلک کر سکتے ہیں۔ کی طرف سے سرگرمی کو حذف کریں گوگل مائی ایکٹیویٹی پیج کے بائیں پینل میں اور منتخب کریں۔ تمام وقت اور تمام مصنوعات ، اور اپنی تمام Google سرگزشت کو حذف کرنے کی تصدیق کریں۔
ایک اور آسان طریقہ جسے ہم اکثر کروم میں تمام براؤزنگ ڈیٹا کو صاف کرنے کے لیے استعمال کرتے ہیں وہ ہے اوپری دائیں کونے میں موجود تھری ڈاٹ آئیکن پر کلک کرنا، منتخب کریں مزید ٹولز -> براؤزنگ ڈیٹا صاف کریں۔ . پاپ اپ ونڈو میں، آپ منتخب کر سکتے ہیں۔ تمام وقت اور گوگل کروم کی تمام سرگزشت کو صاف کرنے کے لیے تمام اختیارات پر نشان لگائیں۔
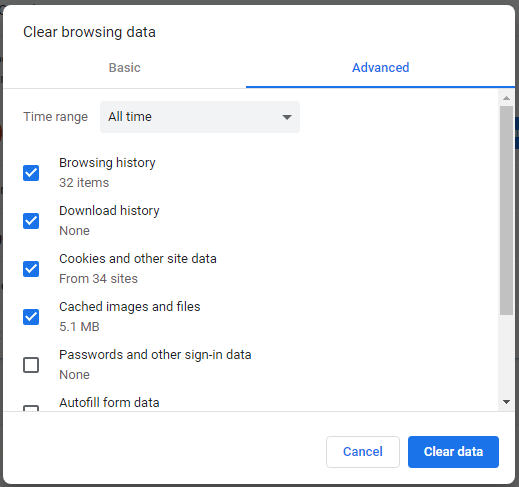
نیچے کی لکیر
اس پوسٹ میں کروم ہسٹری کو تاریخ کے لحاظ سے تلاش کرنے کا طریقہ اور تاریخ کے مطابق گوگل ہسٹری کو کیسے ڈیلیٹ کیا جائے یا تمام ہسٹری کو صاف کرنے کا طریقہ متعارف کرایا گیا ہے۔ امید ہے کہ اس سے مدد ملتی ہے۔
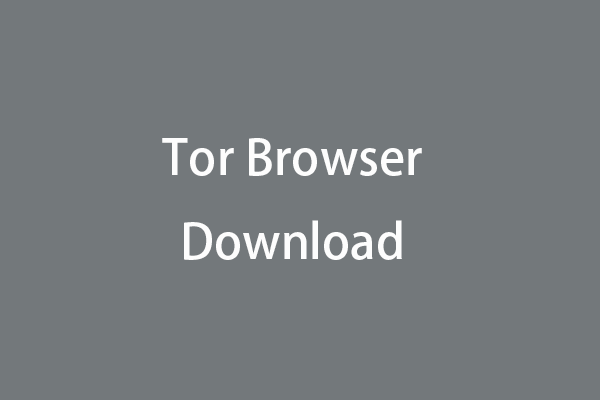 ٹور براؤزر ونڈوز 10/11 پی سی، میک، اینڈرائیڈ، آئی او ایس کے لیے ڈاؤن لوڈ کریں۔
ٹور براؤزر ونڈوز 10/11 پی سی، میک، اینڈرائیڈ، آئی او ایس کے لیے ڈاؤن لوڈ کریں۔آپ گمنام ویب براؤزنگ کے لیے اپنے Windows 10/11 PC، Mac، Android، یا iOS آلات کے لیے Tor براؤزر ڈاؤن لوڈ کر سکتے ہیں۔ اس پوسٹ میں ٹور براؤزر کو انسٹال کرنے کا طریقہ چیک کریں۔
مزید پڑھ![ننگی - دھات کا بیک اپ اور بحالی کیا ہے اور کیسے کریں؟ [مینی ٹول ٹپس]](https://gov-civil-setubal.pt/img/backup-tips/66/what-is-bare-metal-backup-restore.jpg)
![[مختلف تعریفیں] کمپیوٹر یا فون پر بلوٹ ویئر کیا ہے؟ [مینی ٹول وکی]](https://gov-civil-setubal.pt/img/minitool-wiki-library/58/what-is-bloatware-computer.jpg)

![پروگرام ڈیٹا فولڈر | ونڈوز 10 پروگرام ڈیٹا فولڈر غائب کو درست کریں [MiniTool Tips]](https://gov-civil-setubal.pt/img/data-recovery-tips/87/program-data-folder-fix-windows-10-programdata-folder-missing.png)
![فولڈرز ونڈوز 10 کو بیرونی ڈرائیو میں کیسے ہم آہنگ کریں؟ ٹاپ 3 ٹولز! [مینی ٹول ٹپس]](https://gov-civil-setubal.pt/img/backup-tips/07/how-sync-folders-windows-10-external-drive.png)

![کیسے چیک کریں کہ آیا آپ کے کمپیوٹر میں ونڈوز میں بلوٹوتھ موجود ہے؟ [منی ٹول نیوز]](https://gov-civil-setubal.pt/img/minitool-news-center/36/how-check-if-your-computer-has-bluetooth-windows.jpg)





![ونڈوز 10 پر کسی بیچ فائل کو بنانے اور چلانے کا طریقہ [MiniTool News]](https://gov-civil-setubal.pt/img/minitool-news-center/98/how-create-run-batch-file-windows-10.png)
![سرور DF-DFERH-01 [MiniTool نیوز] سے معلومات بازیافت کرنے میں غلطی کو کیسے ختم کریں؟](https://gov-civil-setubal.pt/img/minitool-news-center/99/how-fix-error-retrieving-information-from-server-df-dferh-01.png)
![[جائزہ] UNC کا راستہ کیا ہے اور اسے کیسے استعمال کیا جائے؟](https://gov-civil-setubal.pt/img/knowledge-base/83/what-is-unc-path.png)
!['ڈسکوری پلس کام نہیں کر رہا' مسئلہ ہوتا ہے؟ یہ ہے راستہ! [منی ٹول ٹپس]](https://gov-civil-setubal.pt/img/news/58/the-discovery-plus-not-working-issue-happens-here-is-the-way-minitool-tips-1.png)

![[فکسڈ] بی ایس او ڈی سسٹم سروس استثنیٰ اسٹاپ کوڈ ونڈوز 10 [منی ٹول ٹپس]](https://gov-civil-setubal.pt/img/backup-tips/16/bsod-system-service-exception-stop-code-windows-10.png)
![ونڈوز 10 میں کروم کو ڈیفالٹ براؤزر نہیں بنا سکتا: حل شدہ [منی ٹول نیوز]](https://gov-civil-setubal.pt/img/minitool-news-center/51/can-t-make-chrome-default-browser-windows-10.png)
