ونڈوز 10 میں اوپن ایپس کے مابین سوئچ کرنے کا طریقہ [miniTool News]
How Switch Between Open Apps Windows 10
خلاصہ:
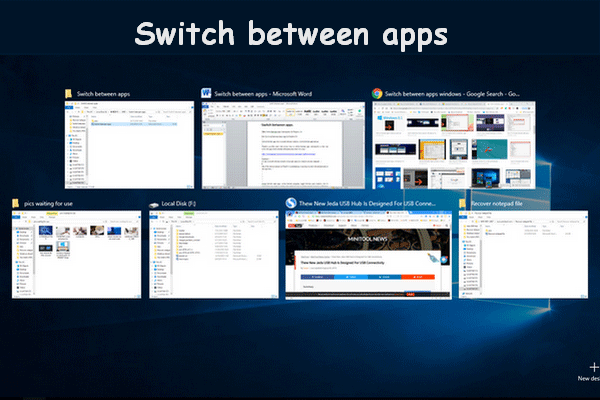
اگر آپ اپنے کمپیوٹر پر صرف دو ونڈوز کھولتے ہیں تو ونڈوز کے درمیان سوئچ آسان ہے۔ پھر بھی ، بیشتر معاملات میں ، جب آپ پی سی پر کام کررہے ہو تو بہت سے ایپلی کیشنز کھولنے کی ضرورت ہوتی ہے۔ اگر آپ اب بھی اپنی مطلوبہ ونڈو کو تلاش کرنے کے لئے ماؤس کا استعمال کرتے ہیں تو اس وقت ، یہ پریشانی اور وقت طلب ہو گا۔ اسی وجہ سے میں آپ کو کھلی ایپس کے مابین آسانی سے تبدیل کرنے میں مدد کے لئے یہ لکھ رہا ہوں۔
ونڈوز کی واضح خصوصیات میں سے ایک ملٹی ٹاسکنگ ہے۔ یہ ایک ہی وقت میں متعدد کاموں سے نمٹنے میں آپ کی مدد کرسکتا ہے۔ آپ کو اکثر پی سی پر بہت سے ایپس اور ونڈوز کھولنے کی ضرورت ہوتی ہے ، لہذا یہ ضروری ہے کہ متعدد ایپس کو سنبھالنے اور آرڈر لانے کا کوئی طریقہ تلاش کریں۔
میری تجویز ہے اطلاقات کے درمیان سوئچ کریں کی بورڈ شارٹ کٹ استعمال کرکے۔ آپ اپنے تمام ونڈوز اور پروگراموں کو اسٹیکنگ یا کیسکیڈ کرکے منظم اور دکھا سکتے ہیں۔ نتیجے کے طور پر ، آپ کو کسی دوسرے پروگرام میں تبدیل ہونے کے ل a کسی پروگرام کو بند یا کم سے کم کرنے کی ضرورت نہیں ہے۔
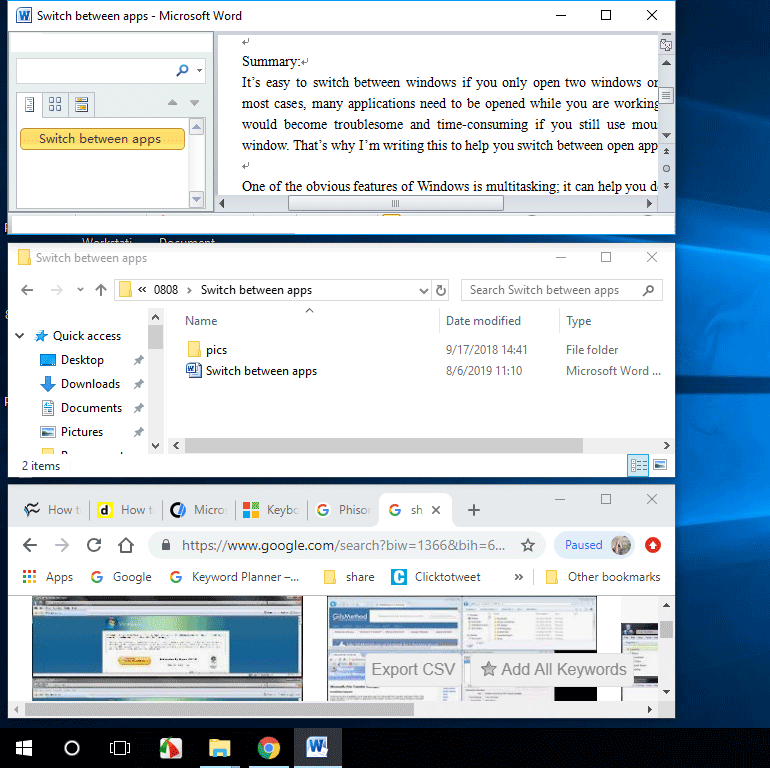
برائے مہربانی ہوم پیج اگر آپ ڈسک کی تشکیل ، ڈیٹا بیک اپ اور فائل کی بازیابی پر مرکوز ہیں۔
ایپس کے مابین سوئچ کرنے کے تین طریقے
سب سے پہلے ، آپ کو اپنے کمپیوٹر پر طاقت پیدا کرنا چاہئے اور اپنے کمپیوٹر پر متعدد ایپس اور ونڈوز کھولنا چاہ open۔
راہ 1: درخواستوں کے مابین سوئچ کرنے کے لئے کی بورڈ شارٹ کٹ استعمال کریں
کی بورڈ کا استعمال کرتے ہوئے ایک اسکرین سے دوسرے اسکرین پر کیسے جائیں؟
آپ کو آخری دو فعال ونڈوز کے درمیان سوئچ کرنے کے لئے اپنے کی بورڈ پر Alt + Tab کے بٹن دبائیں۔ ( ونڈوز 10 میں آخری فعال ونڈو کو ظاہر کرنے کے لئے ٹاسک بار مرتب کریں۔ )
- اگر آپ کمپیوٹر پر کھلنے والی تمام ایپس کے تھمب نیل دیکھنا چاہتے ہیں تو ، براہ کرم Alt بٹن کو دبائیں اور ٹیب دبائیں ایک بار بٹن آپ دبائیں Ctrl + Alt + Tab بیک وقت تھمب نیلز کو اپنی پی سی اسکرین پر رکھنے کے ل.۔
- اگر تم Alt بٹن اور ٹیب بٹن کو تھامے ایک ہی وقت میں ، آپ کو کرسر کو پروگراموں کے مابین آگے پیچھے حرکت پائے گا۔ تمہیں چاہئے ٹیب کا بٹن جاری کریں اور آلٹ کو دبائے رکھیں جب کرسر کو ونڈو پر رکھا جائے تو آپ ابھی کھولنا چاہتے ہیں۔
- اگر آپ کو معلوم ہوتا ہے کہ جب آپ کرسر کو تیزی سے حرکت میں لاتے ہیں Alt + Tab تھامے ، آپ کر سکتے ہیں صرف Alt رکھیں اور ٹیب بٹن دبائیں بار بار جب تک کہ آپ کو آخر کار درکار ایپ پر کرسر نہیں ڈال دیا جاتا ہے۔ جب بھی آپ ٹیب دبائیں گے تو کرسر اگلی کھلی ونڈو میں جائے گا۔ کرسر کو مخالف سمت میں منتقل کرنے کے ل you ، آپ کو دبائیں Alt + Shift + Tab .
اس طرح کی بورڈ کا استعمال کرتے ہوئے ونڈوز میں اسکرینوں کو تبدیل کرنا ہے۔
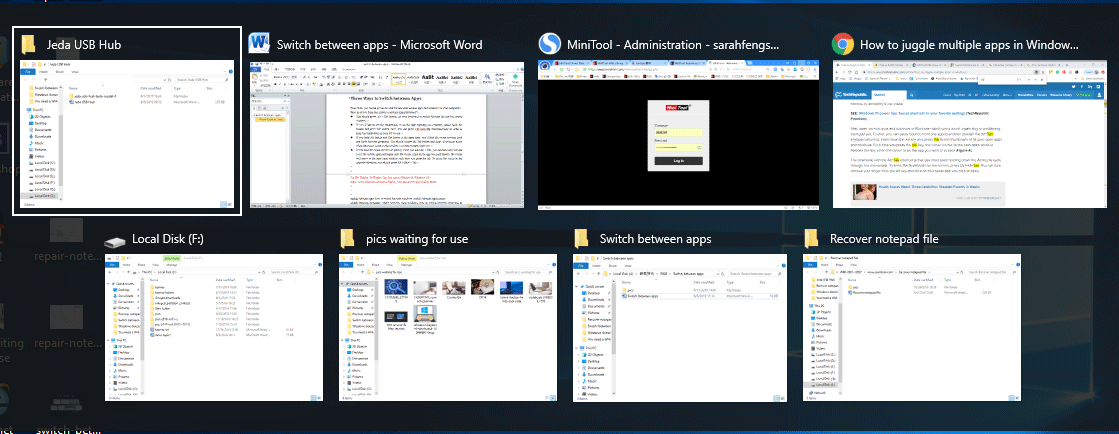
طریقہ 2: پروگراموں کے مابین سوئچ کرنے کے لئے ٹاسک ویو کا استعمال کریں
آپ کے افتتاحی پروگراموں اور ونڈوز کو آسانی سے دیکھنے کا ایک اور طریقہ ہے: ٹاسک ویو کا استعمال کرتے ہوئے۔
ونڈوز 10 میں پروگراموں کے مابین سوئچ کیسے کریں؟
تمہیں چاہئے ون بٹن کو دبائیں اور ٹیب دبائیں بٹن ٹاسک ویو میں داخل ہونے کے ل opening تاکہ کھولنے والے ایپس اور ونڈوز کے مابین تبدیل ہوجائیں۔
- آپ کو ونڈو کا تھمب نیل منتخب کرنا چاہئے جسے آپ ابھی کھولنا چاہتے ہیں ماؤس کا استعمال کرتے ہوئے .
- آپ یہ بھی استعمال کرسکتے ہیں چار تیر والے بٹن کی بورڈ پر وہ ایپ منتخب کرنے کے لئے جس پر آپ جلدی سے رسائی حاصل کرنا چاہتے ہیں۔ پھر ، دبائیں داخل کریں جب کرسر ٹارگٹ ایپ پر ہے۔
ونڈوز 10 ٹائم لائن خصوصیت کی مدد سے آپ گذشتہ 30 دنوں میں ان ویب سائٹوں اور فائلوں تک رسائی حاصل کرسکتے ہیں جن کے ساتھ آپ نے کام کیا ہے۔ اگر آپ اس سے باہر جانا چاہتے ہیں تو ، دبائیں Esc کسی بھی وقت.
طریقہ 3: ٹاسک بار کے ذریعہ ایپس کے درمیان سوئچ کریں
ونڈوز کے درمیان سوئچ کیسے کریں؟
اپنی کمپیوٹر اسکرین کے نیچے ٹاسک بار پر دائیں کلک کریں۔ پھر ، کھلی کھڑکیوں کے مابین ٹوگل کرنے کے لئے آپ کے پاس 3 انتخاب ہیں۔ (اگر آپ کو معلوم ہوتا ہے کہ ٹاسک بار کام نہیں کررہا ہے تو ، براہ کرم یہاں کلک کریں اس سے نمٹنے کے لئے کس طرح دیکھنے کے لئے.)
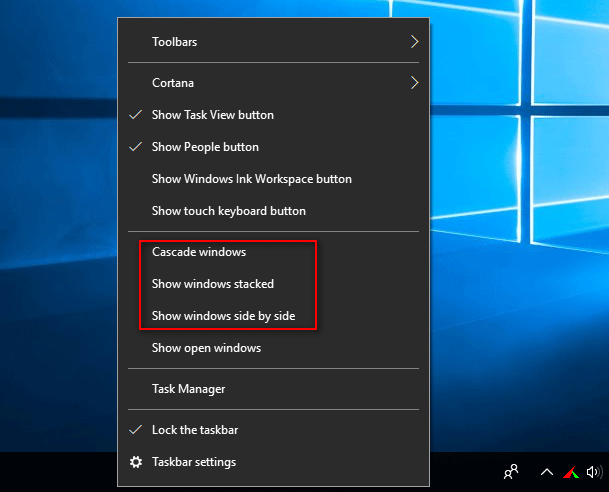
انتخاب 1 : جھڑپ کھڑکیاں۔
اس اختیار کو منتخب کرنے کے بعد ، کھلنے والی تمام ونڈوز ایک دوسرے کے سامنے قطار ہوجائیں گی۔
چوائس 2: دکھائیں ونڈوز سجا دیئے گئے۔
اس اختیار کو منتخب کرنے کے بعد ، کھلنے والی تمام ونڈوز ایک دوسرے کے اوپر ترتیب دی جائیں گی۔
انتخاب 3: ساتھ ساتھ ونڈوز دکھائیں۔
اس اختیار کو منتخب کرنے کے بعد ، کھلنے والی تمام کھڑکیاں قطار میں ایک دوسرے کے ساتھ اگلے ظاہر ہوں گی۔
اس وقت ، آپ کو ٹائٹل بار یا دیگر قابل رسائی علاقوں پر کلک کرکے اپنے مطلوبہ صفحے تک رسائی حاصل کرنا چاہئے۔
![ونڈوز 10 میں GPU درجہ حرارت کو کم کرنے کا طریقہ [MiniTool News]](https://gov-civil-setubal.pt/img/minitool-news-center/61/how-lower-gpu-temperature-windows-10.png)

![ونڈوز 10 میں ڈاؤن لوڈ نہیں کھول سکتے ہیں؟ ابھی ان طریقوں کو آزمائیں! [منی ٹول نیوز]](https://gov-civil-setubal.pt/img/minitool-news-center/47/can-t-open-downloads-windows-10.png)



![محفوظ کنکشن ڈراپ باکس غلطی کو کیسے درست نہیں کیا جاسکتا؟ [منی ٹول نیوز]](https://gov-civil-setubal.pt/img/minitool-news-center/75/how-fix-can-t-establish-secure-connection-dropbox-error.png)
![سوفوس وی ایس آواسٹ: کون سا بہتر ہے؟ ابھی ایک موازنہ دیکھیں! [مینی ٹول ٹپس]](https://gov-civil-setubal.pt/img/backup-tips/45/sophos-vs-avast-which-is-better.png)

![ونڈوز 10 - 4 ٹپس میں USB آڈیو ڈرائیورز انسٹال نہیں کریں گے کو کس طرح درست کریں [MiniTool News]](https://gov-civil-setubal.pt/img/minitool-news-center/99/how-fix-usb-audio-drivers-won-t-install-windows-10-4-tips.jpg)
![ڈسکارڈ اسٹریم کوئی آواز نہیں ہے؟ 10 حل [منی ٹول نیوز] کے ساتھ فکسڈ](https://gov-civil-setubal.pt/img/minitool-news-center/04/discord-stream-no-sound.png)







