ونڈوز میں نامعلوم ڈیوائسز کے لیے ڈرائیورز کو کیسے تلاش اور ڈاؤن لوڈ کریں؟
How To Find Download Drivers For Unknown Devices In Windows
صرف اس صورت میں جب مناسب ڈرائیو ڈاؤن لوڈ اور انسٹال ہو، آپ کے آلات اچھی طرح کام کر سکتے ہیں۔ لیکن کچھ لوگوں کو معلوم ہوتا ہے کہ ڈیوائس مینیجر میں کچھ نامعلوم ڈیوائسز موجود ہیں، تو نامعلوم ڈیوائسز کے ڈرائیور کیسے تلاش کیے جائیں؟ اور انہیں کیسے ڈاؤن لوڈ کیا جائے؟ پر یہ پوسٹ MiniTool ویب سائٹ مفید ہو گا.نامعلوم آلات کے لیے ڈرائیور کیسے تلاش کریں؟
جب آپ کا ونڈوز ڈیوائس کی شناخت نہیں کر پاتا اور اس کے لیے ڈرائیو پیش نہیں کر پاتا، تو ڈیوائس پر نامعلوم کا لیبل لگا دیا جائے گا اور یہ اس وقت تک نہیں چل سکتا جب تک کہ مناسب ڈرائیو انسٹال نہ ہو جائے۔
نامعلوم آلات مختلف ناموں کے ساتھ دکھائے جاتے ہیں لیکن وہ مشترکہ طور پر اپنے آئیکن پر پیلے رنگ کی فجائیہ کے ساتھ دکھائیں گے، جیسا کہ:
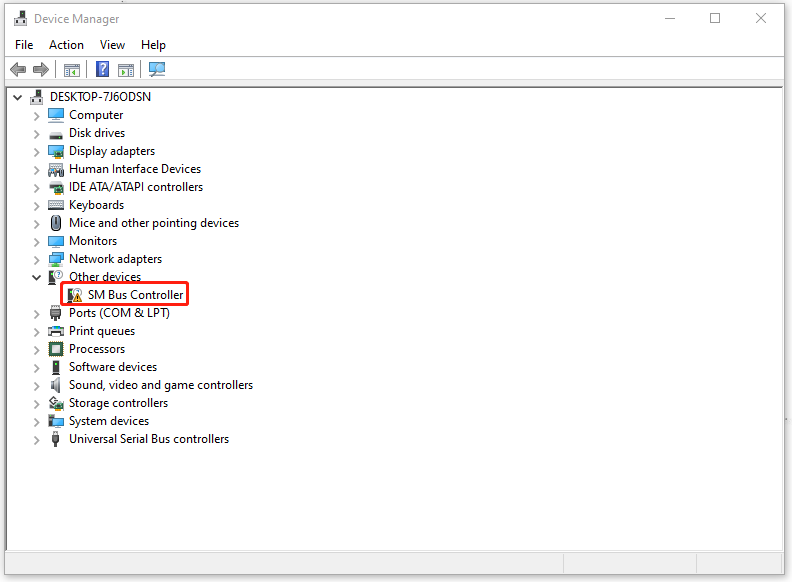
تو، نامعلوم ڈیوائسز کے ڈرائیورز کو کیسے تلاش کریں اور نامعلوم ڈیوائس ڈرائیور کو ڈاؤن لوڈ مکمل کریں؟
سب سے پہلے، آپ جا سکتے ہیں ونڈوز اپ ڈیٹ یہ چیک کرنے کے لیے کہ آیا کوئی ڈرائیور اپ ڈیٹس دستیاب ہیں۔ عام طور پر، ونڈوز اپ ڈیٹس خود بخود انسٹالیشن کے لیے ڈیوائس ڈرائیور کے متعلقہ ڈیٹا کو تلاش کر سکتی ہیں جب تک کہ کوئی مناسب ڈرائیور نہ ملے۔
پھر آپ نامعلوم ڈیوائس کے ڈرائیور کو تلاش کرنے کے لیے اگلے مراحل پر عمل کر سکتے ہیں۔
مرحلہ 1: کھولیں۔ رن دبانے سے جیت + آر اور ٹائپ کریں۔ devmgmt.msc داخل ہونا آلہ منتظم .
مرحلہ 2: براہ کرم پیلے رنگ کے فجائیہ کے ساتھ نشان زدہ ڈیوائس کو تلاش کریں اور منتخب کرنے کے لیے اس پر دائیں کلک کریں۔ پراپرٹیز .
مرحلہ 3: پر جائیں۔ تفصیلات ٹیب اور پھیلائیں۔ جائیداد منتخب کرنے کے لئے مینو ہارڈ ویئر آئی ڈیز .
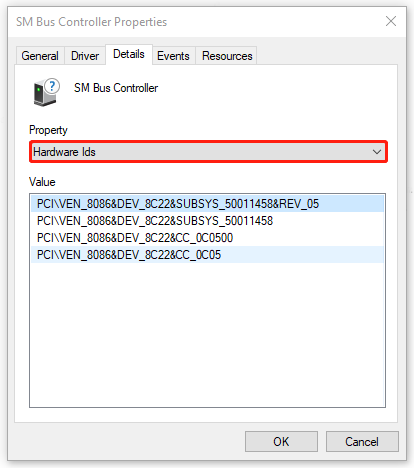
مرحلہ 4: پھر آپ کو حروف کی لمبی تاروں کی ایک سیریز نظر آئے گی۔ قدر سیکشن وہ مختلف ہارڈویئر IDs کی نمائندگی کرتے ہیں۔ کوڈ پر صرف دائیں کلک کریں اور منتخب کریں۔ کاپی .
مرحلہ 5: اپنا ویب براؤزر کھولیں اور اسے تلاش کرنے کے لیے کوڈ چسپاں کریں۔ پھر صفحہ غوطہ خور کے بارے میں کچھ معلومات دکھائے گا۔ ڈیوائس مینیجر میں دکھائے گئے ڈیوائس کے نام کے مطابق، آپ براؤزر سے صحیح نتیجہ تلاش کر سکتے ہیں۔
پھر آپ لنک سے ڈرائیور کو ڈاؤن لوڈ اور انسٹال کرنے کا انتخاب کر سکتے ہیں۔ ونڈوز اسے تیزی سے پہچان لے گی اور 'نامعلوم ڈیوائس میں ڈرائیور نہیں ہے' کا مسئلہ حل کیا جا سکتا ہے۔
نامعلوم آلات کے لیے ڈرائیورز ڈاؤن لوڈ اور انسٹال کریں۔
جیسا کہ ہم نے اوپر ذکر کیا ہے، ونڈوز خود بخود متعلقہ سرور ڈیٹا کو پڑھنے سے دستیاب اپ ڈیٹس کو ڈاؤن لوڈ اور انسٹال کر سکتا ہے۔ یا آپ یہ دیکھنے کے لیے ڈرائیور کو دستی طور پر اپ ڈیٹ کرنے کا انتخاب کر سکتے ہیں کہ آیا آپ کا سسٹم اس میں موجود ڈیٹا کو پہچان سکتا ہے اور نامعلوم ڈیوائس ڈرائیور کو انسٹال کر سکتا ہے۔
مرحلہ 1: پر جائیں۔ آلہ منتظم اور منتخب کرنے کے لیے نامعلوم ڈیوائس پر تلاش کریں اور دائیں کلک کریں۔ پراپرٹیز مینو سے.
مرحلہ 2: میں ڈرائیور ٹیب، منتخب کریں ڈرائیور کو اپ ڈیٹ کریں۔ اپنے سسٹم کو دستیاب تنصیبات کے لیے اسکین کرنے کے لیے۔ پھر منتخب کریں۔ ڈرائیوروں کے لیے میرا کمپیوٹر براؤز کریں۔ ڈرائیور کو ڈاؤن لوڈ اور انسٹال کرنے کے لیے۔
تجویز: ڈیٹا کا بیک اپ لیں۔
جب آپ کے پاس کوئی ایسا آلہ ہے جو صحیح طریقے سے کام نہیں کر رہا ہے، جس کا مطلب ہے کہ نامعلوم ڈیوائس میں ڈرائیور نہیں ہے، تو کچھ افعال غلط ہو جائیں گے۔ یہ مسئلہ اکثر اس وقت ہوتا ہے جب لوگ ونڈوز اپ ڈیٹ کرتے ہیں یا کچھ برا ہوتا ہے، جیسے وائرس کے حملے۔
اگر زیادہ سنگین مسائل پیدا ہوتے ہیں، جس سے ڈیٹا ضائع ہوتا ہے، آپ کر سکتے ہیں۔ بیک اپ ڈیٹا باقاعدگی سے ہم سفارش کرنا چاہیں گے۔ منی ٹول شیڈو میکر مفت کو بیک اپ فائلوں ، فولڈرز، سسٹمز، اور پارٹیشنز اور ڈسکیں۔ اس کے علاوہ، آپ خودکار بیک اپ اور بیک اپ اسکیمیں بھی استعمال کرسکتے ہیں۔
پروگرام کو ڈاؤن لوڈ اور انسٹال کریں اور آپ 30 دن کا مفت ٹرائل ورژن حاصل کر سکتے ہیں۔
منی ٹول شیڈو میکر ٹرائل ڈاؤن لوڈ کرنے کے لیے کلک کریں۔ 100% صاف اور محفوظ
نیچے کی لکیر:
نامعلوم آلات کے لیے ڈرائیورز تلاش کرنے کے لیے، اس مضمون میں آپ کو ایک مکمل رہنمائی فراہم کی گئی ہے اور آپ کو ڈرائیو کو ڈاؤن لوڈ اور انسٹال کرنے کا طریقہ سکھایا گیا ہے۔ امید ہے کہ یہ مضمون آپ کے لیے مفید ہے۔



![کیا آپ مینی لیپ ٹاپ کی تلاش میں ہیں؟ یہاں ٹاپ 6 ہیں [منی ٹول ٹپس]](https://gov-civil-setubal.pt/img/disk-partition-tips/89/are-you-looking-mini-laptop.png)






![اسٹارٹ اپ ونڈوز 10 میں CHKDSK کو چلانے یا روکنے کا طریقہ [MiniTool Tips]](https://gov-civil-setubal.pt/img/data-recovery-tips/39/how-run-stop-chkdsk-startup-windows-10.jpg)



![ونڈوز ایزی ٹرانسفر جاری رکھنے سے قاصر ہے ، کس طرح درست کریں [مینی ٹول نیوز]](https://gov-civil-setubal.pt/img/minitool-news-center/44/windows-easy-transfer-is-unable-continue.jpg)



![میک کمپیوٹر پر ونڈوز کی بورڈ کا استعمال کیسے کریں؟ [منی ٹول ٹپس]](https://gov-civil-setubal.pt/img/news/BD/how-to-use-a-windows-keyboard-on-a-mac-computer-minitool-tips-1.png)