ونڈوز 10 11 پر سست چلنے والے ایسر لیپ ٹاپ کو کیسے ٹھیک کریں؟
How To Fix Acer Laptop Running Slow On Windows 10 11
طویل عرصے تک استعمال کے بعد سست رفتاری سے چلنے والے کمپیوٹرز کا سامنا کرنا عام بات ہے، ایسر لیپ ٹاپ بھی اس سے مستثنیٰ نہیں ہیں۔ اپنے Acer لیپ ٹاپ کے سسٹم کی بہترین کارکردگی حاصل کرنے کے لیے مناسب تبدیلیاں کیسے کریں؟ میں یہ گائیڈ MiniTool حل آپ کو دکھائے گا کہ جب Acer لیپ ٹاپ سست چل رہا ہے تو کیا کرنا ہے۔میرا ایسر لیپ ٹاپ اتنا سست کیوں ہے؟
Acer نے مسلسل مقبول لیپ ٹاپ سیریز جیسے Aspire، Nitro، TravelMate، Swift، Extensa، Spin، اور مزید بہت کچھ کارکردگی، استعداد اور استطاعت کے امتزاج کے ساتھ فراہم کیا ہے۔ دوسرے برانڈز کے کمپیوٹرز کی طرح، آپ کے Acer لیپ ٹاپ کی کارکردگی وقت کے ساتھ ساتھ خراب ہو سکتی ہے۔
مثال کے طور پر، آپ کے لیپ ٹاپ کو ویب صفحات کو بوٹ یا لوڈ کرنے میں کافی وقت لگ سکتا ہے۔ سب سے زیادہ سنگین، آپ کا آپریٹنگ سسٹم بھی غیر جوابدہ ہو جاتا ہے۔ آپ کا Acer لیپ ٹاپ سست کیوں چل رہا ہے؟ ممکنہ عوامل میں شامل ہوسکتا ہے:
- زیادہ گرم ہونا۔
- بہت سارے پس منظر کے عمل۔
- پاور سیونگ موڈ کو فعال کرنا۔
- غیر مستحکم انٹرنیٹ کنیکشن۔
- ناکافی میموری اور اسٹوریج کی جگہ۔
- میلویئر اور وائرس کے حملے۔
- فرسودہ آپریٹنگ سسٹم۔
اگر آپ کا Acer لیپ ٹاپ ایک سادہ دوبارہ شروع کرنے یا اسے ٹھنڈا کرنے کے بعد بھی سست چلتا ہے، تو اسے تیز کرنے کے لیے مزید موثر حل حاصل کرنے کے لیے نیچے سکرول کریں۔
تجاویز: اپنے کمپیوٹر کی مجموعی کارکردگی کو بہتر بنانے کے لیے، آپ پی سی ٹیون اپ سافٹ ویئر کو آزما سکتے ہیں جسے MiniTool System Booster کہتے ہیں۔ یہ ٹول 15 دن کا مفت ٹرائل ایڈیشن پیش کرتا ہے جو آپ کو فضول فائلوں کو صاف کرنے، سٹارٹ اپ کو بہتر بنانے، نظام کی عام خرابیوں کی تشخیص اور مرمت وغیرہ کرنے کی اجازت دیتا ہے۔ اسے ابھی آزمائیں!منی ٹول سسٹم بوسٹر ٹرائل ڈاؤن لوڈ کرنے کے لیے کلک کریں۔ 100% صاف اور محفوظ
ایسر لیپ ٹاپ کی رفتار کو کیسے ٹھیک کریں؟
درست کریں 1: انٹرنیٹ کنکشن چیک کریں۔
کمپیوٹر کو آسانی سے چلانے کے لیے انٹرنیٹ کنکشن بہت اہمیت رکھتا ہے۔ اگر آپ کا Acer لیپ ٹاپ سست چل رہا ہے تو انٹرنیٹ کنکشن کو مورد الزام ٹھہرایا جا سکتا ہے۔ یہاں، ہم آپ کو آپ کے نیٹ ورک کنکشن کو بڑھانے کے لیے کچھ تجاویز فراہم کرتے ہیں:
- روٹر اور موڈیم کو دوبارہ شروع کریں۔
- ایتھرنیٹ کنکشن پر سوئچ کریں۔
- نیٹ ورک اڈاپٹر ڈرائیورز کو اپ ڈیٹ کریں۔
- DNS کیشے کو فلش کریں۔ .
- ونڈوز انٹرنیٹ کنکشن ٹربل شوٹر چلائیں۔
درست کریں 2: ونڈوز اپ ڈیٹس کی جانچ کریں۔
کے لیے اہم ہے۔ اپنے آپریٹنگ سسٹم کو اپ ٹو ڈیٹ رکھیں کیونکہ اس میں نئی خصوصیات، سیکورٹی پیچ وغیرہ شامل ہیں۔ ایک محفوظ اور موثر کمپیوٹنگ ماحول کو برقرار رکھنے کے لیے، کسی بھی دستیاب ونڈوز اپ ڈیٹس کو چیک کرنے کے لیے ان اقدامات پر عمل کریں:
مرحلہ 1۔ دبائیں۔ جیتو + آر کھولنے کے لئے ونڈوز کی ترتیبات .
مرحلہ 2۔ ترتیبات کے مینو میں، تلاش کریں۔ اپ ڈیٹ اور سیکیورٹی اور اسے مارو.
مرحلہ 3. میں ونڈوز اپ ڈیٹ ٹیب، پر کلک کریں اپ ڈیٹ کے لیے چیک کریں .
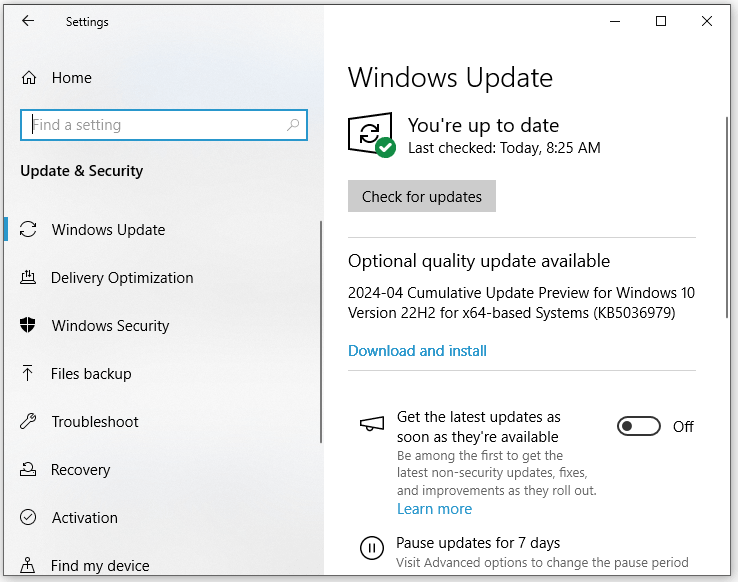
اگر کوئی اپ ڈیٹ دستیاب ہے تو دبائیں۔ ڈاؤن لوڈ اور انسٹال کریں۔ اور پھر عمل مکمل ہونے کا انتظار کریں۔
درست کریں 3: پس منظر کے پروگراموں کو ختم کریں۔
کچھ غیر ضروری پروگرام بیک اینڈ میں چل رہے ہیں اور ہو سکتا ہے کہ وہ ڈیسک ٹاپ پر آپ کو نظر نہ آئیں۔ یہ پروگرام سی پی یو، میموری، ڈسک، اور نیٹ ورک کے استعمال جیسے سسٹم کے بہت سارے وسائل کھا سکتے ہیں۔ Acer لیپ ٹاپ کی رفتار سے نمٹنے کے لیے، آپ ٹاسک مینیجر پر جا سکتے ہیں تاکہ ان ناپسندیدہ عمل کو ختم کر کے سسٹم کے مزید وسائل بچا سکیں۔ اسے کرنے کا طریقہ یہاں ہے:
تجاویز: واضح رہے کہ کچھ پروسیسز کو غیر فعال کرنے سے یوٹیلیٹی ایپس جیسے سیٹنگز، مائیکروسافٹ آفس، ونڈوز ڈیفنڈر وغیرہ پر منفی اثر پڑ سکتا ہے، لہٰذا غلطی سے ان ناگزیر پروگراموں کو غیر فعال نہ کریں۔مرحلہ 1۔ دبائیں۔ Ctrl + شفٹ + Esc پیدا کرنے کے لئے ٹاسک مینیجر .
مرحلہ 2. میں عمل ٹیب، ناپسندیدہ پروگراموں پر کلک کریں اور منتخب کرنے کے لیے ایک کے بعد ایک ان پر دائیں کلک کریں۔ کام ختم کریں۔ .
یہ بھی دیکھیں: اپنے ونڈوز پی سی پر بہت سارے پس منظر کے عمل کو کیسے ٹھیک کریں۔
درست کریں 4: غیر ضروری ٹیبز بند کریں۔
ایک ساتھ ایک سے زیادہ براؤزر ٹیبز کھولنے سے آپ کے Acer لیپ ٹاپ کی رفتار بھی کم ہو سکتی ہے کیونکہ براؤزر کے لیے ایک ہی وقت میں بہت زیادہ آئٹمز لوڈ کرنا یا ڈیل کرنا مشکل ہوتا ہے۔ لہذا، آپ کو تھوڑے وقت میں بہت زیادہ ٹیبز یا براؤزر کھولنے سے گریز کرنے کی ضرورت ہے۔
تجاویز: آپ تو براؤزر ہمیشہ ویب صفحات کو لوڈ کرنے میں کافی وقت لیتا ہے۔ ، براؤزنگ کی رفتار کو بڑھانے کے لیے براؤزنگ ڈیٹا جیسے ہسٹری، کوکیز، کیش وغیرہ کو صاف کرنا اچھا خیال ہے۔درست کریں 5: ڈسک کلین اپ چلائیں۔
ڈسک صاف کرنا ونڈوز 10/11 میں ان بلٹ فیچرز میں سے ایک ہے جو آپ کو اپنے ایسر لیپ ٹاپ پر غیر استعمال شدہ عارضی فائلوں کو ہٹانے کی اجازت دیتی ہے جس میں ڈاؤن لوڈ پروگرام فائلیں، عارضی انٹرنیٹ فائلیں، تھمب نیلز، ری سائیکل بن میں فائلیں، وغیرہ شامل ہیں۔ اپنے ایسر لیپ ٹاپ کو تیزی سے کیسے چلائیں؟ ان فائلوں کو حذف کرنے کے لیے ان اقدامات پر عمل کریں:
مرحلہ 1۔ دبائیں۔ جیتو + ایس سرچ بار کو متحرک کرنے کے لیے۔
مرحلہ 2۔ ٹائپ کریں۔ ڈسک صاف کرنا اور مارو داخل کریں۔ .
مرحلہ 3۔ ڈراپ ڈاؤن مینو سے جس ڈرائیو کو آپ صاف کرنا چاہتے ہیں اسے منتخب کریں اور اسے ماریں۔ ٹھیک ہے .
مرحلہ 4۔ ان فائلوں پر نشان لگائیں جنہیں آپ ہٹانا چاہتے ہیں اور مارنا چاہتے ہیں۔ ٹھیک ہے عمل شروع کرنے کے لیے۔
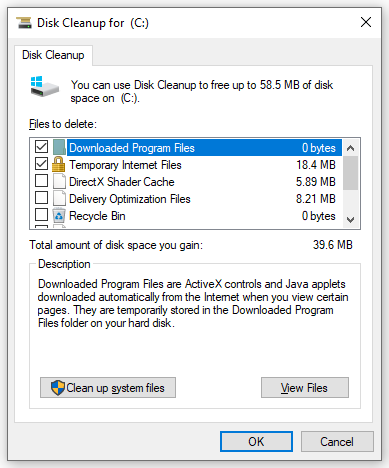
درست کریں 6: اپنی ہارڈ ڈرائیو کو ڈیفراگ کریں۔
سسٹم کے استعمال کے دوران فائل کے ٹکڑوں کی ایک بڑی تعداد پیدا ہوگی، جس سے آپ کے سسٹم کی کارکردگی سست ہوگی۔ ونڈوز سسٹم کی رفتار اور کارکردگی کو بہتر بنانے کے لیے غور کریں۔ آپ کی ہارڈ ڈرائیو کو ڈیفراگ کرنا وقتا فوقتا ایسا کرنے کے لئے:
مرحلہ 1۔ ٹائپ کریں۔ ڈیفراگ سرچ بار میں اور دبائیں۔ ڈیفراگمنٹ اور ڈرائیوز کو آپٹمائز کریں۔ .
مرحلہ 2۔ جس ڈرائیو کو آپ ڈیفراگ کرنا چاہتے ہیں اسے نمایاں کریں اور پر کلک کریں۔ بہتر بنائیں عمل شروع کرنے کے لئے بٹن. اس کے بعد، چیک کریں کہ آیا سست چلنے والا ایسر لیپ ٹاپ غائب ہو جاتا ہے۔
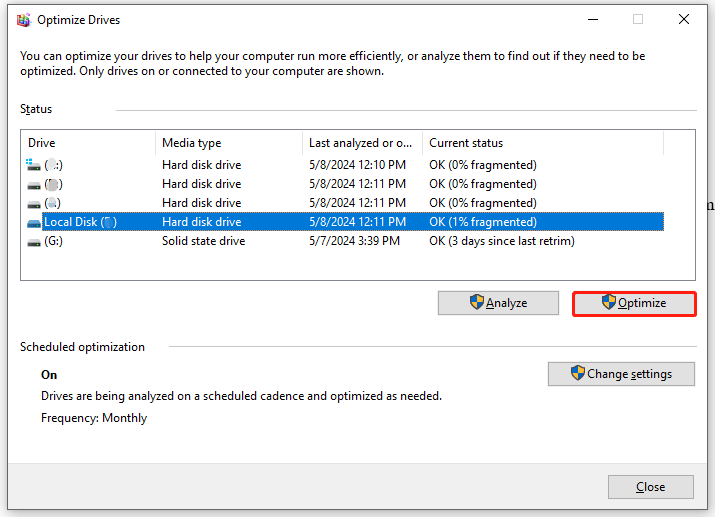
درست کریں 7: SSD کو اپ گریڈ کریں۔
اب، تقریباً ہر لیپ ٹاپ ایک SSD کے ساتھ آتا ہے کیونکہ SSDs پچھلے کچھ سالوں میں زیادہ سستی ہو گئے ہیں۔ اگر آپ کا SSD جگہ ختم ہونے والا ہے تو کیا ہوگا؟ اس صورت میں، یہ ایک اچھا اختیار ہے SSD کو بڑے SSD میں کلون کریں۔ بہتر نظام کی کارکردگی کے لیے۔
ایسا کرنے کے لیے، پیشہ ور کا ایک ٹکڑا پی سی بیک اپ سافٹ ویئر - MiniTool ShadowMaker کوشش کرنے کے قابل ہے۔ یہ مفت ٹول سپورٹ کرتا ہے۔ فائل بیک اپ ، سسٹم بیک اپ، پارٹیشن بیک اپ، ڈسک بیک اپ، اور سرور بیک اپ . ایک ہی وقت میں، یہ آپ کو صرف چند کلکس کے ساتھ ڈیٹا ڈسک یا سسٹم ڈسک کو کلون کرنے کی بھی اجازت دیتا ہے۔ اب، OS کو دوبارہ انسٹال کیے بغیر اپنی ڈسک کو کلون کرنے کے لیے ان اقدامات پر عمل کریں:
تجاویز: MiniTool ShadowMaker ٹرائل ایڈیشن آپ کو مفت میں ڈیٹا ڈسک کلون کرنے کی اجازت دیتا ہے۔ جہاں تک سسٹم ڈسک کا تعلق ہے، آپ کو مزید جدید ایڈیشن میں اپ گریڈ کرنے کی ضرورت ہے۔مرحلہ 1۔ MiniTool ShadowMaker ٹرائل ایڈیشن ڈاؤن لوڈ، انسٹال اور لانچ کریں۔
منی ٹول شیڈو میکر ٹرائل ڈاؤن لوڈ کرنے کے لیے کلک کریں۔ 100% صاف اور محفوظ
مرحلہ 2. میں اوزار ٹیب، پر کلک کریں کلون ڈسک .
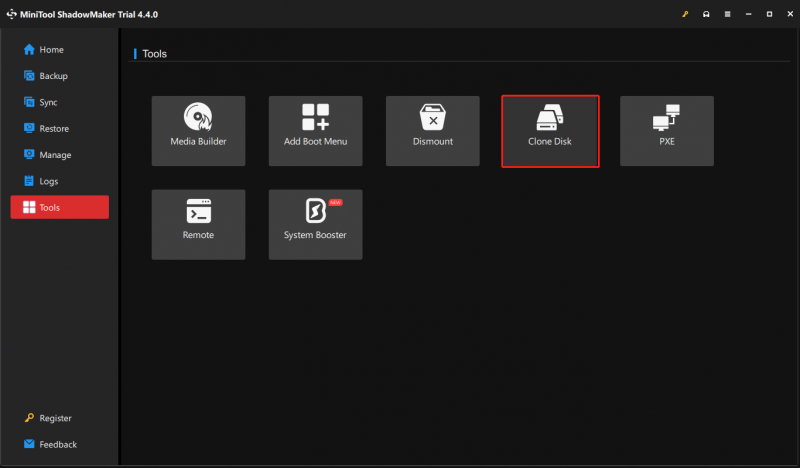
مرحلہ 3۔ پر کلک کریں۔ اختیارات ڈسک ID اور کلون موڈ کو منتخب کرنے کے لیے نیچے بائیں کونے میں۔
تجاویز: پہلے سے طے شدہ طور پر، MiniTool ShadowMaker منتخب کرتا ہے۔ نئی ڈسک ID اور استعمال شدہ سیکٹر کلون . یہاں، ہم پہلے سے طے شدہ ترتیبات کو برقرار رکھنے کی تجویز کرتے ہیں، لیکن آپ پھر بھی اپنی ضرورت کے مطابق ان میں ترمیم کر سکتے ہیں۔مرحلہ 4۔ اب آپ سورس ڈسک اور ٹارگٹ ڈسک کو چن سکتے ہیں۔ اپنا انتخاب کرنے کے بعد، پر کلک کریں شروع کریں۔ کلوننگ کا عمل شروع کرنے کے لیے۔ واضح رہے کہ ٹارگٹ ڈسک کا تمام ڈیٹا مٹا دیا جائے گا، اس لیے اس پر کوئی بھی اہم ڈیٹا محفوظ نہ کریں۔ چونکہ، سورس ڈسک ایک سسٹم ڈسک ہے، آپ کو کلوننگ کے عمل کو انجام دینے کے لیے سافٹ ویئر کو رجسٹر کرنے کی ضرورت ہے۔
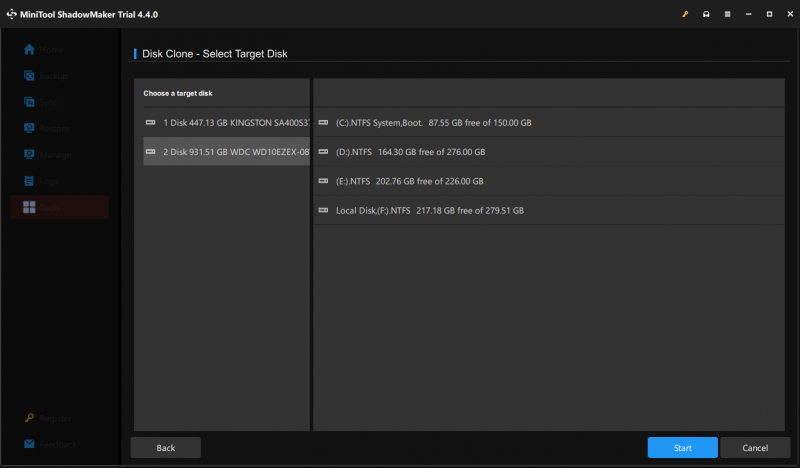 تجاویز: اگر آپ منتخب کریں۔ ایک ہی ڈسک ID میں مرحلہ 3 ، آپ کو کلوننگ کے بعد سورس ڈسک اور ٹارگٹ ڈسک میں سے کسی ایک کو ہٹانے کی ضرورت ہے کیونکہ ان پر ایک ہی ڈسک کے دستخط ہیں۔
تجاویز: اگر آپ منتخب کریں۔ ایک ہی ڈسک ID میں مرحلہ 3 ، آپ کو کلوننگ کے بعد سورس ڈسک اور ٹارگٹ ڈسک میں سے کسی ایک کو ہٹانے کی ضرورت ہے کیونکہ ان پر ایک ہی ڈسک کے دستخط ہیں۔ٹھیک 8: وائرس اور مالویئر کے لیے اسکین کریں۔
جیسا کہ ہم سب جانتے ہیں، میلویئر اور وائرس کے حملے آپ کے آپریٹنگ سسٹم کی خرابی کا باعث بن سکتے ہیں۔ اس سے بھی بدتر بات یہ ہے کہ عمل میں میلویئر میموری کے استعمال کی کافی مقدار کو ضائع کر سکتا ہے، جس سے دوسرے جائز پروگراموں کے استعمال کے لیے محدود وسائل رہ جاتے ہیں۔
نتیجتاً، اگر آپ کو سسٹم کی کارکردگی میں اچانک تبدیلی نظر آتی ہے، تو امکان ہے کہ آپ کا ونڈوز ڈیوائس میلویئر یا وائرس سے متاثر ہے۔ ان کا پتہ لگانے اور ہٹانے کے لیے ان اقدامات پر عمل کریں:
مرحلہ 1۔ پر دائیں کلک کریں۔ شروع کریں۔ مینو اور منتخب کریں۔ ترتیبات .
مرحلہ 2۔ پر جائیں۔ اپ ڈیٹ اور سیکیورٹی > ونڈوز سیکیورٹی > وائرس اور خطرے سے تحفظ .
مرحلہ 3۔ پر ٹیپ کریں۔ اسکین کے اختیارات اور پھر آپ کے لیے اسکین کی 4 اقسام ہیں: سرسری جاءزہ ، مکمل اسکین ، اپنی مرضی کے اسکین ، اور ونڈوز ڈیفنڈر آف لائن اسکین .
مرحلہ 4۔ اپنی ضرورت کے مطابق ایک آپشن منتخب کریں اور دبائیں۔ جائزہ لینا عمل شروع کرنے کے لیے۔
9 درست کریں: اپنی رام کو اپ گریڈ کریں۔
RAM کمپیوٹر کے لیے قلیل مدتی میموری کے طور پر کام کرتی ہے۔ یہ عارضی ڈیٹا اسٹور کرتا ہے جو آپ کے CPU کو اسی ڈیٹا کو زیادہ آسانی اور تیزی سے لوڈ کرنے کے قابل بناتا ہے۔ آپ کے کمپیوٹر کو جتنی زیادہ RAM ملے گی، آپ کو لوڈنگ کا وقت اتنا ہی کم ملے گا۔ اگر آپ کا Acer لیپ ٹاپ پروگراموں کو لوڈ کرنے کے لیے جدوجہد کر رہا ہے اور یہاں تک کہ غیر جوابدہ ہو جاتا ہے، تو یہ وقت ہے اپنی رام کو اپ گریڈ کریں۔ .
ٹھیک 10: غیر ضروری پروگراموں کو ان انسٹال کریں۔
آپ کے Acer لیپ ٹاپ میں کچھ پروگرام پہلے سے انسٹال ہو سکتے ہیں جو آپ شاذ و نادر ہی استعمال کرتے ہیں اور وہ ایک ٹن ڈسک کی جگہ بھی ضائع کر سکتے ہیں۔ اپنے Acer لیپ ٹاپ کو تیزی سے چلانے کے لیے، آپ انہیں اپنے کمپیوٹر سے ہٹا سکتے ہیں۔ ان اقدامات پر عمل:
مرحلہ 1۔ دبائیں۔ جیتو + آر کھولنے کے لئے رن ڈبہ.
مرحلہ 2۔ ٹائپ کریں۔ appwiz.cpl اور مارو داخل کریں۔ کھولنے کے لئے پروگرام اور خصوصیات .
مرحلہ 3۔ اب، آپ اپنے کمپیوٹر پر نصب تمام پروگرام دیکھ سکتے ہیں۔ وہ ایپس تلاش کریں جو آپ شاذ و نادر ہی استعمال کرتے ہیں، منتخب کرنے کے لیے ان پر ایک ایک کرکے دائیں کلک کریں۔ ان انسٹال کریں۔ ، اور پھر عمل کو مکمل کرنے کے لیے اسکرین پر دی گئی ہدایات پر عمل کریں۔
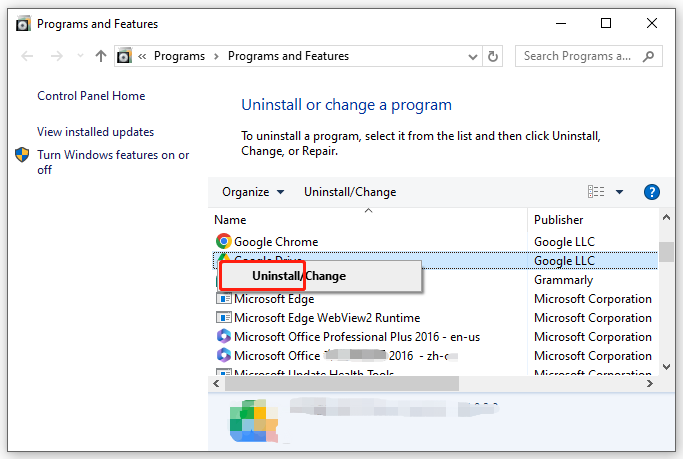
درست کریں 11: پاور آپشنز میں ترمیم کریں:
ونڈوز 10/11 میں 3 قسم کے پاور پلانز ہیں: متوازن، پاور سیور، اور ہائی پرفارمنس۔ پہلے سے طے شدہ طور پر، ونڈوز لیپ ٹاپ متوازن پاور پلان پر چلتے ہیں جو خود کار طریقے سے قابل ہارڈ ویئر پر توانائی کی کھپت کے ساتھ کارکردگی کو متوازن کرتا ہے۔ اپنے Acer لیپ ٹاپ سے کارکردگی کو نچوڑنے کے لیے، آپ اعلی کارکردگی کو فعال کرنے کا انتخاب کر سکتے ہیں۔ اسے کرنے کا طریقہ یہاں ہے:
مرحلہ 1۔ ٹائپ کریں۔ کنٹرول پینل سرچ بار میں اور بہترین میچ کو منتخب کریں۔
مرحلہ 2۔ ساتھ والے ڈراپ ڈاؤن مینو کو پھیلائیں۔ کی طرف سے دیکھیں اور منتخب کریں قسم .
مرحلہ 3۔ پر کلک کریں۔ نظام اور حفاظت اور پھر مارو پاور کے اختیارات .
مرحلہ 4۔ دائیں پین میں، نشان لگائیں۔ اعلی کارکردگی .
درست کریں 12: ورچوئل میموری میں اضافہ کریں۔
ورچوئل میموری RAM کم ہونے پر ڈیٹا کو RAM سے پیجنگ فائل میں منتقل کرنے میں مدد کرتا ہے، لہذا آپ کے Acer لیپ ٹاپ کو تیز تر بنانے کا ایک اور طریقہ ہے RAM کو آزاد کریں۔ کی طرف سے ورچوئل میموری میں اضافہ . ان ہدایات پر عمل کریں:
مرحلہ 1۔ ٹائپ کریں۔ sysdm.cpl اور مارو داخل کریں۔ کھولنے کے لئے سسٹم پراپرٹیز .
مرحلہ 2. میں اعلی درجے کی ٹیب، پر کلک کریں ترتیبات کے تحت کارکردگی .
مرحلہ 3۔ پر جائیں۔ اعلی درجے کی ٹیب، مارو تبدیلی کے تحت ورچوئل میموری .
مرحلہ 4۔ نشان ہٹا دیں۔ تمام ڈرائیوز کے لیے پیجنگ فائل کے سائز کا خودکار طور پر نظم کریں۔ > ٹک کریں۔ اپنی مرضی کے مطابق ڈرائیو > کے لیے ایک نیا سائز درج کریں۔ ابتدائی سائز اور زیادہ سے زیادہ سائز .
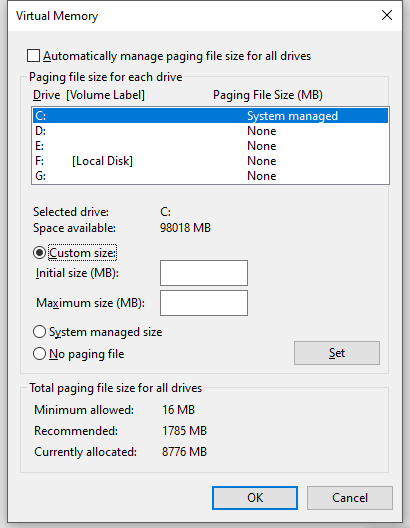
- ابتدائی سائز - آپ کے کمپیوٹر پر RAM کی مقدار 1.5 گنا سے کم نہیں ہونی چاہیے۔
- زیادہ سے زیادہ سائز - جسمانی RAM کی مقدار سے 3 گنا زیادہ نہیں ہے۔
مرحلہ 5۔ پر ٹیپ کریں۔ سیٹ اور ٹھیک ہے تبدیلیوں کو بچانے کے لیے۔
آخری الفاظ
اپنے ایسر لیپ ٹاپ کو کیسے تیز کریں؟ اس گائیڈ میں، ہم نے وضاحت کی ہے کہ Acer لیپ ٹاپ سست کیوں چل رہا ہے اور آپ کو اس کے سسٹم کی کارکردگی کو بہتر بنانے کے لیے متعدد حل پیش کیے ہیں۔ امید ہے کہ، یہ حل آپ کے Acer لیپ ٹاپ کو تیز کر سکتے ہیں اور آپ کے کام کی کارکردگی کو ڈرامائی طور پر بہتر بنا سکتے ہیں۔
MiniTool ShadowMaker کے بارے میں کسی بھی مشورے کے لیے، براہ کرم بلا جھجھک ہم سے براہ راست رابطہ کریں۔ [ای میل محفوظ] . ہم آپ کو جلد از جلد جواب دیں گے!
ایسر لیپ ٹاپ سست چل رہا ہے اکثر پوچھے گئے سوالات
میں اپنے Acer لیپ ٹاپ کو کیسے صاف کروں؟ ڈسک کی صفائی انجام دیں۔اپنے ڈیسک ٹاپ کو صاف کریں۔
غیر ضروری فائلوں اور پروگراموں کو ہٹا دیں۔
اپنی ہارڈ ڈرائیو کو ڈیفراگمنٹ کریں۔
خالی ری سائیکل بن۔
جیسے تھرڈ پارٹی پی سی کلینر چلائیں۔ منی ٹول سسٹم بوسٹر . Acer لیپ ٹاپ کا سب سے عام مسئلہ کیا ہے؟ Acer لیپ ٹاپ کے عام مسائل میں زیادہ گرم ہونا، بیٹری کے مسائل، سافٹ ویئر کی خرابیاں، بلیک اسکرین، سسٹم کریش، BSOD، لوگو کی سکرین پر پھنس گیا۔ ، اور اسی طرح. میرا Acer Aspire One اتنا سست کیوں ہے؟ زیادہ گرم ہونا .
ایک فرسودہ OS چلانا۔
براؤزر اوور لوڈ ہو گئے۔
ناکافی ڈسک اسٹوریج۔
ناکافی نظام وسائل.
میلویئر یا وائرس انفیکشن۔
ہارڈ ڈرائیو کی ناکامی۔


![تصاویر اور ویڈیوز میں ترمیم کرنے کے لئے ونڈوز 10 فوٹو ایپ کا استعمال کیسے کریں [miniTool News]](https://gov-civil-setubal.pt/img/minitool-news-center/02/how-use-windows-10-photos-app-edit-photos.png)
![کمپیوٹر سوتا نہیں رہے گا؟ آپ کے حل کیلئے 7 حلات [MiniTool Tips]](https://gov-civil-setubal.pt/img/backup-tips/87/computer-wont-stay-asleep.jpg)
![فولڈرز ونڈوز 10 کو بیرونی ڈرائیو میں کیسے ہم آہنگ کریں؟ ٹاپ 3 ٹولز! [مینی ٹول ٹپس]](https://gov-civil-setubal.pt/img/backup-tips/07/how-sync-folders-windows-10-external-drive.png)






![کیا گوگل ڈرائیو اپ لوڈ شروع کرنے پر بند ہے؟ یہاں حل ہیں! [منی ٹول نیوز]](https://gov-civil-setubal.pt/img/minitool-news-center/38/is-google-drive-stuck-starting-upload.png)


![جاری کرنے کے لئے سرفہرست 4 حل ونڈوز سروس سے منسلک ہونے میں ناکام رہے [مینی ٹول ٹپس]](https://gov-civil-setubal.pt/img/backup-tips/77/top-4-solutions-issue-failed-connect-windows-service.jpg)
![میڈیا اسٹوریج لوڈ ، اتارنا Android: صاف میڈیا اسٹوریج ڈیٹا اور فائلوں کو بحال کریں [MiniTool Tips]](https://gov-civil-setubal.pt/img/data-recovery-tips/86/media-storage-android.jpg)



![میرا کمپیوٹر / لیپ ٹاپ کتنا پرانا ہے؟ ابھی جواب حاصل کریں! [مینی ٹول ٹپس]](https://gov-civil-setubal.pt/img/backup-tips/37/how-old-is-my-computer-laptop.jpg)