اگر آپ ونڈوز 10 پاس ورڈ ری سیٹ ڈسک نہیں بنا سکتے ہیں تو اسے کیسے ٹھیک کریں۔
How To Fix If You Can T Create A Windows 10 Password Reset Disk
ونڈوز 10 میں پاس ورڈ ری سیٹ ڈسک کیسے بنائیں؟ اگر آپ ونڈوز 10 پاس ورڈ ری سیٹ ڈسک نہیں بنا سکتا ? پر یہ مضمون منی ٹول دو حالات متعارف کرائے جہاں پاس ورڈ ری سیٹ ڈرائیو نہیں بنائی جا سکتی اور ان کو کیسے حل کیا جائے۔ونڈوز 10 پاس ورڈ ری سیٹ ڈسک کا جائزہ
یہ آپ کے کمپیوٹر کو محفوظ رکھنے کے لیے اپنے مقامی اکاؤنٹ کے لیے پاس ورڈ ترتیب دینے کا ایک مؤثر طریقہ ہے۔ تاہم، اگر آپ پاس ورڈ بھول جاتے ہیں تو یہ پریشان کن ہوگا۔ ایسا ہونے سے روکنے کے لیے، آپ انتخاب کر سکتے ہیں۔ پاس ورڈ ری سیٹ ڈسک بنائیں USB فلیش ڈرائیو یا SD کارڈ کا استعمال کرتے ہوئے. پھر اگر آپ مقامی اکاؤنٹ کا پاس ورڈ بھول جاتے ہیں، تو آپ پاس ورڈ ری سیٹ ڈسک کو استعمال کر سکتے ہیں۔ پاس ورڈ دوبارہ ترتیب دیں .
پاس ورڈ ری سیٹ ڈسک بنانا آسان ہے۔
تجاویز: ایسا کرنے سے پہلے، آپ کو اپنے کمپیوٹر سے USB ڈرائیو یا SD کارڈ جوڑنے کی ضرورت ہے۔ اس کے علاوہ، اگرچہ پاس ورڈ ری سیٹ ڈسک بنانے سے ہٹنے والی ڈرائیو کو فارمیٹ نہیں کیا جائے گا، یہ مشورہ دیا جاتا ہے کہ فائلوں کا بیک اپ لیں پہلے سے.
مرحلہ 1۔ ونڈوز سرچ باکس میں ٹائپ کریں۔ کنٹرول پینل اور اسے کھولنے کے لیے اس پر کلک کریں۔
مرحلہ 2۔ کلک کریں۔ صارف اکاؤنٹس > صارف اکاؤنٹس . پھر کلک کریں۔ پاس ورڈ ری سیٹ ڈسک بنائیں اختیار
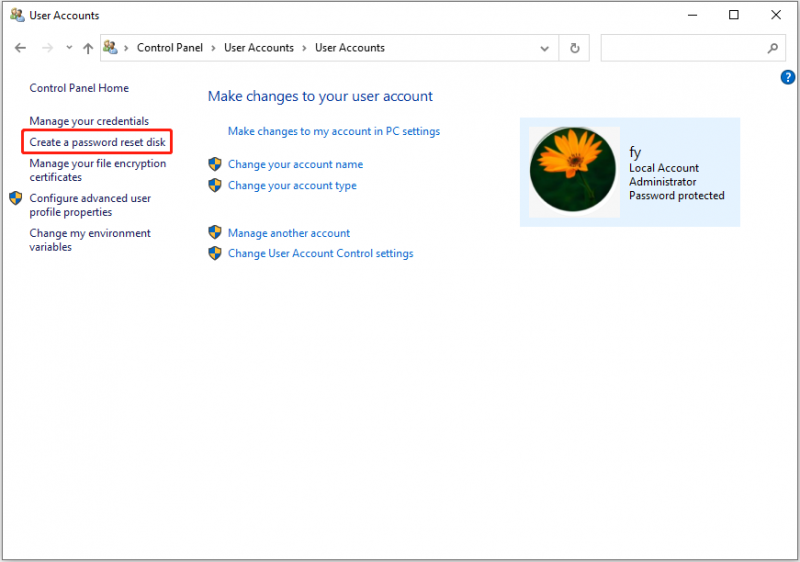
مرحلہ 3۔ کلک کریں۔ اگلے . نئی ونڈو میں، ہدف USB ڈرائیو کو منتخب کریں اور کلک کریں۔ اگلے .
مرحلہ 4۔ موجودہ اکاؤنٹ کا پاس ورڈ ٹائپ کریں اور کلک کریں۔ اگلے . جب عمل 100% مکمل ہو جائے تو کلک کریں۔ اگلے > ختم کرنا .
جیسا کہ آپ دیکھ سکتے ہیں، پاس ورڈ ری سیٹ USB ڈرائیو بنانا آسان ہے۔ تاہم، کچھ صارفین رپورٹ کرتے ہیں کہ وہ Windows 10 پاس ورڈ ری سیٹ ڈسک نہیں بنا سکتے۔ اگر آپ ان میں سے ایک ہیں، تو آپ حل تلاش کرنے کے لیے پڑھنا جاری رکھ سکتے ہیں۔
Windows 10 پاس ورڈ ری سیٹ ڈسک نہیں بنا سکتے
ایسی دو صورتیں ہیں جہاں Windows 10 پاس ورڈ ری سیٹ ڈسک نہیں بنائی جا سکتی۔ ایک یہ کہ پاس ورڈ دوبارہ ترتیب دینے والی ڈسک کا آپشن موجود نہیں ہے۔ کنٹرول پینل . دوسرا یہ ہے کہ ایک پاس ورڈ دوبارہ ترتیب دیں ڈسک کا لنک کام نہیں کر رہا ہے۔
صورتحال 1: ونڈوز 10 میں موجود پاس ورڈ ری سیٹ ڈسک بنائیں
اگر آپ پاس ورڈ دوبارہ ترتیب دینے والے ڈسک کے اختیار کو دیکھنے سے قاصر ہیں، تو یہ ممکن ہے کہ آپ اپنے مقامی اکاؤنٹ کے ساتھ سائن ان نہ ہوں۔ آپ کو نوٹ کرنے کی ضرورت ہے کہ یہ خصوصیت Microsoft (منسلک) اکاؤنٹس کے ساتھ کام نہیں کرے گی۔
اس صورت میں، آپ کرنٹ اکاؤنٹ سے لاگ آؤٹ کرنے اور اپنے مقامی اکاؤنٹ سے لاگ ان کرنے کی کوشش کر سکتے ہیں۔ پھر چیک کریں کہ آیا آپشن ظاہر ہوتا ہے۔
صورتحال 2: ایک پاس ورڈ ری سیٹ ڈسک بنائیں جو کام نہیں کر رہی ہے۔
اگر آپ اس پر کلک کرنے پر پاس ورڈ ری سیٹ ڈسک کا آپشن کام نہیں کر رہا ہے، تو اس کا زیادہ امکان ہے کیونکہ آپ نے لنک پر کلک کیا ہے اور یہ ایک بیدار ہو گیا ہے۔ بھولا ہوا پاس ورڈ وزرڈ کھڑکی مسئلہ کو حل کرنے کے لیے، آپ کو ونڈو کو بند کرنا ہوگا۔
سب سے پہلے، دبائیں اور تھامیں سب کچھ اپنے کی بورڈ پر کلید، پھر دبائیں ٹیب کھڑکیوں کو سوئچ کرنے کی کلید۔ ایک بار جب آپ کو ونڈو مل جائے جس میں موجود ہے۔ بھولا ہوا پاس ورڈ وزرڈ ونڈو، چابیاں جاری کریں. پھر بند کریں۔ بھولا ہوا پاس ورڈ وزرڈ کھڑکی آخر میں، 'پر کلک کریں پاس ورڈ ری سیٹ ڈسک بنائیں دوبارہ چیک کرنے کے لیے کہ آیا مسئلہ حل ہو گیا ہے۔
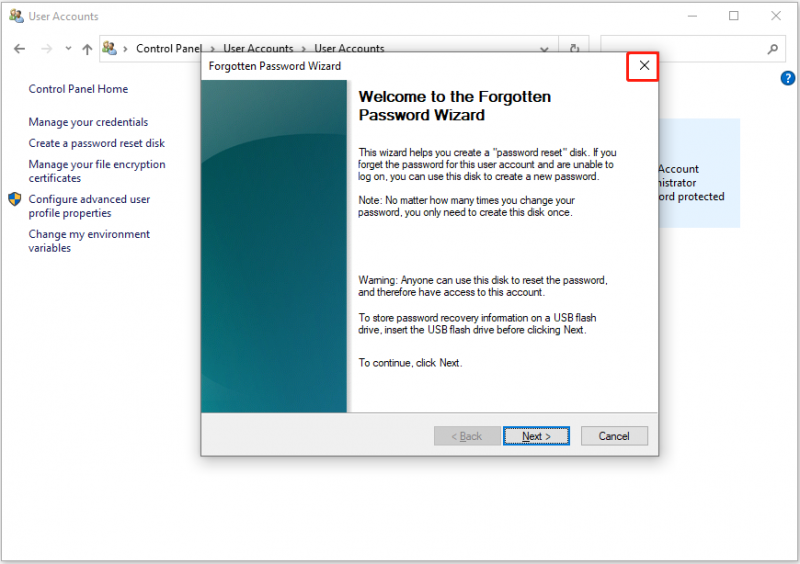 تجاویز: اگر آپ کی فائلیں مختلف غیر متوقع وجوہات کی وجہ سے گم ہو جاتی ہیں یا حذف ہو جاتی ہیں، تو آپ انہیں بازیافت کرنے کے لیے MiniTool Power Data Recovery استعمال کر سکتے ہیں۔ یہ ڈیٹا ریکوری سافٹ ویئر مدد کر سکتے ہیں فائلوں کو بازیافت کریں۔ HDDs، SSDs، USB ڈرائیوز، SD کارڈز، ایکسٹرنل ہارڈ ڈرائیوز وغیرہ سے۔ یہ آپ کو ایک پیسہ ادا کیے بغیر 1 GB فائلوں کو بازیافت کرنے کی اجازت دیتا ہے۔
تجاویز: اگر آپ کی فائلیں مختلف غیر متوقع وجوہات کی وجہ سے گم ہو جاتی ہیں یا حذف ہو جاتی ہیں، تو آپ انہیں بازیافت کرنے کے لیے MiniTool Power Data Recovery استعمال کر سکتے ہیں۔ یہ ڈیٹا ریکوری سافٹ ویئر مدد کر سکتے ہیں فائلوں کو بازیافت کریں۔ HDDs، SSDs، USB ڈرائیوز، SD کارڈز، ایکسٹرنل ہارڈ ڈرائیوز وغیرہ سے۔ یہ آپ کو ایک پیسہ ادا کیے بغیر 1 GB فائلوں کو بازیافت کرنے کی اجازت دیتا ہے۔MiniTool پاور ڈیٹا ریکوری مفت ڈاؤن لوڈ کرنے کے لیے کلک کریں۔ 100% صاف اور محفوظ
چیزوں کو لپیٹنا
ایک لفظ میں، یہ پوسٹ ونڈوز 10 میں پاس ورڈ ری سیٹ ڈسک بنانے کا طریقہ بتاتی ہے اور دو ایسے حالات متعارف کراتی ہے جن میں آپ ونڈوز 10 پاس ورڈ ری سیٹ ڈسک نہیں بنا سکتے۔ امید ہے کہ آپ اس ٹیوٹوریل کو پڑھنے کے بعد کامیابی سے پاس ورڈ ری سیٹ ڈسک بنا سکتے ہیں۔
اگر آپ کو اس مضمون کے بارے میں کوئی سوالات ہیں تو بلا جھجھک ہم سے رابطہ کریں۔ [ای میل محفوظ] .


![[فکسڈ] کمانڈ پرامپٹ (سی ایم ڈی) کام نہیں کررہا ہے / ونڈوز 10 کو نہیں کھول رہا ہے؟ [مینی ٹول ٹپس]](https://gov-civil-setubal.pt/img/data-recovery-tips/98/command-prompt-not-working-opening-windows-10.jpg)


![[ٹیوٹوریل] FAT32 پارٹیشن کو دوسری ڈرائیو میں کیسے کاپی کریں؟](https://gov-civil-setubal.pt/img/partition-disk/30/tutorial-how-to-copy-fat32-partition-to-another-drive-1.jpg)


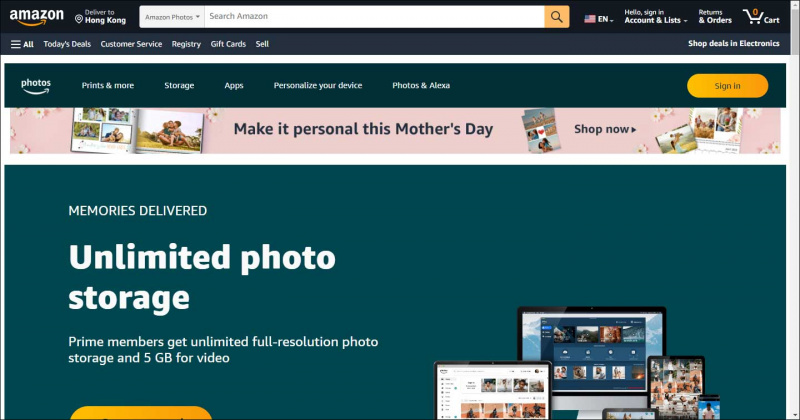





![فکسڈ - ریموٹ پروسیجر کال ناکام ہوگئی اور اس پر عمل نہیں ہوا [مینی ٹول نیوز]](https://gov-civil-setubal.pt/img/minitool-news-center/53/fixed-remote-procedure-call-failed.png)
![کروم صفحات کو لوڈ نہیں کررہے ہیں؟ یہاں 7 حل ہیں [منی ٹول نیوز]](https://gov-civil-setubal.pt/img/minitool-news-center/07/chrome-not-loading-pages.png)
![[مکمل گائیڈ] ونڈوز/میک پر بھاپ کیش کو کیسے صاف کریں؟](https://gov-civil-setubal.pt/img/news/21/how-clear-steam-cache-windows-mac.png)
![حل - VT-x دستیاب نہیں ہے (VERR_VMX_NO_VMX) [منی ٹول نیوز]](https://gov-civil-setubal.pt/img/minitool-news-center/21/solved-vt-x-is-not-available.png)

