ونڈوز 11 پرو 23H2 کی خرابی 0x00000709 کو کیسے ٹھیک کریں؟
How To Fix Windows 11 Pro 23h2 Error 0x00000709
جب آپ Windows 11 Pro 23H2 پر مشترکہ پرنٹر کو جوڑتے ہیں، تو آپ کو آپریشن مکمل نہیں ہو سکا (غلطی 0x00000709) پاپ اپ پیغام موصول ہو سکتا ہے۔ سے یہ پوسٹ منی ٹول ونڈوز 11 پرو 23H2 ایرر 0x00000709 کو دور کرنے کا طریقہ متعارف کرایا ہے۔بہت سے صارفین شکایت کرتے ہیں کہ مشترکہ پرنٹر کو منسلک کرتے وقت انہیں Windows 11 Pro 23H2 ایرر 0x00000709 موصول ہوتا ہے۔ مندرجہ ذیل 2 فورمز ہیں:
میرے پاس ایک مسئلہ ہے جسے میں حل کرنے سے قاصر ہوں۔ یہ ایک نیا Dell Optiplex 7010 ہے اور Dell اس میں مدد نہیں کر سکتا۔ میرا MS کے ساتھ کوئی معاون معاہدہ نہیں ہے اس لیے میں حاضر ہوں۔ یہ ونڈوز 11 23H2 کو مکمل طور پر اپ ٹو ڈیٹ چلا رہا ہے۔ میں نے ایک نیٹ ورک پرنٹر شامل کیا (آئی پی یا میزبان نام سے کوئی فرق نہیں پڑتا) جو شیئر نہیں کیا گیا ہے، صرف ایک معیاری نیٹ ورک پرنٹر جو ٹھیک کام کرتا ہے۔ اس کے کام کرنے میں کوئی مسئلہ نہیں ہے لیکن مجھے ہر لاگ ان پر غلطی نظر آتی ہے۔ کوئی بھی ملازم اس سے نمٹنا نہیں چاہے گا۔ مائیکروسافٹ
ایسا لگتا ہے کہ ونڈوز 11 (23H2) سے ونڈوز کے پچھلے ورژن میں پرنٹرز کا اشتراک کرنے میں کوئی مسئلہ ہے۔ اگر میں ونڈوز 7 OS سے ونڈوز 11 پر صحیح طریقے سے مشترکہ پرنٹر تک رسائی حاصل کرنے کی کوشش کرتا ہوں، تو پرنٹر پر ڈبل کلک کرنے سے 0x00000709 ایرر آتا ہے، اور پرنٹر سے منسلک ہونے کی کوشش کرنے سے 'پرنٹر سے جڑ نہیں سکتا' کی خرابی پیدا ہوتی ہے۔ https://www.ntlite.com/
اگر آپ کو بھی اسی مسئلے کا سامنا ہے تو اسے حل کرنے کے لیے درج ذیل 5 طریقوں پر عمل کریں۔
درست کریں 1: ونڈوز پرنٹر ٹربل شوٹر چلائیں۔
آپ Windows 11 بلٹ ان ٹربل شوٹر چلا کر Windows 11 Pro 23H2 پرنٹنگ کی خرابی 0x00000709 کو ٹھیک کر سکتے ہیں۔ ایسا کرنے کا طریقہ یہاں ہے:
1. دبائیں ونڈوز کلید + میں کھولنے کے لئے کلید ترتیبات درخواست
2. پر جائیں۔ سسٹم > خرابی کا سراغ لگانا > دیگر خرابیوں کا سراغ لگانے والے .
3. تلاش کریں۔ پرنٹر اور کلک کریں رن بٹن
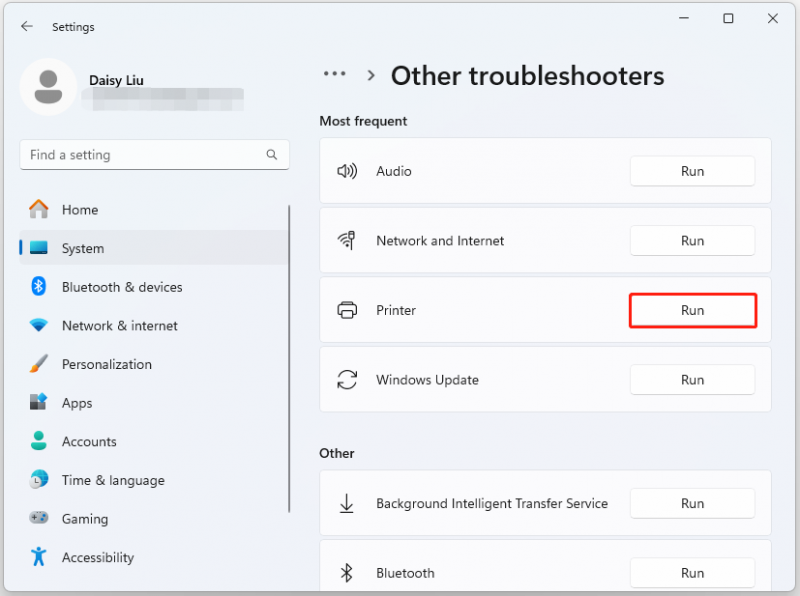
درست کریں 2: RPC کنکشن کی ترتیبات کو تبدیل کریں۔
خرابی کو ٹھیک کرنے کے لیے 0x00000709 آپریشن Windows 11 Pro 23H2 پر مکمل نہیں ہو سکا، آپ RPC کنکشن کی ترتیبات کو تبدیل کر سکتے ہیں۔
1. دبائیں ونڈوز + آر چابیاں ایک ساتھ کھولیں۔ رن . پھر، ٹائپ کریں۔ gpedit.msc اس میں۔
2. بائیں سائڈبار میں، منتخب کریں۔ انتظامی ٹیمپلیٹس > پرنٹرز .
3. تلاش کریں اور ڈبل کلک کریں۔ RPC کنکشن کی ترتیبات کو ترتیب دیں۔ .
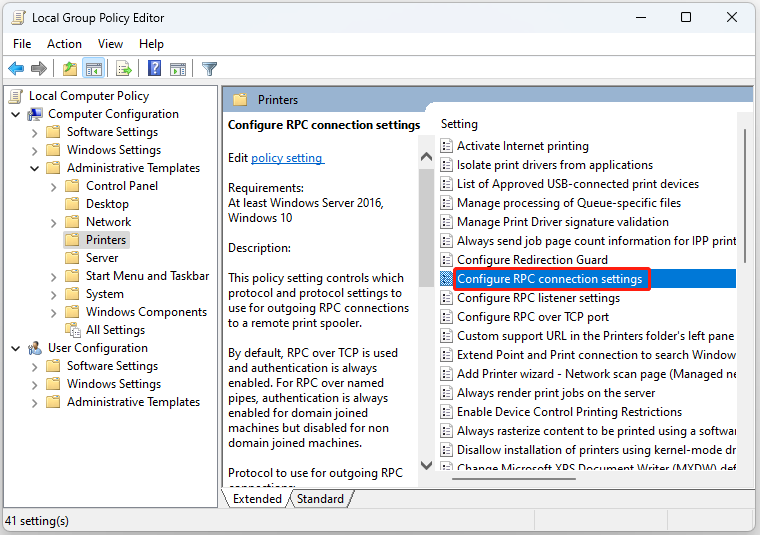
4. پھر، منتخب کریں فعال اختیار منتخب کریں۔ نامزد پائپوں پر آر پی سی ڈراپ ڈاؤن مینو سے۔ پھر، کلک کریں درخواست دیں > ٹھیک ہے .
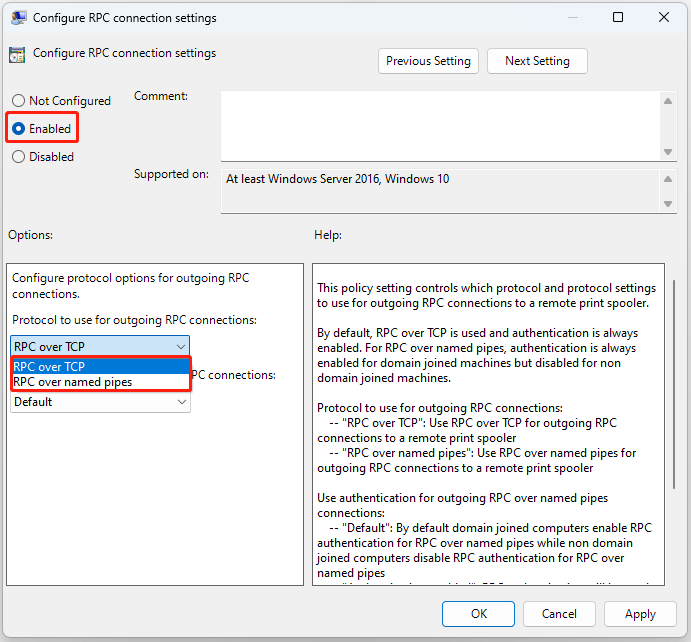
درست کریں 3: رجسٹری کو تبدیل کریں۔
آپ 'Windows 11 Pro 23H2 error 0x00000709' کو ٹھیک کرنے کے لیے رجسٹری آئٹمز کو بھی تبدیل کر سکتے ہیں۔ ذیل میں گائیڈ پر عمل کریں:
1. دبائیں ونڈوز + آر چابیاں ایک ساتھ کھولیں۔ رن . پھر، ٹائپ کریں۔ regedit اس میں۔
2. درج ذیل راستے پر جائیں:
HKEY_LOCAL_MACHINE\Software\Policies\Microsoft\Windows NT\Printers\RPC
3. دائیں جانب، تلاش کریں اور ڈبل کلک کریں۔ RpcUseNamedPipeProtocol . اگر آپ اسے نہیں دیکھ سکتے تو اسپیس پر دائیں کلک کریں اور منتخب کریں۔ نیا > DWORD (32-bit) قدر، اور اس کا نام RpcUseNamedPipeProtocol .
4. دو اقدار کو ترتیب دینے کی ضرورت ہے:
RpcOverTcp (پہلے سے طے شدہ) - اسے مقرر کریں 0۔
RpcOverNamedPipes - اسے مقرر کریں 1۔
درست کریں 4: پرنٹ سپولر سروس کو دوبارہ شروع کریں۔
آپ دوبارہ شروع کر سکتے ہیں پرنٹر سپولر سروس Windows 11 Pro 23H2 غلطی 0x00000709 کو ٹھیک کرنے کے لیے۔
1. قسم خدمات میں تلاش کریں۔ اسے کھولنے کے لیے باکس۔
2. تلاش کریں۔ پرنٹر سپولر اور اسے منتخب کرنے کے لیے دائیں کلک کریں۔ دوبارہ شروع کریں۔
3. سروس دوبارہ شروع ہونے کے بعد دوبارہ پرنٹر سے جڑنے کی کوشش کریں۔
درست کریں 5: حالیہ اپ ڈیٹ کو ان انسٹال کریں۔
اگر آپ کو حالیہ اپ ڈیٹ انسٹال کرنے کے بعد Windows 11 Pro 23H2 پرنٹنگ ایرر 0x00000709 موصول ہوتا ہے تو آپ کو اسے ان انسٹال کرنا چاہیے۔ ایسا کرنے کے لیے، ان اقدامات پر عمل کریں:
تجاویز: اس کی سفارش کی جاتی ہے۔ فائلوں کا بیک اپ حالیہ اپ ڈیٹ کو ان انسٹال کرنے سے پہلے کیونکہ ونڈوز اپ ڈیٹ کمپیوٹر کی ناکامی اور ڈیٹا ضائع ہونے کی ایک عام وجہ ہے۔ دی مفت بیک اپ سافٹ ویئر – MiniTool ShadowMaker ایک موزوں ٹول ہے جو آپ کو 30 دنوں کے اندر فائلز/سسٹم/ڈسک/پارٹیشنز کا مفت میں بیک اپ لینے کی اجازت دیتا ہے۔منی ٹول شیڈو میکر ٹرائل ڈاؤن لوڈ کرنے کے لیے کلک کریں۔ 100% صاف اور محفوظ
1. دبائیں۔ ونڈوز + میں کھولنے کے لئے ترتیبات .
2. پر جائیں۔ ونڈوز اپ ڈیٹ > تاریخ کو اپ ڈیٹ کریں۔ .
3. تحت متعلقہ ترتیبات ، کلک کریں۔ اپ ڈیٹس اَن انسٹال کریں۔ .
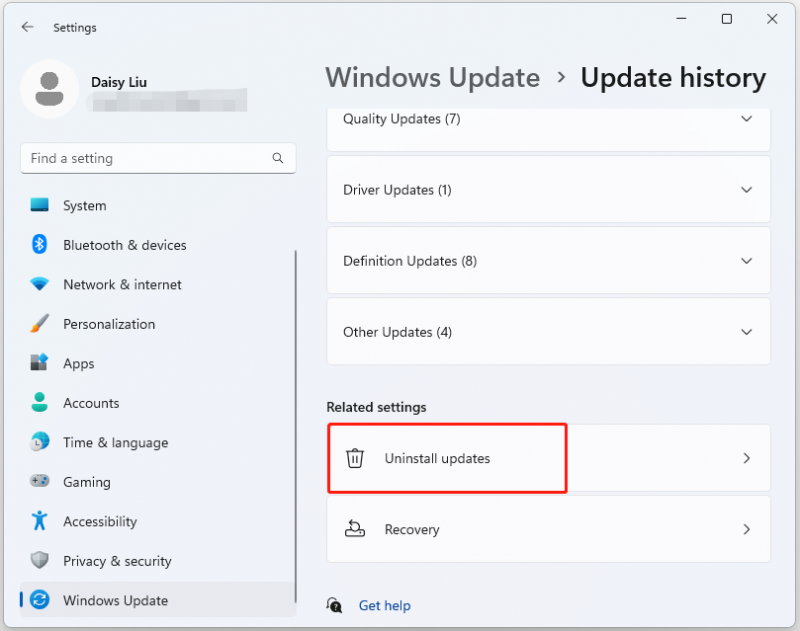
4. کنٹرول پینل ایپ میں اس کی انسٹالیشن کی تاریخ چیک کر کے تازہ ترین اپ ڈیٹ تلاش کریں۔ ایک بار جب یہ واقع ہوجائے تو، اس پر دائیں کلک کریں اور کلک کریں۔ ان انسٹال کریں۔ .
آخری الفاظ
خلاصہ یہ ہے کہ اس پوسٹ نے مشترکہ پرنٹر سے منسلک کرتے وقت Windows 11 Pro 23H2 کی خرابی 0x00000709 کو ٹھیک کرنے کے لیے 5 مفید طریقے متعارف کرائے ہیں۔ اگر آپ ایک ہی مسئلہ کو پورا کرتے ہیں، تو آپ اوپر بیان کردہ طریقوں کو آزما سکتے ہیں۔



![ہر چیز جو آپ CD-ROM کے بارے میں جاننا چاہتے ہیں وہ یہاں ہے [MiniTool Wiki]](https://gov-civil-setubal.pt/img/minitool-wiki-library/03/everything-you-want-know-about-cd-rom-is-here.png)


![آؤٹ لک کے 10 حل سرور سے منسلک نہیں ہوسکتے ہیں [منی ٹول نیوز]](https://gov-civil-setubal.pt/img/minitool-news-center/46/10-solutions-outlook-cannot-connect-server.png)
![کمانڈ پرامپٹ کا استعمال کرتے ہوئے ونڈوز 11/10 کی مرمت کیسے کریں؟ [رہنما]](https://gov-civil-setubal.pt/img/backup-tips/78/how-repair-windows-11-10-using-command-prompt.jpg)








![اپ ڈیٹ لائبریری کیا ہے اور اسٹارٹ اپ اپٹٹ لائبریری کو کیسے درست کریں؟ [منی ٹول نیوز]](https://gov-civil-setubal.pt/img/minitool-news-center/02/what-is-updatelibrary.jpg)


