ونڈوز میں NVMe SSD کو کیسے فارمیٹ کریں؟ یہاں ایک مکمل گائیڈ
How To Format An Nvme Ssd In Windows A Full Guide Here
NVMe SSD کو محفوظ طریقے سے اور جلدی فارمیٹ کیسے کریں؟ اگر آپ NVMe کو فارمیٹ کرنے کا محفوظ طریقہ تلاش کر رہے ہیں، تو آپ صحیح جگہ پر پہنچ گئے ہیں۔ MiniTool ویب سائٹ . ہم کام کو ختم کرنے کے لیے متعدد طریقے فراہم کریں گے اور ڈرائیو فارمیٹ کو لاگو کرتے وقت آپ کے ڈیٹا کو بہتر طریقے سے محفوظ کرنے کا طریقہ متعارف کرائیں گے۔جب آپ کو نئی ہارڈ ڈرائیو ملتی ہے، جب ہارڈ ڈرائیو بھری ہوئی ہوتی ہے، یا جب ہارڈ ڈرائیو میں کچھ غلط ہو جاتا ہے تو آپ NVMe SSD فارمیٹ کرنا چاہتے ہیں۔ NVMe SSD کو فارمیٹ کرنے کا طریقہ جاننے کے لیے، آپ کو پہلے کچھ نوٹس چیک کرنے کی ضرورت ہے۔
NVMe SSD فارمیٹ کرنے سے پہلے پہلے بیک اپ لیں؟
NVMe ڈرائیو کو فارمیٹ کرنا ابتدائی استعمال کے لیے ڈیٹا اسٹوریج ڈیوائس کی تیاری کا عمل ہے۔ کچھ افادیتیں a کے درمیان فرق کرنے کے اختیارات پیش کرتی ہیں۔ فوری فارمیٹ اور مکمل فارمیٹ . فوری فارمیٹ تمام موجودہ ڈیٹا کو نہیں مٹاتا لیکن مکمل فارمیٹ ایسا کرتا ہے۔ لہذا، اگر آپ کے پاس NVMe SSD میں کچھ اہم ڈیٹا ہے، تو آپ کر سکتے ہیں۔ فائلوں کا بیک اپ فارمیٹ شروع ہونے سے پہلے۔
آپ MiniTool ShadowMaker استعمال کر سکتے ہیں۔ مفت بیک اپ سافٹ ویئر - جو مدد کر سکتا ہے۔ بیک اپ سسٹم s، فائلیں اور فولڈرز، اور پارٹیشنز اور ڈسکیں۔ یہ ایک ڈسک کلونر بھی ہے جو سپورٹ کرتا ہے۔ HDD سے SSD کی کلوننگ اور سیکٹر بہ سیکٹر کلوننگ . اس کے علاوہ، MiniTool خودکار بیک اپ کی اجازت دیتا ہے اور صرف شامل یا تبدیل شدہ فائلوں کا بیک اپ لے کر آپ کے بیک اپ کے وسائل کو بچاتا ہے۔
اس سافٹ ویئر کو آزمانے کے لیے، آپ درج ذیل بٹن پر کلک کر کے پروگرام کو ڈاؤن لوڈ اور انسٹال کر سکتے ہیں۔
منی ٹول شیڈو میکر ٹرائل ڈاؤن لوڈ کرنے کے لیے کلک کریں۔ 100% صاف اور محفوظ
مرحلہ 1: پروگرام کھولیں اور کلک کریں۔ ٹرائل رکھیں انٹرفیس میں داخل ہونے کے لیے۔
مرحلہ 2: پر جائیں۔ بیک اپ ٹیب جہاں آپ منتخب کر سکتے ہیں ماخذ > فولڈرز اور فائلز . میں کمپیوٹر ٹیب، NVMe ڈرائیو کا انتخاب کریں جسے آپ فارمیٹ کرنا چاہتے ہیں اور ان فائلوں کو چیک کریں جن کا آپ بیک اپ لینا چاہتے ہیں۔ پھر کلک کریں۔ ٹھیک ہے .
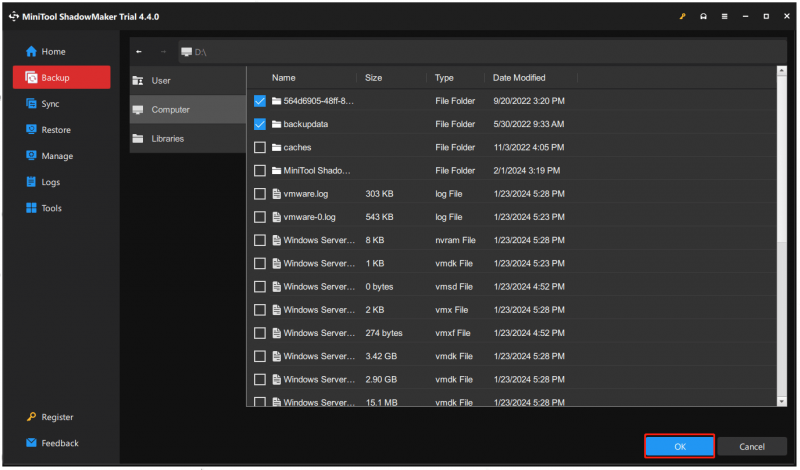
مرحلہ 3: پر جائیں۔ DESTINATION اور وہ مقام منتخب کریں جہاں آپ بیک اپ اسٹور کرنا چاہتے ہیں۔ پھر کلک کریں۔ اختیارات بیک اپ کی ترتیبات کو ترتیب دینے کے لیے۔
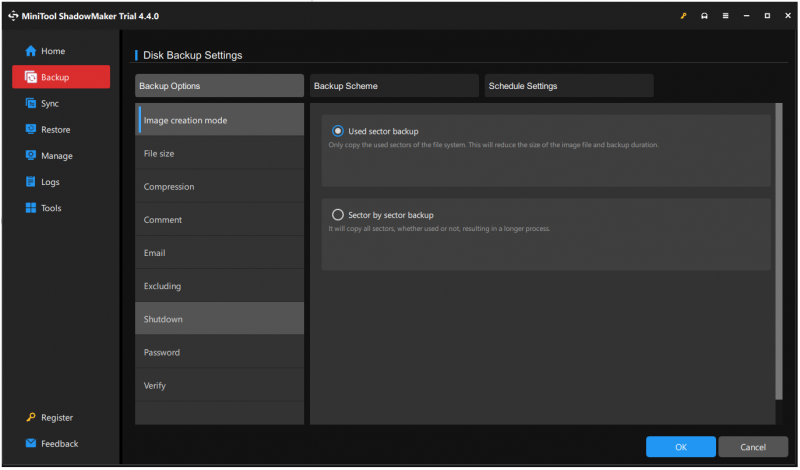
مرحلہ 4: کلک کریں۔ ابھی بیک اپ کریں۔ کام کو فوری طور پر شروع کرنے کے لیے یا بعد میں بیک اپ کام کو ملتوی کرنے کے لئے.
NVMe SSD کو کیسے فارمیٹ کریں؟
ڈیٹا بیک اپ کے بعد، آپ NVMe فارمیٹ شروع کر سکتے ہیں اور آپ کے لیے چار طریقے دستیاب ہیں۔
طریقہ 1: فائل ایکسپلورر کے ذریعہ NVMe کو فارمیٹ کریں۔
آپ فائل ایکسپلورر کے ذریعے ونڈوز میں NVMe ڈرائیو کو تیزی سے فارمیٹ کر سکتے ہیں۔
مرحلہ 1: کھولیں۔ فائل ایکسپلورر دبانے سے جیت + ای اور منتخب کریں یہ پی سی بائیں پین سے.
مرحلہ 2: نیچے ڈیوائسز اور ڈرائیوز ، جس ڈرائیو کو آپ فارمیٹ کرنا چاہتے ہیں اس پر دائیں کلک کریں اور منتخب کریں۔ فارمیٹ… .
مرحلہ 3: جب ایک نئی ونڈو پاپ اپ ہوتی ہے، مخصوص معلومات کو ترتیب دیں اور کلک کریں۔ شروع کریں۔ کام شروع کرنے کے لیے۔
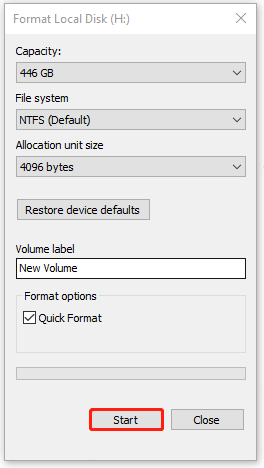
طریقہ 2: ڈسک مینجمنٹ کے ذریعہ NVMe کو فارمیٹ کریں۔
ڈسک مینجمنٹ ایک بلٹ ان ونڈوز ٹول ہے جہاں آپ حجم کو فارمیٹ، توسیع، سکڑ، اور حذف کر سکتے ہیں۔
مرحلہ 1: پر دائیں کلک کریں۔ شروع کریں۔ آئیکن اور منتخب کریں۔ ڈسک مینجمنٹ فہرست سے.
مرحلہ 2: NVMe SSD ڈرائیو پر دائیں کلک کریں اور منتخب کریں۔ فارمیٹ… .
مرحلہ 3: پاپ اپ باکس میں، والیوم لیبل اور فائل سسٹم کا انتخاب کریں۔ اگر آپ ڈرائیو پر موجود تمام ڈیٹا کو مستقل طور پر ڈیلیٹ کرنا چاہتے ہیں تو آگے والے باکس کو ہٹا دیں۔ فوری فارمیٹ انجام دیں۔ اور کلک کریں ٹھیک ہے .
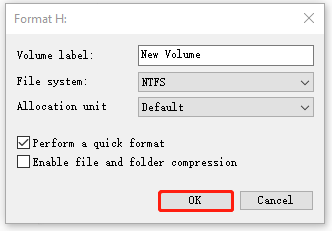
طریقہ 3: NVMe کو ڈسک پارٹ کے ذریعے فارمیٹ کریں۔
NVMe SSD کو فارمیٹ کرنے کا ایک اور ٹول DiskPart استعمال کرنا ہے۔ اگر آپ کمانڈ پرامپٹ کا استعمال کرتے ہوئے مختلف کمانڈ لائنوں کو انجام دینے کو ترجیح دیتے ہیں، تو DiskPart کوشش کرنے کے لیے ایک اچھا ہے۔ تفصیلی اقدامات درج ذیل ہیں۔
مرحلہ 1: ٹائپ کریں۔ کمانڈ پرامپٹ میں تلاش کریں۔ اور منتخب کریں انتظامیہ کے طورپر چلانا .
مرحلہ 2: درج ذیل کمانڈز ٹائپ کریں اور دبائیں۔ داخل کریں۔ ان میں سے ہر ایک کے بعد.
ڈسک پارٹ
فہرست ڈسک
ڈسک منتخب کریں * (* کا مطلب ہے وہ ڈسک نمبر جس کا آپ فارمیٹ کرنا چاہتے ہیں)
صاف (ڈرائیو سے تمام ڈیٹا صاف کریں)
پرائمری پارٹیشن بنائیں
فارمیٹ fs=* (آپ کے کمپیوٹر پر فٹ ہونے والے فائل سسٹم میں * کو تبدیل کریں)
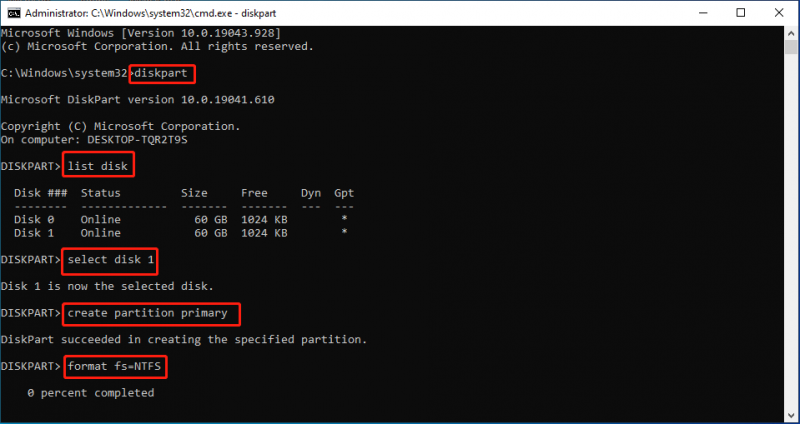
طریقہ 4: NVMe کو تھرڈ پارٹی پارٹیشن مینیجر کے ذریعے فارمیٹ کریں۔
NVMe SSD کو فارمیٹ کرنے کے لیے بنائے گئے مندرجہ بالا بلٹ ان ٹولز کے علاوہ، ہم ایک اور تھرڈ پارٹی متعارف کرانا چاہیں گے۔ پارٹیشن مینیجر - منی ٹول پارٹیشن وزرڈ۔
MiniTool پارٹیشن وزرڈ کو ڈسک کی کارکردگی کو زیادہ سے زیادہ بنانے اور پارٹیشنز کو لچکدار طریقے سے بنانے/سائز/فارمیٹ کرنے میں مدد کرنے کے لیے ڈیزائن کیا گیا ہے۔ اس کے لیے بہترین حل بھی پیش کرتا ہے۔ ڈیٹا کی وصولی اور ایک حیرت انگیز ڈسک تشخیص دیتا ہے۔ طویل مدت میں سب سے طاقتور فری پارٹیشن مینیجر بننے کا مقصد، یہ مسلسل بڑھتی ہوئی نئی خصوصیات پیش کرتا رہتا ہے۔
ٹرائل کے لیے پروگرام کو ڈاؤن لوڈ اور انسٹال کریں۔
منی ٹول پارٹیشن وزرڈ ڈیمو ڈاؤن لوڈ کرنے کے لیے کلک کریں۔ 100% صاف اور محفوظ
مرحلہ 1: پروگرام شروع کریں اور منتخب کرنے کے لیے ڈرائیو پر دائیں کلک کریں۔ فارمیٹ مینو سے.
مرحلہ 2: پھر آپ کو انتخاب کرنے کے لیے کہنے کے لیے ایک باکس اچھلتا ہوا نظر آئے گا۔ پارٹیشن لیبل ، فائل سسٹم ، اور کلسٹر سائز . جب آپ انہیں ترتیب دیں تو کلک کریں۔ ٹھیک ہے .
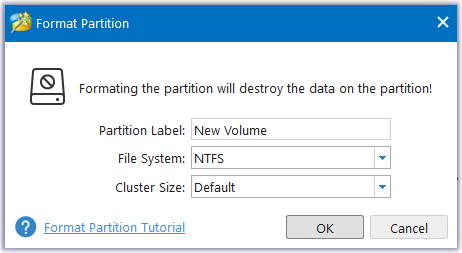
مرحلہ 3: پھر مرکزی انٹرفیس پر واپس جائیں اور کلک کریں۔ درخواست دیں کام کی تصدیق کے لیے بائیں پین سے۔
SSD فارمیٹنگ کے بارے میں مزید مضامین:
- OS کے بغیر SSD کو فارمیٹ کرنے کا طریقہ (2 طریقے)
- اس پر OS کے ساتھ SSD کو کیسے فارمیٹ کریں (2 قابل اعتماد طریقے)
نیچے کی لکیر:
NVMe SSD کو کیسے فارمیٹ کریں؟ مندرجہ بالا طریقے آپ کو ونڈوز میں NVMe ڈرائیو کو محفوظ طریقے سے اور تیزی سے فارمیٹ کرنے میں مدد کر سکتے ہیں اور آپ اپنے مطالبات کے مطابق ان میں سے کسی ایک کا انتخاب کر سکتے ہیں۔ اگر آپ کے پاس NVMe SSD میں اہم ڈیٹا ہے، تو پہلے اس کا بیک اپ لیں۔
MiniTool ShadowMaker مفت بیک اپ سافٹ ویئر کے طور پر ایک اچھا انتخاب ہے اور آپ اسے 30 دن کے مفت ٹرائل ورژن کے لیے آزما سکتے ہیں۔ اگر آپ کو اس سافٹ ویئر کے ساتھ کوئی مسئلہ درپیش ہے تو آپ ہم سے بذریعہ رابطہ کر سکتے ہیں۔ [ای میل محفوظ] .






![کروم ڈاؤن لوڈ اسٹاپ / اسٹک؟ مداخلت شدہ ڈاؤن لوڈ کو دوبارہ شروع کرنے کا طریقہ [MiniTool News]](https://gov-civil-setubal.pt/img/minitool-news-center/23/chrome-downloads-stop-stuck.png)
![(میک) بازیابی سافٹ ویئر تک نہیں پہنچ سکا [MiniTool]](https://gov-civil-setubal.pt/img/tipps-fur-datenwiederherstellung/18/der-wiederherstellungssoftware-konnte-nicht-erreicht-werden.png)



![ڈیوٹی دیو غلطی 6065 پر کال کرنے کے حل [مرحلہ وار گائیڈ] [مینی ٹول نیوز]](https://gov-civil-setubal.pt/img/minitool-news-center/97/solutions-call-duty-dev-error-6065.jpg)
!['Wi-Fi پاس ورڈ نہیں مانگے گا' کو ٹھیک کرنے کے لئے یہاں 5 فوری حل ہیں [منی ٹول نیوز]](https://gov-civil-setubal.pt/img/minitool-news-center/49/here-are-5-quick-solutions-fix-wi-fi-won-t-ask.png)
![مائیکروسافٹ فوٹو ایپ ونڈوز 10 پر ڈاؤن لوڈ / انسٹال کریں [منی ٹول نیوز]](https://gov-civil-setubal.pt/img/minitool-news-center/88/microsoft-photos-app-download-reinstall-windows-10.png)




![کیا اسکرول وہیل کروم میں کام نہیں کررہی ہے؟ حل یہاں ہیں! [منی ٹول نیوز]](https://gov-civil-setubal.pt/img/minitool-news-center/28/is-scroll-wheel-not-working-chrome.png)
