ناکام ہارڈ ڈرائیو کو مکمل طور پر چیک اور بیک اپ کیسے کریں؟ فکسڈ
How To Fully Check And Backup Failing Hard Drive Fixed
ہارڈ ڈرائیو پر اپنے اہم ڈیٹا کو محفوظ کرنا عام بات ہے۔ تاہم، ہارڈ ڈرائیو کی ناکامی غیر متوقع طور پر ہو سکتی ہے۔ اس بے ترتیب واقعے سے نمٹنے کے لیے آپ کو کیا اقدامات کرنے چاہئیں؟ اگر آپ کی ہارڈ ڈرائیو ناکام ہو رہی ہے تو کیسے بتائیں؟ پر اس پوسٹ میں MiniTool حل ، ہم آپ کو فیل ہونے والی ہارڈ ڈرائیو کو چیک کرنے اور بیک اپ کرنے کا طریقہ بتائیں گے۔آپ کی ہارڈ ڈرائیو کی ناکامی کی ممکنہ وجوہات
- مکینیکل ناکامی۔ : وقت گزرنے کے ساتھ، ہارڈ ڈرائیوز بار بار پڑھنے اور لکھنے کے آپریشن، بیرونی کمپن، یا درجہ حرارت کی تبدیلیوں کی وجہ سے اندرونی حصوں کے پہننے اور عمر بڑھنے کا شکار ہو سکتی ہیں۔
- منطقی ناکامی۔ : اس کا عام طور پر مطلب یہ ہوتا ہے کہ جب آپ ڈیٹا کو معمول کے مطابق نہیں پڑھ سکتے اور نہ لکھ سکتے ہیں، تب بھی معلومات ہارڈ ڈرائیو کے ٹریکس اور سیکٹرز پر محفوظ رہتی ہیں۔ یہ دوسرے عوامل کے علاوہ اچانک بجلی کی ناکامی، وائرس، یا خراب اپ ڈیٹس کی وجہ سے ہو سکتا ہے۔
- الیکٹرانک ناکامی۔ : ہارڈ ڈرائیو کے الیکٹرانک سرکٹ بورڈ میں برقی مسائل ہوتے ہیں، جو عام طور پر ڈیٹا کے پڑھنے اور لکھنے کے افعال کو متاثر کرتے ہیں اور آپ کو اس میں محفوظ فائلوں اور معلومات تک رسائی سے روکتے ہیں۔ یہ بجلی کے اضافے، زیادہ گرمی، پانی کو پہنچنے والے نقصان، وغیرہ سے متحرک ہو سکتا ہے۔
- فرم ویئر کرپشن : ہارڈ ڈرائیو کا فرم ویئر آپریٹنگ سسٹم اور ہارڈ ویئر کے درمیان مواصلات کو سنبھالنے کا ذمہ دار ہے۔ خرابی کی صورت میں، یہ مسائل کا ایک سلسلہ پیدا کر سکتا ہے۔
آپ بتا سکتے ہیں کہ آپ کی ہارڈ ڈرائیو مندرجہ ذیل علامات سے فیل ہو رہی ہے، بشمول سست کارکردگی، بار بار جم جانا، موت کی نیلی سکرین، کرپٹ ڈیٹا، عجیب و غریب آوازیں وغیرہ۔
ہارڈ ڈرائیو کی ناکامی سے پہلے اس کا بیک اپ کیسے لیں۔
یہ اتنا اہم کیوں ہے کہ آپ کو ناکام ہارڈ ڈرائیو کا بیک اپ لینے کی ضرورت ہے؟ ایک ناقص ہارڈ ڈرائیو اچانک واقع ہو سکتی ہے، اس لیے باقاعدہ بیک اپ ضروری ہے۔ فی الحال، حفاظت کی خاطر، آپ کو ہارڈ ڈرائیو کے ناکام ہونے سے پہلے اسے بیک اپ کرنے کے لیے ہنگامی اقدامات کرنے چاہئیں۔
کے طور پر بیک اپ ڈیٹا آپ کی ڈرائیو کے لیے، یہاں ہم مخلصانہ طور پر تجویز کرتے ہیں۔ مفت بیک اپ سافٹ ویئر - منی ٹول شیڈو میکر آپ کے لیے۔ ایک کے ساتھ فائل بیک اپ ، ڈسک بیک اپ، پارٹیشن بیک اپ، اور سسٹم بیک اپ، یہ ٹول آپ کے سسٹم میں مسائل جیسے ہارڈ ڈرائیو کی ناکامی، سسٹم کریش وغیرہ کی صورت میں آپ کے ڈیٹا اور سسٹم کو بحال کرنا آسان بناتا ہے۔
اس کے علاوہ، یہ آپ کو اپنی مشین کی کارکردگی کو بہتر بنانے کے قابل بناتا ہے۔ HDD سے SSD کی کلوننگ یا ونڈوز کو دوسری ڈرائیو پر منتقل کرنا۔
اب، براہ کرم اپنے کمپیوٹر پر MiniTool ShadowMaker ڈاؤن لوڈ اور انسٹال کریں اور ہم آپ کو دکھائیں گے کہ اس طاقتور یوٹیلیٹی سے ناکام ہارڈ ڈرائیو کا بیک اپ کیسے لیا جائے۔
منی ٹول شیڈو میکر ٹرائل ڈاؤن لوڈ کرنے کے لیے کلک کریں۔ 100% صاف اور محفوظ
مرحلہ 1۔ سب سے پہلے، ایک بیرونی ڈرائیو کو اپنی مشین سے جوڑیں، اسے لانچ کریں اور کلک کریں۔ ٹرائل رکھیں مرکزی انٹرفیس تک رسائی حاصل کرنے کے لیے۔
مرحلہ 2۔ درج کریں۔ بیک اپ صفحہ، اور منتخب کریں۔ ذریعہ > ڈسک اور پارٹیشنز .
مرحلہ 3۔ جس ہارڈ ڈرائیو کو آپ ڈسک امیج بیک اپ بنانا چاہتے ہیں اسے منتخب کریں اور تمام پارٹیشنز کو چیک کریں۔ پھر ٹیپ کریں۔ ٹھیک ہے .

مرحلہ 4۔ پر سوئچ کریں۔ DESTINATION اور امیج فائل کو محفوظ کرنے کے لیے جو بیرونی ڈرائیو آپ نے منسلک کیا ہے اسے منتخب کریں۔ پھر کلک کریں۔ ٹھیک ہے .
مرحلہ 5۔ کلک کریں۔ ابھی بیک اپ کریں۔ کمزور ہارڈ ڈرائیو سے ڈیٹا کا بیک اپ لینا شروع کرنا۔ آپ کی ڈرائیو کے سائز کے مطابق، بیک اپ کے عمل میں چند منٹ لگیں گے لہذا براہ کرم صبر سے انتظار کریں۔
متعلقہ مضمون: ونڈوز 11/10/8/7 میں HDD پر ہارڈ ڈرائیو کا کلون کیسے کریں؟
کمزور ہارڈ ڈرائیو کی مرمت کے لیے فوری اصلاحات
اگر ہارڈ ڈرائیو فیل ہو جائے تو کیا کریں؟ ہارڈ ڈرائیو کی ناکامی اس وقت ہوتی ہے جب سٹوریج ڈرائیو صحیح طریقے سے کام کرنا چھوڑ دیتی ہے، جس کے نتیجے میں ڈیٹا ضائع ہوتا ہے اور سسٹم میں عدم استحکام پیدا ہوتا ہے۔ ہاتھ میں ڈسک بیک اپ کے ساتھ، یہ وقت ہے کہ چیزیں خراب ہونے سے پہلے ناکام ہارڈ ڈرائیو سے نمٹنے کے لیے کچھ اقدامات کریں۔
1. اپنے ڈیوائس ڈرائیورز کو اپ ڈیٹ کریں۔
پرانے یا غیر مطابقت پذیر ڈرائیور سسٹم کو آہستہ چلانے کا سبب بن سکتے ہیں، اس کے نتیجے میں ڈیٹا کے تبادلے میں خرابیاں پیدا ہو سکتی ہیں، یا یہاں تک کہ ہارڈ ویئر کی مزید خرابیوں کو متحرک کر سکتے ہیں۔ لہذا، اپنے ڈسک ڈرائیور کے ورژن کو باقاعدگی سے چیک کرنا اور اپ ڈیٹ کرنا خاص طور پر اہم ہے۔ مؤثر طریقے سے اقدامات پر عمل کریں ڈرائیور کو اپ ڈیٹ کریں آپ کے آلے پر۔
مرحلہ 1۔ پر دائیں کلک کریں۔ جیتو لوگو اور منتخب کریں۔ ڈیوائس مینیجر مینو سے.
مرحلہ 2۔ پھیلائیں۔ ڈسک ڈرائیوز اور ٹارگٹ ڈرائیو پر دائیں کلک کریں۔
مرحلہ 3۔ منتخب کریں۔ ڈرائیور کو اپ ڈیٹ کریں۔ اور منتخب کریں ڈرائیوروں کو خود بخود تلاش کریں۔ نئے پاپ اپ میں۔
2. اپنے پی سی کو وائرس اور مالویئر کے لیے اسکین کریں۔
جیسا کہ پہلے ذکر کیا جا چکا ہے، وائرس سسٹم کی کارکردگی کو متاثر کر سکتے ہیں اور ہارڈ ڈرائیو کو ناقابل واپسی نقصان پہنچا سکتے ہیں، اس لیے باقاعدگی سے ہارڈ ڈرائیو کو سکین کرنا ممکنہ وائرسز کے لیے ڈیٹا کی حفاظت کو یقینی بنانے اور اس کی فعالیت کو بحال کرنے کے لیے ایک اہم قدم ہے۔ وائرس اور مالویئر کے لیے اپنی ڈرائیو کو اسکین کرنے کے لیے ان اقدامات پر عمل کریں۔ مائیکروسافٹ ڈیفنڈر کا استعمال کرتے ہوئے .
مرحلہ 1. میں ونڈوز کی تلاش ، قسم ونڈوز سیکیورٹی اور اسے کھولیں.
مرحلہ 2۔ پر جائیں۔ وائرس اور خطرے سے تحفظ سیکشن اور پھر کلک کریں۔ اسکین کے اختیارات کے تحت لنک موجودہ خطرات .
مرحلہ 3۔ کا انتخاب کریں۔ مکمل اسکین اختیار اور کلک کریں ابھی اسکین کریں۔ .
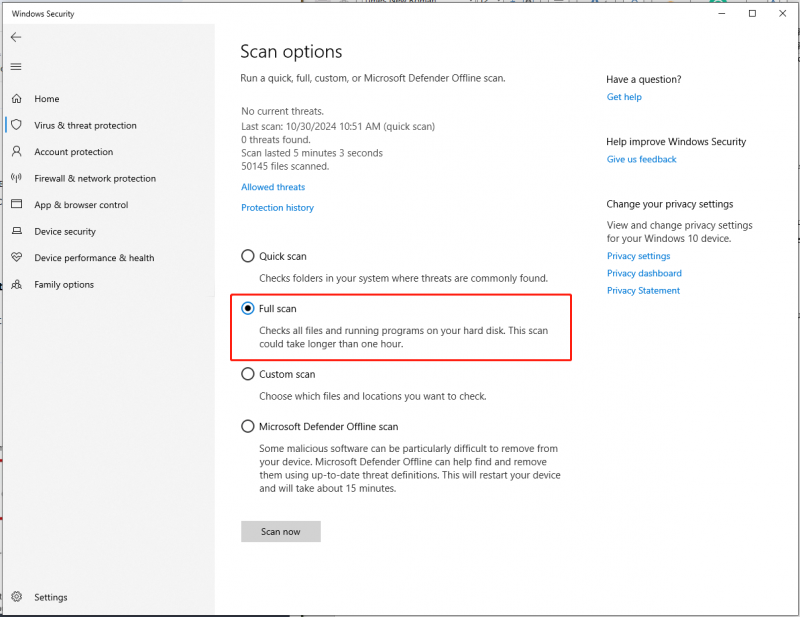
3. CHKDSK سے مرمت کریں۔
ایک اور مؤثر طریقہ استعمال کرنا ہے۔ CHKDSK ٹول، جو آپ کی ہارڈ ڈرائیو پر ممکنہ مسائل کا پتہ لگانے اور ان کی مرمت میں مدد کر سکتا ہے۔ اس طریقہ کو آزمانے کے لیے موثر اقدامات یہ ہیں۔
مرحلہ 1۔ کھولیں۔ فائل ایکسپلورر آپ کے کمپیوٹر پر. پھر تلاش کریں اور ڈرائیو پر دائیں کلک کریں۔
مرحلہ 2۔ منتخب کریں۔ پراپرٹیز> ٹولز> چیک کریں۔ .
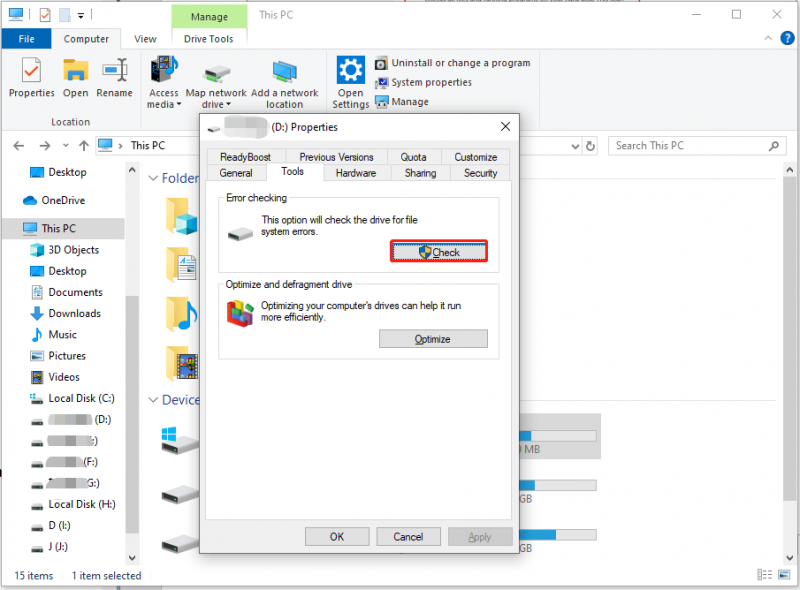
مرحلہ 3۔ اگر یہ آپ کو نوٹ کرتا ہے کہ 'آپ کو اس ڈرائیو کو اسکین کرنے کی ضرورت نہیں ہے'، تو آپ کلک کر سکتے ہیں۔ اسکین ڈرائیو کسی بھی طرح کے آلے کو چلانے کے لئے.
ایک بار مکمل ہوجانے کے بعد، آپ اسے ملنے والی کسی بھی خرابی کو ٹھیک کرنے کا انتخاب کرسکتے ہیں۔
آخری الفاظ
خلاصہ یہ کہ جب آپ کو ہارڈ ڈرائیو کی ناکامی کی کوئی علامت نظر آتی ہے، تو ڈسک بیک اپ بنانا آپ کے قیمتی ڈیٹا کو برباد ہونے سے بچانے میں مددگار ثابت ہوتا ہے۔ ایسا کرنے کے لیے، MiniTool ShadowMaker آپ کو ناکام ہارڈ ڈرائیو یا کسی اور اہم چیز کا بیک اپ لینے کے قابل بناتا ہے۔ اور پھر، ذکر کردہ حلوں کی مدد سے، آپ ناقص ہارڈ ڈرائیو کو کامیابی کے ساتھ ٹھیک کر سکتے ہیں۔
منی ٹول شیڈو میکر ٹرائل ڈاؤن لوڈ کرنے کے لیے کلک کریں۔ 100% صاف اور محفوظ
اگر آپ کو MiniTool ShadowMaker استعمال کرنے کے دوران کوئی پریشانی یا سوالات پیش آتے ہیں، تو براہ کرم ہماری سپورٹ ٹیم کے ذریعے رابطہ کرنے میں ہچکچاہٹ محسوس نہ کریں۔ [ای میل محفوظ] . ہم آپ کو جلد از جلد جواب دیں گے۔








![فکسڈ - سیف_ او ایس فیز میں تنصیب ناکام ہوگئی [منی ٹول نیوز]](https://gov-civil-setubal.pt/img/minitool-news-center/19/fixed-installation-failed-safe_os-phase.png)

![ونڈوز 10 ایکسپلورر گرتا رہتا ہے؟ یہاں 10 حل ہیں [MiniTool Tips]](https://gov-civil-setubal.pt/img/backup-tips/50/windows-10-explorer-keeps-crashing.png)






![ونڈوز 10 سے USB ڈرائیو کا بیک اپ لیں: یہاں دو آسان طریقے ہیں! [مینی ٹول ٹپس]](https://gov-civil-setubal.pt/img/backup-tips/46/back-up-windows-10-usb-drive.png)

