ونڈوز 11 کے لیے جدید ترین Realtek Wi-Fi ڈرائیور کیسے حاصل کیا جائے؟
How To Get The Latest Realtek Wi Fi Driver For Windows 11
Windows 11 کے لیے جدید ترین Realtek Wi-Fi ڈرائیور حاصل کرنے کا سب سے آسان طریقہ سسٹم کو اپ ٹو ڈیٹ رکھنا ہے۔ تاہم، ونڈوز 11 میں Realtek Wi-Fi ڈرائیور کو اپ ڈیٹ کرنے کے مزید 3 طریقے ہیں۔ آپ یہ 4 طریقے یہاں تلاش کر سکتے ہیں۔اگر آپ کا لیپ ٹاپ یا پی سی Realtek Wi-Fi ڈرائیور استعمال کرتا ہے تو آپ Windows 11 کے لیے جدید ترین Realtek Wi-Fi ڈرائیور کیسے حاصل کریں گے؟ منی ٹول سافٹ ویئر اس پوسٹ میں آپ کو 4 آسان طریقے دکھائیں گے۔
اس سے کوئی فرق نہیں پڑتا ہے کہ آپ HP، Dell، Samsung، یا کسی دوسرے برانڈ کا لیپ ٹاپ یا ڈیسک ٹاپ کمپیوٹر استعمال کر رہے ہیں، آپ Windows 11 کے لیے جدید ترین Realtek Wi-Fi ڈرائیور حاصل کرنے کے لیے درج ذیل طریقوں میں سے ایک استعمال کر سکتے ہیں۔
- Realtek Wi-Fi ڈرائیور کو ونڈوز اپ ڈیٹ کے ذریعے اپ ڈیٹ کریں۔
- Microsoft Update Catalog صفحہ سے تازہ ترین Realtek Wi-Fi ڈرائیور حاصل کریں۔
- مینوفیکچرر کی ویب سائٹ سے جدید ترین Realtek Wi-Fi ڈرائیور ڈاؤن لوڈ کریں۔
- ایک خصوصی ایپ استعمال کرکے جدید ترین Realtek Wi-Fi ڈرائیور ڈاؤن لوڈ کریں۔
ونڈوز 11 میں ریئلٹیک وائی فائی ڈرائیور کو کیسے اپ ڈیٹ کریں؟
ونڈوز 11 میں Realtek Wi-Fi ڈرائیور کو آسانی سے ڈاؤن لوڈ اور انسٹال کرنے کے لیے، آسان ترین طریقہ یہ ہے کہ آپ اپنے آپریٹنگ سسٹم کو اپ ڈیٹ کریں۔ مائیکروسافٹ مینوفیکچررز کی طرف سے فراہم کردہ جدید ترین ڈرائیوروں کو شامل کرتا ہے اور ان کی درستگی کو یقینی بناتا ہے، جس سے یہ سب سے محفوظ طریقہ ہے۔
مرحلہ 1۔ دبائیں۔ ونڈوز + آئی کھولنے کے لئے ترتیبات ایپ
مرحلہ 2۔ بائیں پین سے ونڈوز اپ ڈیٹ پر کلک کریں، اور پھر چیک فار اپڈیٹس کے بٹن پر کلک کریں یہ دیکھنے کے لیے کہ آیا Realtek Wi-Fi ڈرائیور کے لیے کوئی اپ ڈیٹ دستیاب ہے۔
مرحلہ 3۔ اگر Realtek Wi-Fi ڈرائیور اپ ڈیٹ ہے، تو آپ کلک کر سکتے ہیں۔ ڈاؤن لوڈ اور انسٹال کریں۔ اسے اپنے آلے پر حاصل کرنے کے لیے بٹن۔
Microsoft Update Catalog Page سے Windows 11 کے لیے جدید ترین Realtek Wi-Fi ڈرائیور کیسے حاصل کیا جائے؟
مائیکروسافٹ ریئلٹیک وائی فائی ڈرائیور کو مائیکروسافٹ اپ ڈیٹ کیٹلاگ صفحہ کے ذریعے بھی جاری کرتا ہے۔ Windows Update Catalog صفحہ سے Realtek Wi-Fi ڈرائیور حاصل کرنا پرانے ورژن کو منتخب کرنے کے قابل ہونے کا فائدہ پیش کرتا ہے اگر تازہ ترین ڈرائیور غیر موافق یا مسئلہ کا شکار ثابت ہوتا ہے۔
مرحلہ 1. مائیکروسافٹ اپ ڈیٹ کیٹلاگ کے صفحے پر جائیں اور پھر تلاش کریں۔ ریئلٹیک وائی فائی ڈرائیور .
مرحلہ 2۔ پہلا جدید ترین Realtek Wi-Fi ڈرائیور ہے۔ لیکن ہوشیار رہیں، آپ کو ونڈوز 11 کے جو ورژن آپ چلا رہے ہیں اس کے مطابق آپ کو ایک مناسب انتخاب کرنا چاہیے۔ اس کے بعد، آپ کلک کر سکتے ہیں ڈاؤن لوڈ کریں اسے حاصل کرنے کے لیے اس کے ساتھ والا بٹن۔
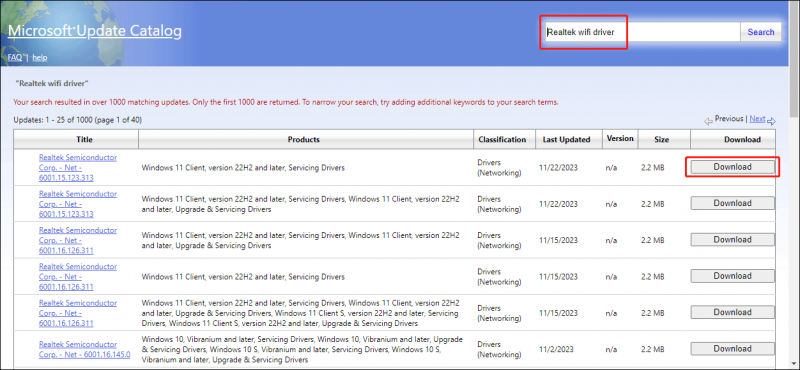
مینوفیکچرر کی ویب سائٹ سے ونڈوز 11 کے لیے جدید ترین Realtek Wi-Fi ڈرائیور کیسے ڈاؤن لوڈ کریں؟
آپ کے کمپیوٹر کا مینوفیکچرر ریئلٹیک وائی فائی ڈرائیور کے اپ ڈیٹ کردہ ڈاؤن لوڈ بھی فراہم کرتا ہے۔ لہذا، آپ مینوفیکچرر کے سپورٹ پیج پر جا کر وائی فائی ڈرائیور کو تلاش کر سکتے ہیں یا اپنے کمپیوٹر کو پروڈکٹ کا پتہ لگانے دیں۔ اس کے بعد، آپ انسٹالیشن کے لیے متعلقہ ڈرائیور کو ڈاؤن لوڈ کر سکتے ہیں۔
ایک خصوصی ایپ کا استعمال کرتے ہوئے Windows 11 کے لیے جدید ترین Realtek Wi-Fi ڈرائیور کیسے ڈاؤن لوڈ کریں؟
کچھ مینوفیکچررز اپنے آلات پر پہلے سے نصب شدہ ڈرائیور ڈاؤن لوڈ ایپلی کیشنز شامل کرتے ہیں۔ مثال کے طور پر، ڈیل سپورٹ اسسٹ ایپ فراہم کرتا ہے، اور لینووو سروس برج ایپ پیش کرتا ہے۔ آپ اپنے سسٹم کے لیے مناسب ڈرائیوروں کو فوری طور پر حاصل کرنے کے لیے ان بلٹ ان ٹولز کو استعمال کر سکتے ہیں۔
اس کے علاوہ، اگر آپ کے کمپیوٹر پر علیحدہ نیٹ ورک انٹرفیس کنٹرولر نصب ہے، تو آپ ملاحظہ کر سکتے ہیں۔ Realtek ڈاؤن لوڈ ویب سائٹ اور ڈرائیور کو دستی طور پر ڈاؤن لوڈ کریں۔
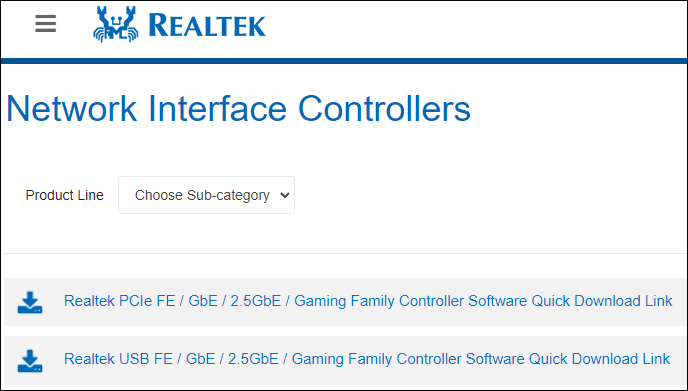
ونڈوز 11 میں ڈاؤن لوڈ کردہ ڈرائیور کا استعمال کرتے ہوئے تازہ ترین Realtek Wi-Fi ڈرائیور کو کیسے انسٹال کریں؟
طریقہ 1: ڈرائیوروں کو خود بخود تلاش کریں۔
مرحلہ 1۔ دائیں کلک کریں۔ شروع کریں۔ اور منتخب کریں آلہ منتظم اسے کھولنے کے لیے WinX مینو سے۔
مرحلہ 2۔ پھیلائیں۔ نیٹ ورک ایڈاپٹرز ، Wi-Fi اڈاپٹر پر دائیں کلک کریں، اور پھر منتخب کریں۔ ڈرائیور کو اپ ڈیٹ کریں۔ .
مرحلہ 3۔ کلک کریں۔ ڈرائیوروں کو خود بخود تلاش کریں۔ . اس کے بعد، آپ کا سسٹم نئے ڈرائیوروں کے لیے اسکین کرے گا، اور اگر کسی کا پتہ چلا تو یہ ان کی تنصیب کا مشورہ دے گا۔
طریقہ 2: ڈرائیوروں کے لیے میرے کمپیوٹر کو براؤز کریں۔
مائیکروسافٹ اپ ڈیٹ کیٹلاگ یا مینوفیکچرر کے سپورٹ پیج سے Realtek Wi-Fi ڈرائیور کو ڈاؤن لوڈ کرنے کے بعد، آپ کو اسے اپنے پی سی پر انسٹال کرنے کی ضرورت ہے۔ اسے انسٹال کرنے کا طریقہ یہاں ہے۔
مرحلہ نمبر 1. ڈیوائس مینیجر کھولیں۔ .
مرحلہ 2۔ پھیلائیں۔ نیٹ ورک ایڈاپٹرز ، Wi-Fi اڈاپٹر پر دائیں کلک کریں، اور پھر منتخب کریں۔ ڈرائیور کو اپ ڈیٹ کریں۔ .
مرحلہ 3۔ کلک کریں۔ ڈرائیوروں کے لیے میرا کمپیوٹر براؤز کریں۔ .
مرحلہ 4۔ اگلے صفحے پر، آپ کلک کر سکتے ہیں۔ براؤز کریں۔ اور انسٹالیشن کے لیے ڈاؤن لوڈ کردہ ڈرائیور کو منتخب کریں۔
مرحلہ 5۔ ڈرائیور کو انسٹال کرنے کے لیے آن اسکرین گائیڈز پر عمل کریں۔
تجویز: منی ٹول پاور ڈیٹا ریکوری
جب آپ اپنا پی سی یا دیگر ڈیٹا سٹوریج ڈیوائسز استعمال کر رہے ہوتے ہیں تو ہو سکتا ہے کہ آپ غلطی سے اپنی فائلز ڈیلیٹ کر دیں، یا آپ کی ڈرائیو کسی وجہ سے خراب ہو جائے اور آپ ڈرائیو تک رسائی حاصل نہ کر سکیں۔ اس طرح کی صورتحال میں، آپ ڈیٹا کی بازیافت میں مدد کے لیے پیشہ ورانہ ڈیٹا ریکوری سافٹ ویئر استعمال کر سکتے ہیں۔
منی ٹول پاور ڈیٹا ریکوری ایک سرشار فائل ریکوری ٹول ہے۔ آپ اسے استعمال کر سکتے ہیں۔ تمام قسم کی فائلوں کو بازیافت کریں۔ مختلف قسم کے ڈیٹا اسٹوریج ڈیوائسز سے تصاویر، ویڈیوز، آڈیو فائلز، دستاویزات اور مزید بہت کچھ۔
اگر آپ کو یقین نہیں ہے کہ آیا یہ ڈیٹا ریسٹور ٹول ان فائلوں کو ڈھونڈ سکتا ہے جنہیں آپ بازیافت کرنا چاہتے ہیں، تو آپ مفت ایڈیشن آزما سکتے ہیں۔ اس کے ساتھ بہترین مفت ڈیٹا ریکوری سافٹ ویئر ، آپ گمشدہ فائلوں کے لیے اپنی ڈرائیو کو اسکین کرسکتے ہیں اور 1GB فائلوں کو بازیافت کرسکتے ہیں۔
MiniTool پاور ڈیٹا ریکوری مفت ڈاؤن لوڈ کرنے کے لیے کلک کریں۔ 100% صاف اور محفوظ
نیچے کی لکیر
ونڈوز 11 کے لیے جدید ترین Realtek Wi-Fi ڈرائیور حاصل کرنے کے یہ چار طریقے ہیں۔ آپ اپنی صورت حال کے مطابق صرف ایک راستہ منتخب کر سکتے ہیں۔ اس کے علاوہ، اگر آپ اپنی کھوئی ہوئی اور حذف شدہ فائلوں کو بازیافت کرنا چاہتے ہیں، تو آپ MiniTool Power Data Recovery کو آزما سکتے ہیں۔
![ون 7/8 / 8.1 / 10 پر اپ ڈیٹ کی غلطی 0x80080008 کو درست کرنے کے 7 طریقے [MiniTool Tips]](https://gov-civil-setubal.pt/img/backup-tips/62/7-methods-fix-update-error-0x80080008-win-7-8-8.jpg)
![ونڈوز کو دوبارہ انسٹال کیے بغیر مدر بورڈ اور سی پی یو کو اپ گریڈ کرنے کا طریقہ [MiniTool Tips]](https://gov-civil-setubal.pt/img/backup-tips/67/how-upgrade-motherboard.jpg)




![کسی بھی ڈیوائسز پر ہولو پلے بیک کی ناکامی کو کیسے درست کریں؟ [حل!] [منی ٹول نیوز]](https://gov-civil-setubal.pt/img/minitool-news-center/42/how-fix-hulu-playback-failure-any-devices.png)

![فکسڈ: ایکس بکس ون کنٹرولر ہیڈسیٹ کو نہیں پہچان رہا [مینی ٹول نیوز]](https://gov-civil-setubal.pt/img/minitool-news-center/88/fixed-xbox-one-controller-not-recognizing-headset.jpg)
![نیٹ ورک کی ضروریات کی جانچ پڑتال پر Wi-Fi پھنس گیا! ابھی ٹھیک کریں! [منی ٹول نیوز]](https://gov-civil-setubal.pt/img/minitool-news-center/29/wi-fi-stuck-checking-network-requirements.png)
![اپنے کمپیوٹر یا موبائل ڈیوائس سے گوگل کروم کو ہٹائیں/ڈیلیٹ کریں [MiniTool Tips]](https://gov-civil-setubal.pt/img/news/A0/remove/delete-google-chrome-from-your-computer-or-mobile-device-minitool-tips-1.png)

![اسٹارٹ اپ پر غلطی کوڈ 0xc0000017 کو درست کرنے کے 4 راستے [مینی ٹول نیوز]](https://gov-civil-setubal.pt/img/minitool-news-center/23/top-4-ways-fix-error-code-0xc0000017-startup.png)

![گوگل کروم [مینی ٹول نیوز] پر نئے ٹیب پیج میں انتہائی ملاحظہ کو چھپانے کا طریقہ](https://gov-civil-setubal.pt/img/minitool-news-center/22/how-hide-most-visited-new-tab-page-google-chrome.jpg)



![میڈیا کی گرفتاری کے سب سے اوپر 5 طریقے ناکام واقعہ 0xa00f4271 [مینی ٹول نیوز]](https://gov-civil-setubal.pt/img/minitool-news-center/15/top-5-ways-media-capture-failed-event-0xa00f4271.png)
