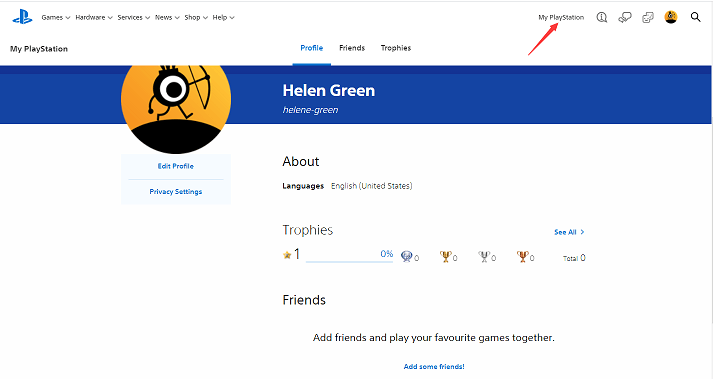ونڈوز 11 پر اوبنٹو کو کیسے انسٹال کریں؟ یہاں 3 طریقے ہیں!
How To Install Ubuntu On Windows 11 Here Are 3 Ways
ونڈوز 11 اور اوبنٹو دونوں بہت مشہور ہیں۔ آپ چاہیں گے۔ ونڈوز 11 پر اوبنٹو انسٹال کریں۔ . سے یہ پوسٹ منی ٹول آپ کو دکھاتا ہے کہ اسے 3 طریقوں سے کیسے کرنا ہے۔ آپ کوشش کر سکتے ہیں۔کیا مجھے ونڈوز 11 پر اوبنٹو انسٹال کرنا چاہئے؟
ونڈوز 11 مائیکروسافٹ کے ونڈوز این ٹی آپریٹنگ سسٹم کا تازہ ترین بڑا ریلیز ہے، جو 5 اکتوبر 2021 کو جاری کیا گیا ہے۔ جولائی 2023 تک، ونڈوز 11، دنیا بھر میں 24% کی شرح سے استعمال ہونے والا دوسرا مقبول ترین ونڈوز ورژن ہے۔
اوبنٹو ایک لینکس ڈسٹری بیوشن ہے جو ڈیبین پر مبنی ہے اور زیادہ تر مفت اور اوپن سورس سافٹ ویئر پر مشتمل ہے۔ یہ سب سے زیادہ مقبول لینکس ڈسٹرو ہے اور بہت سے لوگ اسے لینکس اور یونکس سیکھنے یا پروگرام تیار کرنے کے لیے استعمال کرنا پسند کرتے ہیں۔
کچھ لوگ اوبنٹو کو ونڈوز 11 پی سی پر انسٹال کرنا چاہتے ہیں تاکہ کراس پلیٹ فارم ایپلی کیشنز کو ونڈوز چھوڑے بغیر، یا دیگر وجوہات کی بنا پر تیار کیا جا سکے۔ پھر، وہ مندرجہ ذیل طریقے استعمال کر سکتے ہیں۔
- لینکس (WSL) کے لیے ونڈوز سب سسٹم استعمال کریں۔
- VM سافٹ ویئر جیسے VMware استعمال کریں۔
- ڈوئل بوٹ ونڈوز 11 اور اوبنٹو۔
آپ کو کون سا طریقہ استعمال کرنا چاہئے؟ آپ ان طریقوں کے فوائد اور نقصانات کو پڑھنے کے بعد فیصلہ کرسکتے ہیں۔
- WSL: WSL 2 VM ٹیکنالوجی بھی استعمال کرتا ہے۔ اس کے فوائد ہلکا پھلکا، تیز آغاز، آسان تنصیب، اور ونڈوز کے ساتھ قریبی انضمام ہیں۔ اس کا نقصان یہ ہے کہ یہ GUI کو سپورٹ نہیں کرتا ہے۔ اگر آپ صرف لینکس کمانڈ لائن ٹولز، باش شیل اسکرپٹس، اور GNU/Linux کمانڈ لائن ایپلی کیشنز چلانا چاہتے ہیں تو WSL کی سفارش کی جاتی ہے۔
- VM: یہ Ubuntu کا مکمل تجربہ پیش کرتا ہے اور Windows 11 کے ساتھ ایک اچھی انٹرایکٹیویٹی رکھتا ہے۔ اس کے علاوہ، یہ Ubuntu کو الگ تھلگ ماحول میں چلاتا ہے۔ اگر Ubuntu میں کچھ غلط ہے تو Windows 11 متاثر نہیں ہوگا۔ خرابی یہ ہے کہ اوبنٹو کو ونڈوز 11 پر چلانے سے پی سی کی کارکردگی متاثر ہو سکتی ہے۔
- دوہری بوٹ: یہ Ubuntu کا بہترین تجربہ اور کارکردگی پیش کرتا ہے۔ اس کے نقائص کم سیکورٹی، خراب تعامل، اور محدود ہارڈ ڈرائیو اسٹوریج ہیں۔ جیسے جیسے استعمال میں اضافہ ہوتا ہے، اوبنٹو کو زیادہ ڈسک کی جگہ درکار ہو سکتی ہے۔ آپ کو پارٹیشن کا سائز تبدیل کرنے کی ضرورت پڑسکتی ہے۔
ونڈوز 11 پر اوبنٹو کو کیسے انسٹال کریں؟ تفصیلی گائیڈ حاصل کرنے کے لیے پڑھتے رہیں۔
یہ بھی پڑھیں: ڈوئل بوٹ بمقابلہ ورچوئل مشین: آپ کو کون سا انتخاب کرنا چاہئے؟ونڈوز 11 پر اوبنٹو انسٹال کرنے کے لیے ڈبلیو ایس ایل کا استعمال کریں۔
لینکس کے لیے ونڈوز سب سسٹم ڈویلپرز کو GNU/Linux ٹولز چلانے دیتا ہے - بشمول زیادہ تر کمانڈ لائن ٹولز، یوٹیلیٹیز، اور ایپلیکیشنز - براہ راست ونڈوز پر اور روایتی ورچوئل مشین یا ڈوئل بوٹ سیٹ اپ کے اوور ہیڈ کے بغیر۔ تازہ ترین ورژن WSL 2 ہے۔
ڈبلیو ایس ایل 2 کا استعمال کرتے ہوئے ونڈوز 11 پر اوبنٹو کو کیسے انسٹال کریں؟ آپ درج ذیل گائیڈ سے رجوع کر سکتے ہیں۔
مرحلہ نمبر 1: WSL انسٹال کریں۔
- میں ونڈوز سرچ بار، ٹائپ کریں ' ونڈوزکی فیچرزکوآن اورآف کرنا اور پھر متعلقہ ایپ کھولیں۔
- سامنے والے خانوں کو چیک کرنے کے لیے نیچے سکرول کریں۔ ورچوئل مشین پلیٹ فارم اور لینکس کے لیے ونڈوز سب سسٹم . پھر، کلک کریں ٹھیک ہے .
- ضرورت پڑنے پر اپنے کمپیوٹر کو دوبارہ شروع کریں۔

مرحلہ 2: لینکس کرنل اپ ڈیٹ پیکج کو ڈاؤن لوڈ اور انسٹال کریں۔
- ڈاؤن لوڈ کریں x64 مشینوں کے لیے WSL2 لینکس کرنل اپ ڈیٹ پیکیج . یہ ڈاؤن لوڈ لنک مائیکروسافٹ کی طرف سے پیش کیا گیا ہے۔
- اس ٹول کو چلائیں اور سیٹ اپ مکمل کریں۔
مرحلہ 3: اوبنٹو انسٹال کریں۔
- کھولو مائیکروسافٹ اسٹور اور Ubuntu تلاش کریں۔
- اسے حاصل کرنے کے لیے اوبنٹو ورژن منتخب کریں۔ آپ یہاں Ubuntu بھی لانچ کر سکتے ہیں۔ اس کے بعد، آپ Ubuntu کو ترتیب دینا اور استعمال کرنا شروع کر سکتے ہیں۔
ونڈوز 11 پر Ubuntu انسٹال کرنے کے لیے VMware کا استعمال کریں۔
VMware سب سے زیادہ مقبول ورچوئل مشین پروگراموں میں سے ایک ہے۔ اس سافٹ ویئر کا استعمال کرتے ہوئے، آپ ونڈوز 11 پی سی پر اوبنٹو انسٹال کر سکتے ہیں۔ وی ایم ویئر کا استعمال کرتے ہوئے ونڈوز 11 پر اوبنٹو کو کیسے انسٹال کریں؟ یہاں گائیڈ ہے:
مرحلہ نمبر 1: VMware ڈاؤن لوڈ اور انسٹال کریں۔ آپ کے ونڈوز 11 پی سی پر۔
مرحلہ 2: اوبنٹو کی آفیشل ویب سائٹ پر جائیں۔ Ubuntu ISO ڈاؤن لوڈ کریں۔ . میرا مشورہ ہے کہ آپ LTS ورژن ڈاؤن لوڈ کریں کیونکہ یہ زیادہ مستحکم ہے۔
مرحلہ 3: VMware پر Ubuntu انسٹال کریں۔
- VMware لانچ کریں اور کلک کریں۔ فائل > نئی ورچوئل مشین .
- منتخب کریں۔ حسب ضرورت (جدید) اور جاری رکھیں.
- جب یہ آپ سے پوچھتا ہے کہ کہاں جانا ہے۔ سے آپریٹنگ سسٹم انسٹال کریں۔ ، منتخب کریں۔ آئی ایس او امیج استعمال کریں۔ . پھر، کلک کریں براؤز کریں۔ Ubuntu ISO فائل کو منتخب کرنے کے لیے بٹن جو آپ نے ابھی ڈاؤن لوڈ کی ہے۔
- Ubuntu سسٹم استعمال کرے گا۔ آسان انسٹال ، جو ورچوئل مشین بننے کے بعد مہمان آپریٹنگ سسٹم اور VMware ٹولز کو خود بخود انسٹال کردے گا۔
- پر آسان انسٹال کی معلومات ونڈو، درج کریں پورا نام , صارف کا نام ، اور پاس ورڈ . صارف کا نام اور پاس ورڈ Ubuntu میں لاگ ان کرنے کے لیے استعمال ہوتے ہیں۔ پورا نام Ubuntu کمپیوٹر (میزبان نام) کا نام ہے۔
- Ubuntu VM کو نام دیں اور VM کی تنصیب کا مقام منتخب کریں۔
- پروسیسر کو ترتیب دیں۔ یقینی بنائیں کہ کل پروسیسر کور ہیں 2 یا اس سے زیادہ کیونکہ Ubuntu کو 2GHz ڈوئل کور پروسیسر یا اس سے بہتر کی ضرورت ہے۔
- ورچوئل مشین کے لیے میموری مختص کریں۔ 2 جی بی سے 4 جی بی کی سفارش کی جاتی ہے۔
- اس وقت تک جاری رکھیں جب تک کہ آپ کو نہ کہا جائے۔ ڈسک کی صلاحیت کی وضاحت کریں۔ . کم از کم 25GB درکار ہے۔
- پر کلک کرتے رہیں اگلے بٹن اور پھر ختم Ubuntu VM تخلیق۔
- Ubuntu VM آن ہو جائے گا اور انسٹالیشن کے عمل سے خود بخود گزر جائے گا۔ آپ کو صرف انسٹالیشن کا عمل مکمل ہونے تک انتظار کرنا ہے۔
ڈوئل بوٹ ونڈوز 11 اور اوبنٹو
کیا میں ونڈوز 11 پر اوبنٹو انسٹال کر سکتا ہوں؟ جواب ہاں میں ہے، لیکن سیکیور بوٹ کو پہلے غیر فعال کر دینا چاہیے۔ ونڈوز 11 اور اوبنٹو کو ڈوئل بوٹ کرنے کا طریقہ یہاں ہے۔
تجاویز: پہلے ونڈوز 11 کو انسٹال کرنے اور پھر اوبنٹو کو دوسری بار انسٹال کرنے کی سفارش کی جاتی ہے۔#1 اوبنٹو کے لیے بوٹ ایبل USB ڈرائیو بنائیں
مرحلہ نمبر 1: اوبنٹو آئی ایس او فائل ڈاؤن لوڈ کریں اور پھر روفس جیسا برننگ پروگرام ڈاؤن لوڈ کریں۔
مرحلہ 2: کم از کم 8 جی بی اسٹوریج کی گنجائش والی USB فلیش ڈرائیو تیار کریں اور پھر اسے اپنے کمپیوٹر میں داخل کریں۔
مرحلہ 3: روفس لانچ کریں۔ کے تحت ڈیوائس ، USB ڈرائیو کو منتخب کریں۔ کے تحت بوٹ کا انتخاب ، کلک کریں۔ منتخب کریں۔ اور Ubuntu ISO فائل کا انتخاب کریں جسے آپ نے ابھی ڈاؤن لوڈ کیا ہے۔ یقینی بنائیں کہ تقسیم کی اسکیم ہے جی پی ٹی کیونکہ Windows 11 صرف UEFI کو سپورٹ کرتا ہے اور سسٹم ڈسک کو GPT ڈسک ہونا چاہیے۔
مرحلہ 4: دوسرے پیرامیٹرز کو بطور ڈیفالٹ رکھیں اور کلک کریں۔ شروع کریں۔ . برننگ آپریشن کی تصدیق کریں اور جلانے کا عمل مکمل ہونے تک انتظار کریں۔ اس کے بعد روفس کو بند کریں۔
 یہ بھی پڑھیں: روفس بوٹ ایبل USB نہیں بنا سکتا | اسے ابھی ٹھیک کریں۔
یہ بھی پڑھیں: روفس بوٹ ایبل USB نہیں بنا سکتا | اسے ابھی ٹھیک کریں۔ #2 اوبنٹو انسٹالیشن کے لیے غیر مختص جگہ بنائیں
ونڈوز 11 اور اوبنٹو کو ڈوئل بوٹ کرنے کے لیے، آپ کو اوبنٹو انسٹالیشن کے لیے ایک علیحدہ غیر مختص جگہ بنانے کی ضرورت ہے۔
اگر آپ کے کمپیوٹر میں صرف ایک پارٹیشن ہے اور اس پارٹیشن میں کافی خالی جگہ ہے، تو آپ تقسیم کو سکڑنے کے لیے ڈسک مینجمنٹ کا استعمال کر سکتے ہیں تاکہ غیر مختص جگہ حاصل کی جا سکے۔ یقینی بنائیں کہ غیر مختص جگہ کم از کم 25GB ہے۔
تاہم، اگر آپ کے کمپیوٹر میں متعدد پارٹیشنز ہیں، تو MiniTool Partition Wizard بہتر ہے۔ یہ مفت ڈسک پارٹیشن سافٹ ویئر متعدد پارٹیشنز سے غیر مختص جگہ حاصل کر سکتے ہیں۔ اس کے علاوہ، یہ کر سکتے ہیں MBR کو GPT میں تبدیل کریں۔ ڈیٹا کے نقصان کے بغیر، ہارڈ ڈرائیو کلون ، اور ہارڈ ڈرائیو ڈیٹا کی وصولی .
منی ٹول پارٹیشن وزرڈ کا استعمال کرتے ہوئے غیر مختص جگہ حاصل کرنے کا طریقہ یہاں ہے۔
MiniTool پارٹیشن وزرڈ مفت ڈاؤن لوڈ کرنے کے لیے کلک کریں۔ 100% صاف اور محفوظ
مرحلہ نمبر 1: منی ٹول پارٹیشن وزرڈ لانچ کریں۔ پارٹیشن پر دائیں کلک کریں اور منتخب کریں۔ منتقل کریں/سائز کریں .

مرحلہ 2: پاپ اپ ونڈو پر، نیچے سائز اور مقام تقسیم کو سکڑنے کے لیے تیر کے نشانات کو گھسیٹیں۔ پارٹیشن کا مقام تبدیل کرنے کے لیے پارٹیشن بلاک کو گھسیٹیں۔ اس طرح غیر مختص جگہ کا مقام بھی بدل جاتا ہے۔ پھر، کلک کریں ٹھیک ہے .
تجاویز: اگر آپ کو ایک سے زیادہ پارٹیشنز سے غیر مختص جگہ لینے کی ضرورت ہے تو، دوسرے پارٹیشنز کو منتقل کرنے/اس کا سائز تبدیل کرنے کے لیے اسی طریقہ کا استعمال کریں۔ پھر، یقینی بنائیں کہ آپ نے غیر مختص کردہ جگہ کو ایک میں ضم کر دیا ہے۔
مرحلہ 3: پارٹیشن کی ترتیب کو چیک کریں اور پھر کلک کریں۔ درخواست دیں آپریشن کو انجام دینے کے لئے. کلک کریں۔ جی ہاں آپریشن کی تصدیق کرنے کے لیے۔ اگر آپ نے C ڈرائیو کو منتقل کر دیا ہے/اس کا سائز تبدیل کر دیا ہے، تو پی سی کو دوبارہ شروع کرنے کی ضرورت ہے۔

#3 ونڈوز 11 پر اوبنٹو انسٹال کریں۔
اب، آپ کو ڈوئل بوٹ ونڈوز 11 اور اوبنٹو کے لیے نیچے دی گئی گائیڈ پر عمل کرنے کی ضرورت ہے۔
مرحلہ نمبر 1: ونڈوز 11 کمپیوٹر کو بند کریں اور اپنے کمپیوٹر میں بوٹ ایبل USB ڈرائیو داخل کریں۔
مرحلہ 2: اپنے کمپیوٹر پر پاور۔ جب پی سی کا لوگو فرم ویئر میں داخل ہوتا دکھائی دے تو BIOS کلید کو دبائیں۔ BIOS کلید پی سی لوگو اسکرین کے نیچے ظاہر ہونی چاہیے۔ اگر آپ اسے نہیں دیکھتے ہیں، تو آپ اسے اپنے PC ماڈل کے مطابق آن لائن بھی تلاش کر سکتے ہیں۔
مرحلہ 3: فرم ویئر میں، پر جائیں۔ بوٹ یا سیکورٹی ٹیب، تلاش کریں محفوظ بوٹ اختیار، اور یقینی بنائیں کہ یہ ہے معذور کیونکہ یہ آپشن اوبنٹو کو بوٹ ہونے سے روکے گا۔
مرحلہ 4: پر جائیں۔ بوٹ USB ڈرائیو کو بوٹ ڈیوائس کے طور پر سیٹ کرنے کے لیے ٹیب۔ پھر، دبائیں F10 تبدیلیوں کو بچانے اور فرم ویئر سے باہر نکلنے کے لیے۔ آپ کو کئی اختیارات پیش کیے گئے ہیں اور آپ کو انتخاب کرنے کی ضرورت ہے۔ اوبنٹو . اوبنٹو ڈسک کو چیک کرے گا۔ چیکنگ کا عمل مکمل ہونے کے بعد، آپ Ubuntu پر آئیں گے۔ انسٹال کریں۔ صفحہ کلک کریں۔ اوبنٹو انسٹال کریں۔ .

مرحلہ 5: تنصیب کے کچھ اختیارات منتخب کریں۔
- منتخب کیجئیے کی بورڈ لے آؤٹ . انگریزی (US) سفارش کی جاتی ہے.
- منتخب کریں۔ اپ ڈیٹس اور دیگر سافٹ ویئر . پہلے سے طے شدہ اختیارات رکھیں۔
- منتخب کریں۔ تنصیب کی قسم . ونڈوز بوٹ مینیجر کے ساتھ اوبنٹو انسٹال کریں۔ سفارش کی جاتی ہے. پھر، کلک کریں اب انسٹال .

مرحلہ 6: اوبنٹو غیر مختص جگہ کا پتہ لگائے گا اور اسے تقسیم کرے گا۔ کلک کریں۔ جاری رہے اس بات کی تصدیق کرنے کے لیے کہ آپ ڈسک میں تبدیلیاں لکھنا چاہتے ہیں۔

مرحلہ 7: اپنے زون کا انتخاب کریں۔ یہ Ubuntu کے دکھائے گئے وقت سے متعلق ہے۔ پھر، درج کریں۔ تمھارا نام اور آپ کے کمپیوٹر کا نام . ایک صارف نام منتخب کریں اور پاس ورڈ منتخب کریں۔

مرحلہ 8: اوبنٹو کی تنصیب شروع ہو جائے گی۔ آپ کو صرف تنصیب کا عمل مکمل ہونے تک انتظار کرنا ہوگا۔ جب آپ کا کمپیوٹر پوچھتا ہے تو اسے دوبارہ شروع کریں۔ پھر، آپ USB ڈرائیو کو ہٹا سکتے ہیں۔
 یہ بھی پڑھیں: Ubuntu بمقابلہ ونڈوز: آپ کے کمپیوٹر کے لیے کون سا بہتر ہے؟
یہ بھی پڑھیں: Ubuntu بمقابلہ ونڈوز: آپ کے کمپیوٹر کے لیے کون سا بہتر ہے؟ #4 ونڈوز 11 اور اوبنٹو کے درمیان سوئچ کریں۔
اگر آپ Ubuntu سے بوٹ کرنا چاہتے ہیں، تو آپ کو مندرجہ ذیل کام کرنا چاہیے:
- اپنے کمپیوٹر پر پاور کریں اور فرم ویئر داخل کریں۔
- غیر فعال کریں۔ محفوظ بوٹ .
- فرم ویئر سے باہر نکلیں۔
- منتخب کریں۔ اوبنٹو .
اگر آپ ونڈوز 11 سے بوٹ کرنا چاہتے ہیں تو آپ کو مندرجہ ذیل کام کرنا چاہیے:
- اپنے کمپیوٹر پر پاور کریں اور فرم ویئر داخل کریں۔
- فعال محفوظ بوٹ . اگر آپ ایسا نہیں کرتے ہیں تو، آپ کو ونڈوز 11 کو بوٹ کرتے وقت غلطیوں کا سامنا کرنا پڑے گا۔
- فرم ویئر سے باہر نکلیں۔
- منتخب کریں۔ ونڈوز بوٹ مینیجر .

نیچے کی لکیر
کیا یہ پوسٹ آپ کے لیے مفید ہے؟ کیا آپ ونڈوز 11 پر اوبنٹو انسٹال کرنے کے دوسرے طریقے جانتے ہیں؟ کیا آپ کو ونڈوز 11 پر اوبنٹو انسٹال کرتے وقت مسائل کا سامنا کرنا پڑا ہے؟ مندرجہ ذیل زون میں اپنی رائے دیں۔
اس کے علاوہ، اگر آپ کو MiniTool Partition Wizard استعمال کرتے وقت مسائل کا سامنا کرنا پڑتا ہے، تو براہ کرم بلا جھجھک ہم سے بذریعہ رابطہ کریں۔ [ای میل محفوظ] . ہم جلد از جلد آپ سے رابطہ کریں گے۔


![تمام آلات پر کروم کو دوبارہ کیسے انسٹال کریں؟ [حل!]](https://gov-civil-setubal.pt/img/news/31/how-reinstall-chrome-all-devices.png)
![ایکس بکس ون ہارڈ ڈرائیو سے اعداد و شمار کی بازیابی کا طریقہ (مفید نکات) [منی ٹول ٹپس]](https://gov-civil-setubal.pt/img/data-recovery-tips/48/how-recover-data-from-xbox-one-hard-drive.png)




![ونڈوز 10 پر اسکرین کو کس طرح گھمائیں؟ 4 آسان طریقے یہاں ہیں! [منی ٹول نیوز]](https://gov-civil-setubal.pt/img/minitool-news-center/30/how-rotate-screen-windows-10.jpg)
![ونڈوز 10 ایکسپلورر گرتا رہتا ہے؟ یہاں 10 حل ہیں [MiniTool Tips]](https://gov-civil-setubal.pt/img/backup-tips/50/windows-10-explorer-keeps-crashing.png)


![ونڈوز 10 ایسڈی کارڈ ریڈر ڈرائیور ڈاؤن لوڈ گائیڈ [مینی ٹول نیوز]](https://gov-civil-setubal.pt/img/minitool-news-center/85/windows-10-sd-card-reader-driver-download-guide.png)


![ہوم تھیٹر پی سی کی تعمیر کا طریقہ [ابتدائی افراد کے لئے نکات] [منی ٹول ٹپس]](https://gov-civil-setubal.pt/img/disk-partition-tips/48/how-build-home-theater-pc-tips.png)
![[حل شدہ] اسکول میں یوٹیوب کو کیسے دیکھیں؟](https://gov-civil-setubal.pt/img/youtube/59/how-watch-youtube-school.png)