مستقل طور پر حذف شدہ گوگل دستاویزات کو کیسے بازیافت کریں؟
How To Recover Permanently Deleted Google Docs
ایک اہم گوگل دستاویز کھو گیا؟ ڈرو مت! منی ٹول سافٹ ویئر مستقل طور پر حذف شدہ گوگل دستاویزات کی بازیافت کے لیے فول پروف اقدامات فراہم کرتا ہے۔ ردی کی ٹوکری کو چیک کرنے سے لے کر ورژن کی تاریخ کو استعمال کرنے اور استعمال کرنے تک منی ٹول پاور ڈیٹا ریکوری اپنے کام کو بچانے اور مستقبل میں ڈیٹا کے نقصان کو روکنے کا طریقہ سیکھیں۔مستقل طور پر حذف شدہ Google Docs کو کیسے بحال کیا جائے؟ آپ یہاں ایک سے زیادہ راستے تلاش کر سکتے ہیں۔
کیا آپ حذف شدہ Google Docs کو بازیافت کرسکتے ہیں؟
Google Docs بہت سے افراد اور تنظیموں کے لیے ایک ناگزیر ٹول بن گیا ہے، جو دستاویز کی تخلیق اور ترمیم کے لیے ایک آسان اور باہمی تعاون پر مبنی پلیٹ فارم فراہم کرتا ہے۔ تاہم، حادثات ہوتے ہیں، اور آپ خود کو ایسی صورت حال میں پا سکتے ہیں جہاں اہم Google Docs کو حذف کر دیا گیا ہو۔ اچھی خبر یہ ہے کہ گوگل حذف شدہ دستاویزات کو بازیافت کرنے کے لیے متعدد طریقہ کار فراہم کرتا ہے۔
اس مضمون میں، ہم آپ کو یہ بتانے کے لیے مرحلہ وار طریقے تلاش کریں گے کہ Google Doc کو کیسے بحال کیا جائے۔
طریقہ 1. کوڑے دان سے بحال کریں۔
جب کوئی دستاویز Google Docs میں حذف ہو جاتی ہے، تو اسے فوری طور پر مستقل طور پر نہیں ہٹایا جاتا ہے۔ اس کے بجائے، اسے کوڑے دان میں منتقل کر دیا جاتا ہے (جیسے Windows میں Recycle Bin یا Mac میں Trash) اور 30 دنوں تک وہاں رہتا ہے جب تک کہ آپ اسے دستی طور پر ہمیشہ کے لیے حذف نہ کر دیں یا کوڑے دان کو خالی نہ کر دیں۔
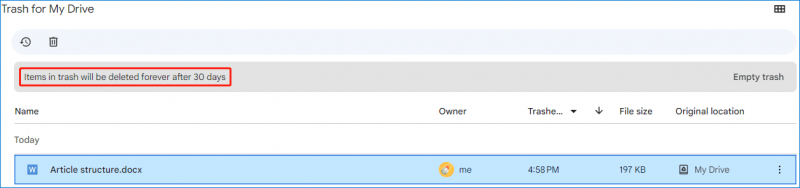
اگر آپ حذف شدہ فائل کو کوڑے دان میں ڈھونڈ سکتے ہیں، تو آپ آسانی سے اسے اس کے اصل مقام پر بحال کر سکتے ہیں۔
کوڑے دان سے گوگل دستاویز کو بحال کرنے کا طریقہ یہاں ہے:
مرحلہ 1۔ اپنی گوگل ڈرائیو کھولیں۔
مرحلہ 2۔ پر سوئچ کریں۔ ردی کی ٹوکری بائیں مینو سے۔
مرحلہ 3۔ آپ کو وہ تمام آئٹمز نظر آئیں گے جو 30 دنوں کے اندر حذف کر دیے گئے تھے۔ وہ Google Doc تلاش کریں جسے آپ بازیافت کرنا چاہتے ہیں، پھر 3-ڈاٹ مینو پر کلک کریں اور منتخب کریں۔ بحال کریں۔ . آپ مطلوبہ Google Doc کو بھی منتخب کر سکتے ہیں اور کلک کر سکتے ہیں۔ بحال کریں۔ اوپری بائیں طرف سے آئیکن۔
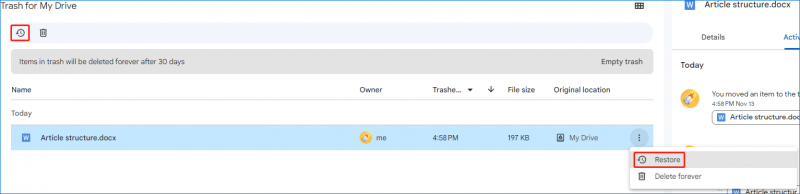
طریقہ 2۔ گوگل ڈرائیو میں تلاش کریں۔
شاید، آپ نے Google Doc کو حذف نہیں کیا ہے لیکن آپ اسے تلاش نہیں کر سکے، آپ Google Drive میں اس کا نام استعمال کر کے اس فائل کو تلاش کر سکتے ہیں۔
آپ سرچ بار میں صرف مطلوبہ الفاظ یا دستاویز کا عنوان ٹائپ کر سکتے ہیں، اور Google Drive متعلقہ نتائج دکھائے گا، بشمول حذف شدہ فائلز۔
30 دن کے بعد حذف شدہ Google Docs کو کیسے بحال کیا جائے؟ آپ پیشہ ورانہ ڈیٹا ریکوری سافٹ ویئر سے مدد کے لیے پوچھ سکتے ہیں۔
طریقہ 3۔ MiniTool پاور ڈیٹا ریکوری کا استعمال کریں۔
اگر Google Doc آپ کے مقامی کمپیوٹر سے اپ لوڈ کیا گیا تھا، تو آپ اسے اپنے آلے سے تلاش کرنے کی کوشش کر سکتے ہیں۔
- ونڈوز 10 میں فائلوں کو کیسے تلاش کریں۔ .
- ونڈوز 11 میں فائلوں کو کیسے تلاش کریں۔ .
اگر آپ اپنے کمپیوٹر پر فائلیں بھی فائل نہیں کر سکتے ہیں، تو آپ MiniTool Power Data Recover to استعمال کر سکتے ہیں۔ حذف شدہ فائلوں کو بازیافت کریں۔ . یہ سافٹ ویئر خاص طور پر کمپیوٹر کی اندرونی ڈرائیوز، بیرونی ہارڈ ڈرائیوز، SSDs، USB فلیش ڈرائیوز، SD کارڈز، میموری کارڈز، اور مزید کی دستاویزات سمیت تمام قسم کی فائلوں کو بازیافت کرنے کے لیے ڈیزائن کیا گیا ہے۔
آپ پہلے کوشش کر سکتے ہیں۔ MiniTool پاور ڈیٹا ریکوری مفت یہ دیکھنے کے لیے کہ آیا یہ وہ فائل ڈھونڈ سکتا ہے جسے آپ بازیافت کرنا چاہتے ہیں۔
MiniTool پاور ڈیٹا ریکوری مفت ڈاؤن لوڈ کرنے کے لیے کلک کریں۔ 100% صاف اور محفوظ
مرحلہ 1۔ اپنے آلے پر MiniTool Power Data Recovery ڈاؤن لوڈ اور انسٹال کریں۔
مرحلہ 2۔ اسے لانچ کریں اور آپ اس کا مرکزی انٹرفیس دیکھ سکتے ہیں۔
مرحلہ 3۔ اس ڈرائیو کو منتخب کریں جس نے پہلے حذف شدہ فائل کو محفوظ کیا تھا۔ اگر آپ مقام بھول جاتے ہیں، تو آپ اس پر سوئچ کر سکتے ہیں۔ آلات اور اسکین کرنے کے لیے پوری ڈسک کو منتخب کریں۔
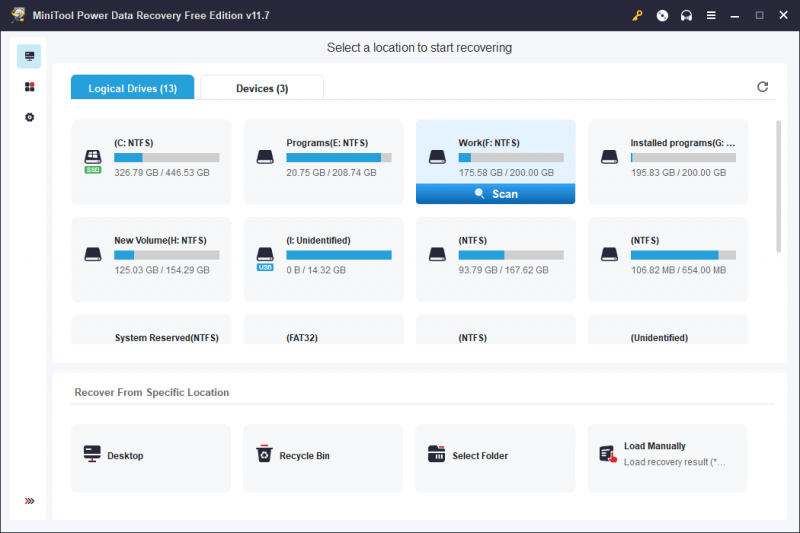
مرحلہ 4۔ اسکیننگ کا عمل ختم ہونے پر، آپ کو تمام پائی گئی فائلیں نظر آئیں گی جن میں حذف شدہ اور موجودہ دونوں آئٹمز شامل ہیں۔ پھر آپ اسکین کے نتائج سے مطلوبہ فائل تلاش کرسکتے ہیں۔ یہ سافٹ ویئر آپ کو تصدیق کے لیے کسی دستاویز کا بھی جائزہ لینے دیتا ہے۔
مرحلہ 5۔ مطلوبہ فائل کو منتخب کریں، پھر کلک کریں۔ محفوظ کریں۔ بٹن اور اسے محفوظ کرنے کے لیے مناسب جگہ کا انتخاب کریں۔ اس سافٹ ویئر کے مفت ایڈیشن کے ساتھ، آپ 1GB تک کی فائلیں بازیافت کر سکتے ہیں۔
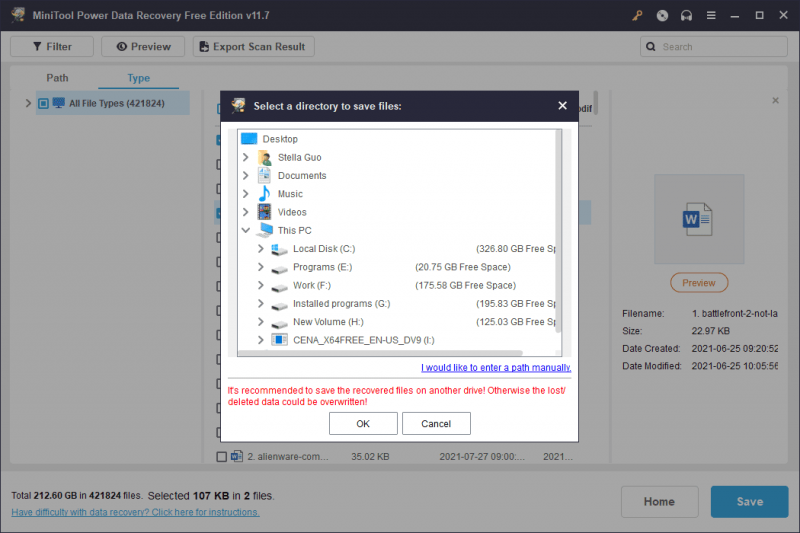
اگر آپ اس سافٹ ویئر کو مزید فائلوں کی بازیافت کے لیے استعمال کرنا چاہتے ہیں تو آپ کو ایک مکمل ایڈیشن استعمال کرنے کی ضرورت ہے۔
مستقبل کے ڈیٹا کے نقصان کو روکیں۔
اپنے اہم دستاویزات کی کاپیاں ڈاؤن لوڈ کرنے کے لیے Google کی برآمد کی خصوصیت کا استعمال کرتے ہوئے بیک اپ کے باقاعدہ طریقوں کو نافذ کریں۔
اس کے علاوہ، آپ کر سکتے ہیں بیک اپ فائلوں استعمال کرتے ہوئے منی ٹول شیڈو میکر انہیں محفوظ رکھنے کے لیے۔
منی ٹول شیڈو میکر ٹرائل ڈاؤن لوڈ کرنے کے لیے کلک کریں۔ 100% صاف اور محفوظ
نتیجہ
غلطی سے Google Doc کو حذف کرنا ایک دباؤ کا تجربہ ہو سکتا ہے، لیکن صحیح معلومات اور ٹولز کے ساتھ، بازیابی اکثر ممکن ہوتی ہے۔ یہ پوسٹ آپ کو دکھاتی ہے کہ تین مختلف طریقوں کا استعمال کرتے ہوئے مستقل طور پر حذف شدہ Google Docs کو کیسے بحال کیا جائے۔ ہم امید کرتے ہیں کہ آپ کو یہاں ایک مفید مل جائے گا۔

![اس ایپ کو درست کرنے کے لئے سر فہرست 10 حلات Win 10 [MiniTool Tips] میں آپ کے کمپیوٹر پر چل نہیں سکتے ہیں۔](https://gov-civil-setubal.pt/img/backup-tips/64/top-10-solutions-fix-this-app-cant-run-your-pc-win-10.jpg)





![کاپی اور پیسٹ کرنے کے لئے بہترین فکسز جو آپ کے کمپیوٹر پر کام نہیں کررہے ہیں [مینی ٹول نیوز]](https://gov-civil-setubal.pt/img/minitool-news-center/02/best-fixes-copy.png)
![ڈی ایچ سی پی کی تلاش Chromebook میں ناکام اسے ٹھیک کرنے کا طریقہ [MiniTool News]](https://gov-civil-setubal.pt/img/minitool-news-center/69/dhcp-lookup-failed-chromebook-how-fix-it.png)
![حل شدہ: انفارمیشن اسٹور کو آؤٹ لک کی غلطی نہیں کھولی جاسکتی ہے [منی ٹول نیوز]](https://gov-civil-setubal.pt/img/minitool-news-center/39/solved-information-store-cannot-be-opened-outlook-error.png)
![ونڈوز 10 کی سلائیڈر سلائیڈر کے اختتام پر 6 حل [گمراہی میں منی ٹول نیوز]](https://gov-civil-setubal.pt/img/minitool-news-center/16/top-6-solutions-windows-10-brightness-slider-missing.png)

![نقصانات کو کم سے کم کرنے کے لئے خراب فائلوں کو موثر طریقے سے بازیافت کرنے کا طریقہ [MiniTool Tips]](https://gov-civil-setubal.pt/img/data-recovery-tips/01/how-recover-corrupted-files-efficiently-minimize-losses.jpg)
![ٹاسک بار غائب / لاپتہ ونڈوز 10 ، کیسے ٹھیک کریں؟ (8 طریقے) [منی ٹول ٹپس]](https://gov-civil-setubal.pt/img/data-recovery-tips/96/taskbar-disappeared-missing-windows-10.jpg)



![کم سے کم پروسیسر اسٹیٹ ونڈوز 10: 5٪، 0٪، 1٪، 100٪، یا 99٪ [MiniTool Wiki]](https://gov-civil-setubal.pt/img/minitool-wiki-library/40/minimum-processor-state-windows-10.jpg)

