ونڈوز 10 میں وسٹا کو اپ گریڈ کرنے کا طریقہ؟ آپ کے لئے ایک مکمل رہنما! [مینی ٹول ٹپس]
How Upgrade Vista Windows 10
خلاصہ:

اگر آپ ابھی بھی ونڈوز وسٹا چلا رہے ہیں تو ، آپ کو ونڈوز 10 میں اپ گریڈ کرنا چاہئے کیونکہ وسٹا اب پرانا ہے۔ سے اس پوسٹ میں مینی ٹول حل ، آپ ونڈوز وسٹا اپ گریڈ کے بارے میں ایک مکمل رہنما دیکھ سکتے ہیں۔ نیز ، کچھ ایسی چیزیں جو اپ ڈیٹ کے بعد ہونے چاہئیں ، ان کا بیان یہاں کیا گیا ہے۔
فوری نیویگیشن:
یہ وسٹا کو ونڈوز 10 میں اپ گریڈ کرنا ضروری ہے
ونڈوز وسٹا ، ونڈوز آپریٹنگ سسٹم ، 30 جنوری 2007 کو پوری دنیا میں جاری کیا گیا تھا۔ وسٹا کی رہائی کے بعد سے مائیکرو سافٹ نے ونڈوز کے دوسرے ورژن کی ایک سیریز جاری کی ہے جس میں وسٹا سے بہتر خصوصیات موجود ہیں۔ اب ، جدید ترین آپریٹنگ سسٹم ونڈوز 10 ہے۔
کچھ وجوہات کی بناء پر ، مائیکرو سافٹ نے 10 اپریل ، 2012 کو وسٹا کے لئے مرکزی دھارے میں شامل حمایت کو ختم کردیا ، اور 11 اپریل ، 2017 کو بڑھا ہوا تعاون بند کردیا۔ اس کا مطلب ہے کہ مائیکروسافٹ کسی بھی قسم کی مدد فراہم نہیں کرے گا اور آپ کی مشین کو مزید بحالی کی طرح موصول نہیں ہوگا۔ سیکیورٹی اور کارکردگی کی تازہ کارییں۔
مخصوص ہونے کے ل your ، آپ کا کمپیوٹر وائرس ، مالویئر اور دیگر حفاظتی خطرات کا شکار ہے اور خطرہ کا شکار ہے۔ وائرسوں یا میلویئر حملوں سے بچنے کے ل action ، بہترین عمل یہ ہے کہ ونڈوز 10 جیسے ونڈوز کے نئے ورژن میں سوئچ کریں۔
لیکن کیا وسٹا کو ونڈوز 10 میں اپ گریڈ کیا جاسکتا ہے؟ جواب ہاں میں ہے۔ مندرجہ ذیل حصوں سے ہدایت نامہ حاصل کریں۔
وسٹا سے ونڈوز 10 میں اپ گریڈ کرنے کا طریقہ کی مکمل تفصیلات
- ونڈوز 10 کی لائسنس کلید خریدیں
- اپنے موجودہ ڈیوائس کی ہارڈ ویئر کی تفصیلات چیک کریں
- اہم فائلوں کا بیک اپ بنائیں
- ونڈوز 10 کی کلین انسٹال کریں
ونڈا 10 میں وسٹا کو اپ گریڈ کرنے کا طریقہ
مائیکروسافٹ وسٹا سے ونڈوز 10 میں اپ گریڈ کرنے کا براہ راست راستہ فراہم نہیں کرتا ہے لیکن آپ ذیل میں مکمل گائیڈ پر عمل کرکے اپ ڈیٹ کو ختم کرسکتے ہیں۔
مرحلہ 1: شروع کرنے سے پہلے
آپ پوچھ سکتے ہیں: کیا میں وسٹا کو ونڈوز 10 میں مفت اپ ڈیٹ کرسکتا ہوں؟ معذرت ، جواب نہیں ہے۔ اگرچہ آپ میں سے بہت سے لوگ یہ تلاش کرتے رہتے ہیں کہ ونڈوز وسٹا کو مفت میں ونڈوز 10 میں کیسے اپ گریڈ کیا جائے ، لیکن نتیجہ ایک ہی ہے - آپ کو کرنا پڑے گا ونڈوز 10 کی لائسنس کلید خریدیں .
اب ، آپ کے انتخاب کے ل two دو اختیارات ہیں: ایک نیا پی سی خریدیں جو ونڈوز 10 کے ساتھ آئے یا موجودہ مشین پر سکریچ سے ونڈوز 10 انسٹال کریں۔ بظاہر ، دوسرا انتخاب سستا ہے اور آپ زیادہ تر اس کا انتخاب کرتے ہیں۔
دوسری طرف ، آپ کو چاہئے چیک کریں کہ آیا آپ کا کمپیوٹر اس سے ملتا ہے ونڈوز 10 سسٹم کی ضروریات اپ ڈیٹ سے پہلے اب مائیکرو سافٹ ویب سائٹ سے ونڈوز 10 کو انسٹال کرنے کے لئے ہارڈ ویئر کی کم سے کم ضرورتیں دیکھیں۔
- پروسیسر: 1 گیگاہارٹز (گیگاہرٹج) یا تیز پروسیسر یا ایس سی سی
- میموری: 32 بٹ OS کے لئے 1 جی بی یا 64 بٹ OS کے لئے 2 جی بی
- اسٹوریج: 64 بٹ OS کے لئے 32 بٹ OS 20GB کے لئے 16 جی بی
- گرافکس کارڈ: ڈائرکٹ ایکس 9 یا بعد میں WDDM 1.0 ڈرائیور کے ساتھ
- ڈسپلے: 800 x 600
اس کا مطلب یہ ہے کہ آپ کے کمپیوٹر میں یا تو ان کے پاس ہونا چاہئے یا اس میں خصوصیات درج کرنا بہتر ہے۔ اگر آپ ان ضروریات کو پورا کرتے ہیں تو ، ونڈوز 10 ہوم یا پرو کی ایک چابی خریدنے کے لئے مائیکروسافٹ اسٹور پر جائیں۔
 آسانی سے ڈیٹا کو کھونے کے بغیر ونڈوز 10 ہوم پرو کو اپ گریڈ کرنے کا طریقہ
آسانی سے ڈیٹا کو کھونے کے بغیر ونڈوز 10 ہوم پرو کو اپ گریڈ کرنے کا طریقہ مزید خصوصیات سے لطف اندوز ہونے کے لئے ونڈوز 1- ہوم ٹو پرو اپ گریڈ کرنا چاہتے ہیں؟ یہاں آپ کو ونڈوز 10 پرو اپ گریڈ کے دو آسان طریقے پیش کیے گئے ہیں۔
مزید پڑھمرحلہ 2: ونڈوز وسٹا پر اہم فائلوں کے لئے ایک مکمل بیک اپ بنائیں
وسٹا میں اپنی اہم فائلوں کا بیک اپ رکھنا بہت ضروری ہے کیوں کہ وسٹا سے ونڈوز اپ گریڈ کو صاف انسٹال کی ضرورت ہے۔ اس کا مطلب ہے کہ آپ کے ڈسک کا ڈیٹا اور پروگرام انسٹالیشن کے عمل کے دوران مٹ جائیں گے۔
اس طرح ، اس سے پہلے کہ آپ وسٹا کو ونڈوز 10 میں اپ گریڈ کریں ، آپ کو اپنی تنقیدی فائلوں کا بیرونی ہارڈ ڈرائیو یا USB ڈرائیو میں بیک اپ بنانا چاہئے اور اس بات کو یقینی بنانا چاہئے کہ اپ ڈیٹ کے بعد کسی بھی سافٹ ویئر کو دوبارہ انسٹال کرنے کے لئے آپ کی انسٹالیشن فائلیں اور پروڈکٹ کی کلید موجود ہے۔
آپ وسٹا میں اپنے ڈسک کے اعداد و شمار کے لئے کس طرح مکمل بیک اپ تشکیل دے سکتے ہیں؟
ونڈوز بلٹ ان بیک اپ ٹول
ونڈوز وسٹا میں ، بلٹ ان بیک اپ ٹول کو آپ کی فائلوں کا بیک اپ لینے کے لئے استعمال کیا جاسکتا ہے۔ بس جاؤ کنٹرول پینل سے شروع کریں بٹن ، پھر کلک کریں اپنے کمپیوٹر کا بیک اپ بنائیں کے نیچے سسٹم اور بحالی جانے کے لئے سیکشن بیک اپ اور بحالی مرکز . پھر ، آپ کلک کرسکتے ہیں فائلوں کا بیک اپ بنائیں شروع کرنا.
تاہم ، وسٹا میں یہ بیک اپ ٹول بہترین نہیں ہے کیونکہ یہ آپ کو سنگلز فائلوں کا بیک اپ لینے کا انتخاب کرنے کی اجازت نہیں دیتا ہے بلکہ آپ کو پوری پارٹیشن کا بیک اپ بنانے میں مدد کرتا ہے۔ اضافی طور پر ، سسٹم ڈرائیوز کو بیک اپ میں بطور ڈیفالٹ شامل کیا جاتا ہے۔ آپ کا مقصد ونڈوز وسٹا سے ونڈوز 10 میں اپ گریڈ کرنا ہے ، لہذا سسٹم کا بیک اپ لینا ضروری نہیں ہے۔
بہتر صارف کے تجربے کے ساتھ اپنی اہم فائلوں کا بیک اپ لینے کے ل you ، آپ کو لچکدار اور قابل اعتماد بیک اپ ٹول کو آزمانا چاہئے۔
مینی ٹول شیڈو میکر
مینی ٹول شیڈو میکر ایسی ہے بیک اپ سافٹ ویئر . یہ پیشہ ور ، قابل اعتماد ، محفوظ اور مفت ہے۔ یہ ونڈوز آپریٹنگ سسٹم (ونڈوز وسٹا / ایکس پی / 7/8/10 سمیت) ، فائلوں ، فولڈرز ، ڈسکوں اور پارٹیشنوں کا بیک اپ لینے کے لئے ڈیزائن کیا گیا ہے۔ اگر آپ اس بیک اپ پروگرام کو استعمال کرتے ہیں تو خودکار بیک اپ ، انکریلیشنل اور ڈیفرنشنل بیک اپ کا احساس ہوسکتا ہے۔
 ونڈوز 10 میں آسانی سے خودکار فائل بیک اپ بنانے کے 3 طریقے
ونڈوز 10 میں آسانی سے خودکار فائل بیک اپ بنانے کے 3 طریقے ونڈوز 10 میں خودکار فائل بیک اپ بنانا چاہتے ہیں؟ یہ پوسٹ آپ کو دکھاتی ہے کہ فائلوں کو آسانی سے کسی بیرونی ہارڈ ڈرائیو میں آسانی سے بیک اپ کیسے لیا جائے۔
مزید پڑھتصویری بیک اپ کے علاوہ ، آپ اسے فائلوں اور فولڈروں کو دوسرے مقامات پر آسانی سے ہم آہنگی بنانے کے لئے استعمال کرسکتے ہیں۔ اس کے علاوہ ، ڈسک کلوننگ کی حمایت کی ہے.
اب ، آپ وسٹا کو ونڈوز 10 میں اپ گریڈ کرنے سے پہلے اہم فائلوں کا بیک اپ بنانے کے لئے مندرجہ ذیل بٹن سے MiniTool ShadowMaker ڈاؤن لوڈ کرنے کی کوشش کرسکتے ہیں۔ نوٹ کریں کہ ٹرائل ایڈیشن صرف 30 دن میں آپ کو مفت میں استعمال کرنے دیتا ہے۔
اب ، آپ کو وسٹا میں یہ بیک اپ ٹول مل گیا۔ اپنے ڈیٹا کا بیک اپ لینے کے لئے صرف اس کی کوشش کریں۔
1. وسٹا کمپیوٹر پر منی ٹول شیڈو میکر آزمائشی ایڈیشن لانچ کریں۔
2. پر بیک اپ صفحہ ، مینی ٹول شیڈو میکر بطور ڈیفالٹ سسٹم پارٹیشنز کا بیک اپ ماخذ منتخب کرتا ہے۔ بس پر کلک کریں ذریعہ سیکشن اور ان فائلوں کا انتخاب کرنے جائیں جن کا آپ بیک اپ کرنا چاہتے ہیں۔

3. میں بیک اپ فائلوں کے لئے ایک راستہ منتخب کریں منزل مقصود سیکشن بیرونی ہارڈ ڈرائیو یا USB فلیش ڈرائیو یہاں تجویز کی جاتی ہے۔

all. تمام انتخاب کو ختم کرنے کے بعد ، بیک اپ پیج پر واپس جائیں اور کلک کریں ابھی بیک اپ بیک اپ آپریشن ایک ساتھ شروع کرنے کے لئے۔





![ونڈوز انسٹالر سروس کے اوپر 4 راستوں تک رسائی حاصل نہیں ہو سکی [مینی ٹول ٹپس]](https://gov-civil-setubal.pt/img/backup-tips/09/top-4-ways-windows-installer-service-could-not-be-accessed.jpg)
![بیرونی ہارڈ / USB ڈرائیو پر CHKDSK کو کیسے چلائیں - 3 اقدامات [MiniTool News]](https://gov-civil-setubal.pt/img/minitool-news-center/84/how-run-chkdsk-external-hard-usb-drive-3-steps.png)






![[حل شدہ] نیٹ فلکس: آپ کو ایک غیر مسدود کرنے والا یا پراکسی استعمال کرنے لگتا ہے [مینی ٹول نیوز]](https://gov-civil-setubal.pt/img/minitool-news-center/73/netflix-you-seem-be-using-an-unblocker.png)
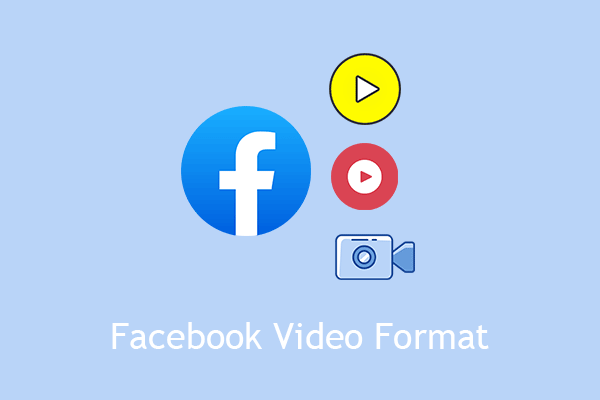
![ونڈوز سیٹ اپ کو ٹھیک کرنے کا طریقہ ونڈوز میں خرابی کو تشکیل نہیں دے سکا [مینی ٹول نیوز]](https://gov-civil-setubal.pt/img/minitool-news-center/35/how-fix-windows-setup-could-not-configure-windows-error.png)

![اگر آپ کا سطح قلم کام نہیں کررہا ہے تو ، ان حلوں کو آزمائیں [منی ٹول نیوز]](https://gov-civil-setubal.pt/img/minitool-news-center/77/if-your-surface-pen-is-not-working.jpg)

