خرابی کو درست کریں 0x800701AA - کلاؤڈ آپریشن مکمل نہیں ہوا تھا
Khraby Kw Drst Kry 0x800701aa Klaw Apryshn Mkml N Y Wa T A
کیا آپ کو کبھی OneDrive کی خرابی 0x800701AA کا سامنا کرنا پڑا ہے؟ یہ خامی اتفاق سے کچھ صارفین کی طرف سے رپورٹ کی جاتی ہے جب وہ OneDrive استعمال کرتے ہیں۔ تو، OneDrive ایرر کوڈ 0x800701AA کیا ہے اور یہ ایرر کوڈ کیوں ہوتا ہے؟ اس ایرر کوڈ کو ٹھیک کرنے کے لیے، اس مضمون پر منی ٹول آپ کو اس کے لئے کچھ حل دے گا.
OneDrive کی خرابی 0x800701AA
عام طور پر، لوگوں کو OneDrive ایرر کوڈ 0x800701AA کا سامنا کرنا پڑتا ہے جب وہ Microsoft OneDrive میں مشترکہ فائلوں تک رسائی، ڈاؤن لوڈ، کاپی، یا یہاں تک کہ کھولتے ہیں۔ آپ کو ایک پیغام ملے گا جو آپ کو مختصراً بتائے گا: خرابی 0x800701AA: کلاؤڈ آپریشن ٹائم آؤٹ کی مدت ختم ہونے سے پہلے مکمل نہیں ہوا تھا۔ .
تو، آپ کے OneDrive پر 'کلاؤڈ آپریشن مکمل نہیں ہوا' خرابی کیوں پیش آتی ہے؟ کچھ نتیجہ خیز ممکنہ وجوہات ہیں:
- غیر مستحکم انٹرنیٹ کنیکشن
- محدود اسٹوریج کی جگہ
- اس میں بہت بڑی فائلیں یا خراب فائلیں۔
- خراب سرور کا مسئلہ
- ناقابل رسائی فولڈر
- سافٹ ویئر کی خرابیاں اور کیڑے
فائل شیئرنگ کے لیے ایک اور انتخاب
ہر ممکنہ مسئلہ OneDrive میں 0x800701AA کی خرابی کا مجرم ہو سکتا ہے اور یہ بتانا مشکل ہے کہ کون سا محرک ہے، اس کے علاوہ، جب یہ ایرر ہوتا ہے، تو آپ کو اپنی تمام فائلوں تک رسائی یا شیئر کرنے سے روک دیا جائے گا۔ اگر آپ کے پاس فائل کا بیک اپ ہے تو یہ ہینڈلنگ کے لیے بہتر ہوگا۔
اس طرح، آپ دوسرے کا انتخاب کر سکتے ہیں۔ مطابقت پذیری اور بیک اپ ٹول - منی ٹول شیڈو میکر۔ یہ ایک بہترین بیک اپ اور سنک ماہر ہے جس میں ایک کلک سسٹم بیک اپ حل ہے۔ MiniTool ShadowMaker مقامی بیک اپ کے ساتھ ساتھ NAS بیک اپ اور ریموٹ بیک اپ کے لیے پرعزم ہے۔
صارفین کے تجربے کو بہتر بنانے کے لیے بیک اپ اسکیمیں اور نظام الاوقات بھی فراہم کیے گئے ہیں۔ پروگرام کو ڈاؤن لوڈ اور انسٹال کرنے کے لیے جائیں اور آزمائیں!
جب آپ پروگرام کھولتے ہیں، پر کلک کریں۔ ٹرائل رکھیں 30 دن کا مفت ٹرائل ورژن حاصل کرنے کے لیے۔
مرحلہ 1: پر جائیں۔ بیک اپ ٹیب کریں اور منتخب کریں۔ ذریعہ سیکشن جہاں آپ منتخب کر سکتے ہیں۔ فولڈرز اور فائلیں۔ منتخب کرنے کے لیے کہ آپ کن فائلوں کا بیک اپ لینا چاہتے ہیں۔

مرحلہ 2: پر کلک کریں۔ DESTINATION سیکشن جہاں آپ منتخب کر سکتے ہیں۔ صارف , کمپیوٹر , لائبریریاں ، اور مشترکہ . جب آپ اپنی سیٹنگیں ختم کر لیں تو آپ انتخاب کر سکتے ہیں۔ ابھی بیک اپ کریں۔ کام کو انجام دینے کے لئے.
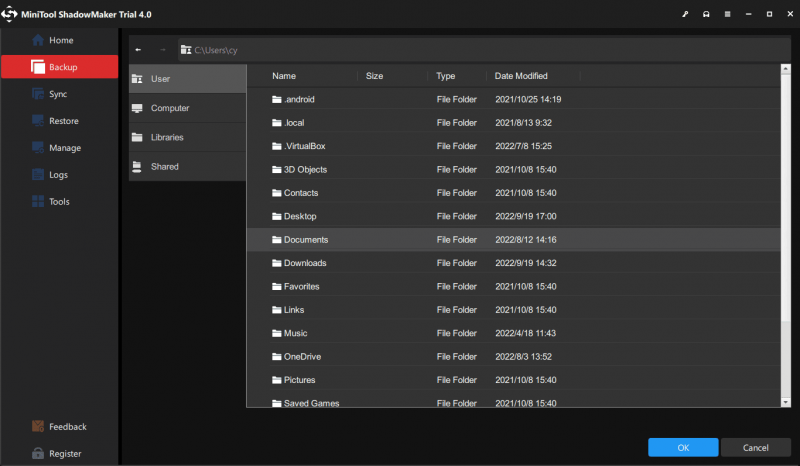
OneDrive کی خرابی 0x800701AA کو درست کریں۔
پانچ طریقے ہیں جو کارآمد ثابت ہوئے ہیں۔ اس سے پہلے، آپ اگلی آسان اور فوری تجاویز پہلے دے سکتے ہیں۔
- OneDrive کو دوبارہ لانچ کریں۔
- OneDrive سرور کی حیثیت چیک کریں۔
- دیگر تمام پس منظر کے پروگرام بند کر دیں۔
- انٹرنیٹ کنکشن چیک کریں۔ .
- لاگ آؤٹ کریں اور اپنے OneDrive اکاؤنٹ میں لاگ ان کریں۔
درست کریں 1: دستیاب ڈسک کی جگہ چیک کریں۔
سب سے پہلے، زیادہ تر OneDrive کی خرابیاں ڈسک اسٹوریج کی ناکافی جگہ کی وجہ سے پیدا ہوتی ہیں۔ آپ پہلے اپنی ڈسک کی جگہ چیک کرنے جا سکتے ہیں اور اپنی OneDrive کو دوبارہ آزما کر دیکھ سکتے ہیں کہ آیا خرابی اب بھی موجود ہے۔
مرحلہ 1: کھولیں۔ فائل ایکسپلورر اور منتخب کرنے کے لیے OneDrive سے متعلقہ ڈسک پارٹیشن پر دائیں کلک کریں۔ پراپرٹیز .
مرحلہ 2: اگر ڈرائیو میں کافی اسٹوریج نہیں ہے، تو آپ ٹاسک بار پر OneDrive آئیکن پر دائیں کلک کر کے منتخب کر سکتے ہیں۔ ترتیبات .
مرحلہ 3: میں کھاتہ ٹیب، پر کلک کریں اس پی سی کو ان لنک کریں۔ اور پھر فائل کی مطابقت پذیری کے لیے کوئی اور مقام منتخب کرنے کے لیے اکاؤنٹ میں دوبارہ لاگ ان کریں۔
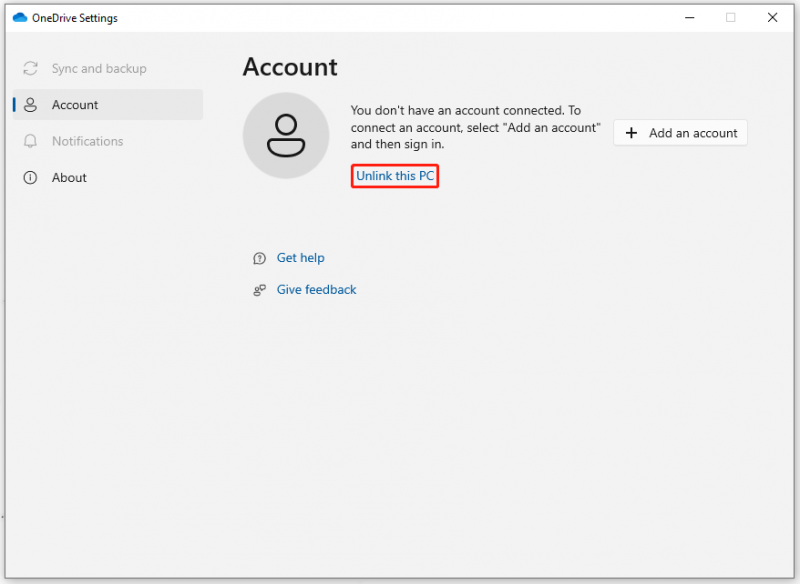
یا آپ کچھ بیکار ایپس، فائلز یا صارف اکاؤنٹس کو حذف کر کے اپنی ہارڈ ڈرائیو کی جگہ خالی کرنے کا انتخاب کر سکتے ہیں۔ لیکن ہوشیار رہیں، یہ انتہائی مشورہ دیا جاتا ہے کہ کسی بھی غلطی سے حذف ہونے کی صورت میں ایسا کرنے سے پہلے اپنے اہم ڈیٹا کا MiniTool ShadowMaker کے ساتھ بیک اپ لیں۔
درست کریں 2: SFC اسکین استعمال کریں۔
اپنے سسٹم میں کسی بھی خراب فائل کو روکنے کے لیے، آپ اسے ٹھیک کرنے کے لیے SFC اسکین استعمال کر سکتے ہیں۔ یہ آپ کے کمپیوٹر پر موجود تمام اہم ونڈوز فائلوں کا معائنہ کرے گا، ہر سسٹم فائل کی سالمیت کی جانچ کرے گا، اور ان کی مرمت کرے گا جو خراب یا غائب ہیں۔
مرحلہ 1: ان پٹ کمانڈ پرامپٹ تلاش میں اور اسے بطور ایڈمنسٹریٹر چلائیں۔
مرحلہ 2: پھر اس کمانڈ کو داخل کریں - sfc/scannow اور دبائیں داخل کریں۔ اس پر عملدرآمد کرنے کے لیے.
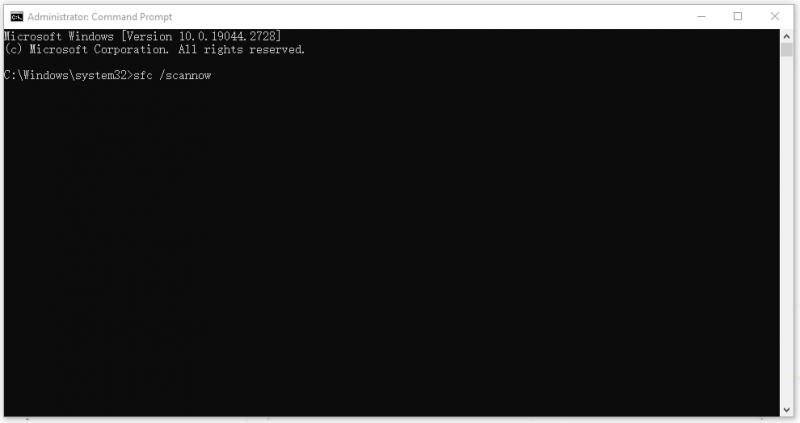
جب تصدیق کی سطح 100% تک ہو، تو آپ ونڈو کو بند کر کے اپنے سسٹم کو دوبارہ شروع کر سکتے ہیں تاکہ یہ دیکھ سکیں کہ آیا مسئلہ حل ہو گیا ہے۔
درست کریں 3: OneDrive کو دوبارہ ترتیب دیں۔
غلطی 0x800701AA کو ٹھیک کرنے کا دوسرا طریقہ OneDrive کو اس کی ڈیفالٹ حیثیت پر دوبارہ ترتیب دینا ہے۔ یہ ہے طریقہ۔
کھولو رن دبانے سے ڈائیلاگ باکس جیت + آر اور درج کرنے کے لیے درج ذیل کمانڈ کو باکس میں کاپی اور پیسٹ کریں۔
%localappdata%\Microsoft\OneDrive\OneDrive.exe /reset
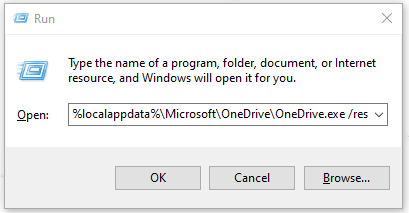
اگر ونڈو رد عمل ظاہر نہیں کرتی ہے، تو آپ داخل ہونے کے لیے دوبارہ چلائیں کھول سکتے ہیں۔ %localappdata%\Microsoft\OneDrive\OneDrive.exe Microsoft OneDrive کو دستی طور پر چلانے کے لیے۔
پھر آپ مسئلہ کو چیک کرنے کے لیے اپنا OneDrive کھول سکتے ہیں۔ اگر یہ اب بھی موجود ہے تو، براہ کرم ٹربل شوٹنگ پر جائیں۔
درست کریں 4: OneDrive کو دوبارہ انسٹال کریں۔
جب آپ کو OneDrive ایرر کوڈ 0x800701AA کا سامنا ہوتا ہے، تو آپ تازہ ترین اور مکمل طور پر تازہ OneDrive حاصل کرنے کے لیے OneDrive کو براہ راست اَن انسٹال اور دوبارہ انسٹال بھی کر سکتے ہیں۔ مخصوص اقدامات درج ذیل ہیں۔
مرحلہ 1: کھولیں۔ ترتیبات دبانے سے جیت + میں اور جاؤ ایپس > ایپس اور خصوصیات Microsoft OneDrive کو تلاش کرنے کے لیے۔
مرحلہ 2: اس پر کلک کریں اور منتخب کریں۔ ان انسٹال کریں۔ اور پھر ان انسٹال کریں۔ انتخاب کی تصدیق کے لیے دوبارہ۔
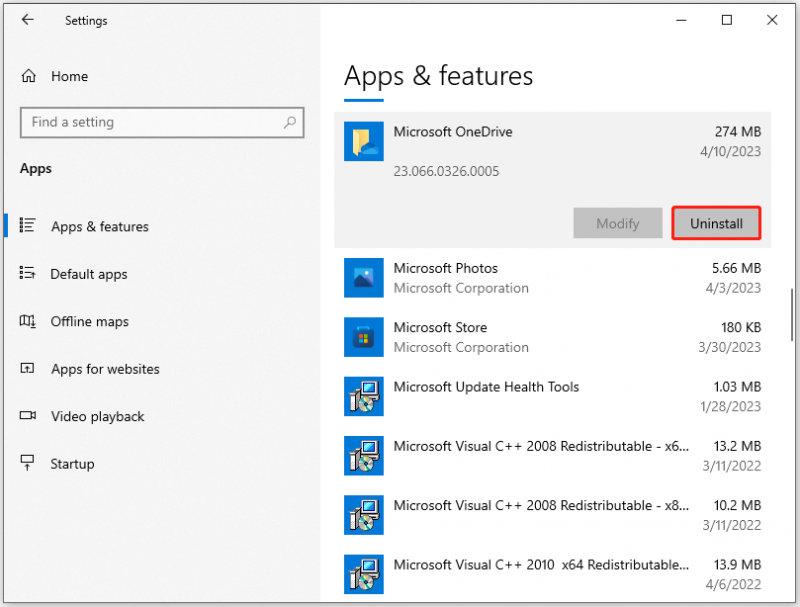
نیچے کی لکیر:
OneDrive کی خرابی 0x800701AA عام طور پر OneDrive صارفین پر ہوتی ہے۔ مندرجہ بالا دستیاب طریقے، عام طور پر، اس ایرر کوڈ سے چھٹکارا پانے میں مدد کر سکتے ہیں۔ اگر آپ کی غلطی برقرار رہتی ہے، تو آپ اپنے مسئلے کو حل کرنے میں مدد کے لیے ایک اور مطابقت پذیری اور بیک اپ ٹول - MiniTool ShadowMaker استعمال کر سکتے ہیں۔
اگر آپ کو MiniTool ShadowMaker استعمال کرتے وقت کوئی مسئلہ درپیش ہے، تو آپ مندرجہ ذیل کمنٹ زون میں ایک پیغام چھوڑ سکتے ہیں اور ہم جلد از جلد جواب دیں گے۔ اگر آپ کو MiniTool سافٹ ویئر استعمال کرتے وقت کسی مدد کی ضرورت ہو تو آپ ہم سے بذریعہ رابطہ کر سکتے ہیں۔ [ای میل محفوظ] .


![[حل شدہ] OBS کو فل سکرین پر ریکارڈ نہ کرنے کا طریقہ - 7 حل](https://gov-civil-setubal.pt/img/blog/73/how-fix-obs-not-recording-full-screen-7-solutions.png)




![فکسڈ - آپ کو کنسول سیشن چلانے والا ایڈمنسٹریٹر ہونا ضروری ہے [مینی ٹول نیوز]](https://gov-civil-setubal.pt/img/minitool-news-center/84/fixed-you-must-be-an-administrator-running-console-session.png)
![Msvbvm50.dll لاپتہ غلطی کو کیسے ٹھیک کریں؟ آپ کے ل 11 11 طریقے [MiniTool Tips]](https://gov-civil-setubal.pt/img/backup-tips/13/how-fix-msvbvm50.png)
![فولڈرز ونڈوز 10 کو بیرونی ڈرائیو میں کیسے ہم آہنگ کریں؟ ٹاپ 3 ٹولز! [مینی ٹول ٹپس]](https://gov-civil-setubal.pt/img/backup-tips/07/how-sync-folders-windows-10-external-drive.png)

![ریئلٹیک پی سی آئ بی بی ای فیملی کنٹرولر ڈرائیور اینڈ سپیڈ ونڈوز 10 [مینی ٹول نیوز]](https://gov-civil-setubal.pt/img/minitool-news-center/93/realtek-pcie-gbe-family-controller-driver-speed-windows-10.png)
![ونڈوز 10 میں فائلوں کو کیسے تلاش کریں؟ (مختلف معاملات کے ل)) [منی ٹول ٹپس]](https://gov-civil-setubal.pt/img/data-recovery-tips/95/how-search-files-windows-10.jpg)






![غلطی کوڈ 910 کو ٹھیک کرنے کے 4 نکات گوگل پلے ایپ انسٹال نہیں ہوسکتے ہیں [منی ٹول نیوز]](https://gov-civil-setubal.pt/img/minitool-news-center/00/4-tips-fix-error-code-910-google-play-app-can-t-be-installed.jpg)