کروم فلیگ کی ترتیبات: تصور، ایکٹیویشن اور ڈی ایکٹیویشن
Krwm Flyg Ky Trtybat Tswr Ayk Ywyshn Awr Y Ayk Ywyshn
Chrome پرچم آپ کو تجرباتی خصوصیات کو فعال یا غیر فعال کرنے کی اجازت دیتے ہیں اور آپ chrome //flags کی ترتیبات میں دستیاب کنٹرولز کا استعمال کرتے ہوئے اپنے براؤزنگ کے تجربے کو حسب ضرورت بنا سکتے ہیں۔ پر اس پوسٹ میں MiniTool ویب سائٹ ، ہم chrome //flags کی ترتیبات کا تصور اور آپ کے براؤزر پر اس کا نظم کرنے کا طریقہ متعارف کرائیں گے۔
کروم // پرچم کی ترتیبات کیا ہے؟
Chrome پرچم آپ کو کچھ تجرباتی خصوصیات کا تجربہ کرنے کے قابل بناتے ہیں جو معیاری Chrome میں دستیاب نہیں ہیں۔ کچھ صارفین کے لیے، معیاری کروم ان کی زیادہ تر ضروریات کو پورا کر سکتا ہے۔ تاہم، پاور استعمال کرنے والوں اور نئے فیچرز کو جانچنے کے خواہشمند افراد کے لیے، وہ کروم فلیگز کی ترتیبات کے صفحہ پر جا کر کروم فلیگز کو چیک کر سکتے ہیں۔ دوسرے الفاظ میں، chrome //flags کی ترتیبات وہ صفحہ ہے جہاں آپ خصوصیات کے لیے اپنے تجربے کو حسب ضرورت بنانے کے لیے کروم کے جھنڈوں کا نظم کر سکتے ہیں۔
کروم // فلیگ سیٹنگز پیج میں کروم فلیگز کو کیسے فعال/ فعال کریں؟
یہاں، ہم آپ کو دکھائیں گے کہ کروم کے جھنڈے سیٹ کرنے کے لیے کروم //flags سیٹنگز کے صفحے تک کیسے رسائی حاصل کی جائے:
مرحلہ 1۔ اپنا لانچ کریں۔ گوگل کروم .
مرحلہ 2۔ داخل کریں۔ chrome://flags/ ایڈریس بار میں اور دبائیں۔ داخل کریں۔ .

مرحلہ 3۔ اب آپ مرکزی صفحہ پر ہیں۔ کروم // پرچم کی ترتیبات . اگر آپ مخصوص کروم جھنڈوں کو تلاش کرنا چاہتے ہیں تو دبائیں۔ Ctrl + F مجموعی طور پر، کلیدی لفظ ٹائپ کریں اور دبائیں۔ داخل کریں۔ .
مرحلہ 4۔ مطلوبہ کروم جھنڈوں کو تلاش کرنے کے بعد، منتخب کریں۔ فعال دائیں طرف سے اور منتخب کریں۔ دوبارہ لانچ کریں۔ تبدیلیوں کو موثر بنانے کے لیے۔
تمام کروم فلیگ مستحکم نہیں ہیں اور وہ کچھ غیر ارادی نتائج کو متحرک کر سکتے ہیں، لہذا آپ کو ہر قدم کے لیے تفصیلی ہدایات کو بغور پڑھنا چاہیے۔
کروم // پرچم کی ترتیبات کے صفحے میں کروم جھنڈوں کو دوبارہ ترتیب دینے / غیر فعال کرنے کا طریقہ؟
اگر آپ نے chrome //flags کی ترتیبات میں کچھ کروم جھنڈوں کو فعال کیا ہے اور کچھ ناپسندیدہ نتائج حاصل کر رہے ہیں، تو انہیں غیر فعال کرنا مشکل نہیں ہے: صرف ٹائپ کریں chrome://flags/ ایڈریس بار میں > دبائیں۔ داخل کریں۔ > فعال جھنڈوں کو تلاش کریں اور منتخب کریں۔ معذور > مارو دوبارہ لانچ کریں۔ .
یا آپ اپنے گوگل کروم کے جھنڈوں کو اس کی ڈیفالٹ ترتیبات پر دوبارہ ترتیب دینے کا انتخاب کرسکتے ہیں: پر جائیں۔ کروم // پرچم کی ترتیبات صفحہ > ہٹ تمام ری سیٹ کرو اس صفحے کے اوپری دائیں طرف> کلک کریں۔ دوبارہ لانچ کریں۔ .
بہترین کروم پرچم کی ترتیبات
کروم فلیگ کے تصور اور ان کو فعال/غیر فعال/ری سیٹ کرنے کے بارے میں بنیادی سمجھ لینے کے بعد، ہم آپ کو 10 بہترین کروم فلیگ سیٹنگز دکھائیں گے جو آپ کی براؤزنگ کو فروغ دیتی ہیں۔
chrome://flags#enable-parallel-downloading : اس جھنڈے کو فعال کرنے سے آپ کے سسٹم پر ڈاؤن لوڈز کو چھوٹے حصوں میں تقسیم کرکے تیز تر ہوجائے گا۔
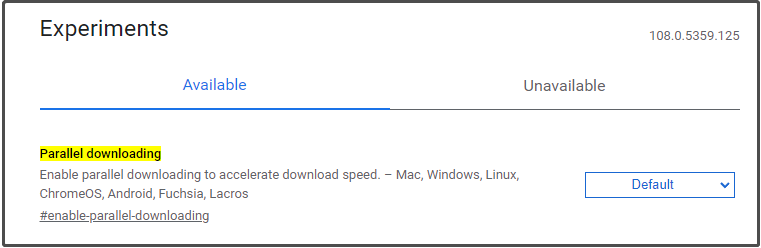
chrome://flags/#enable-reader-mode : یہ جھنڈا آپ کے گوگل کروم میں پڑھنے کا موڈ شامل کرتا ہے۔ یہ ویب صفحات پر موجود بے ترتیبی کو ختم کرکے خبروں اور دیگر مواد کو پڑھنا بہت آسان بناتا ہے۔
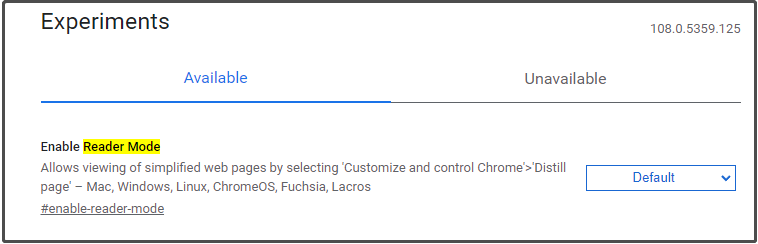
chrome://flags/#side-search : اس کا فنکشن مائیکروسافٹ ایج میں سائڈبار کی طرح لگتا ہے۔ اسے فعال کرنے کے بعد، آپ نیا ٹیب کھولنے کے بجائے ان ویب سائٹس پر جا سکتے ہیں جن پر آپ پہلے سے موجود ہیں۔
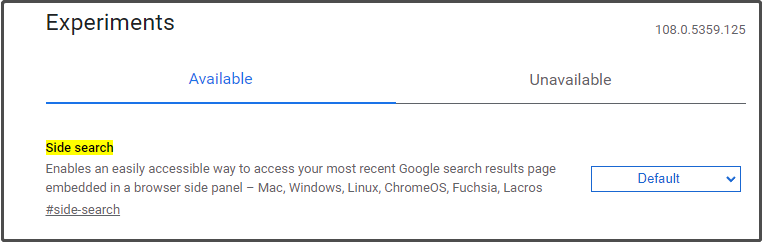
chrome://flags/#upcoming-sharing-features : یہ ایڈریس بار میں کروم شیئر مینو کے نیچے ایک ٹول کا اضافہ کرتا ہے اور یہ آپ کے ویب پیج کا اسکرین شاٹ لینا آسان بناتا ہے۔
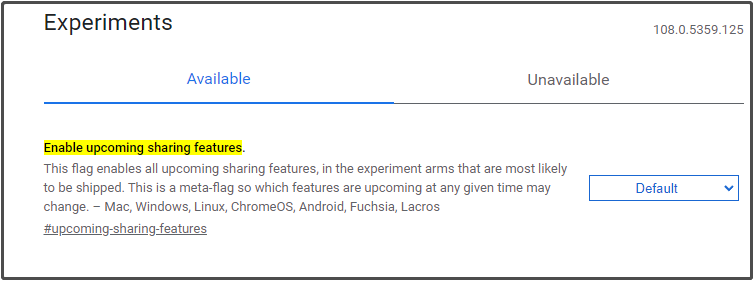
chrome://flags/#enable-force-dark : یہ کروم پرچم پورے پس منظر کو سیاہ کر دے گا۔ اگر آپ اپنے کمپیوٹر کو تاریک کمرے میں استعمال کرتے ہیں تو آپ کی آنکھیں ڈارک موڈ میں بہتر محسوس کریں گی۔
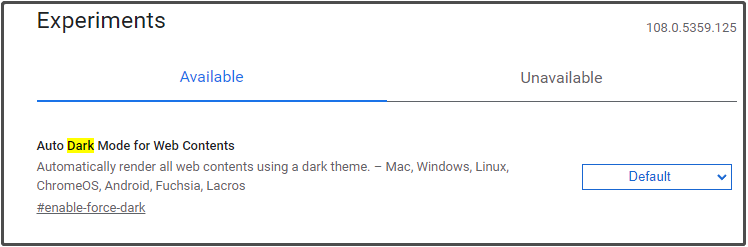
chrome://flags/#enable-gpu-rasterization : کروم کی رفتار کو بڑھانے کے لیے اس کروم پرچم کو فعال کریں۔ عام طور پر، کروم راسٹرائزیشن کے عمل کو مکمل کرنے کے لیے CPU پاور استعمال کرتا ہے۔ اگر آپ کے کمپیوٹر میں ایک وقف شدہ GPU ہے، تو یہ عمل GPU کے ذریعے مکمل کیا جا سکتا ہے۔
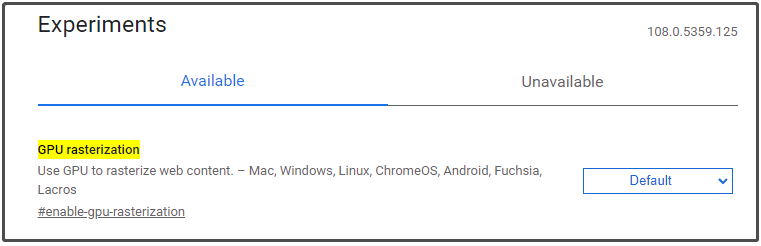
chrome://flags/#smooth-scrolling : یہ آپ کی پڑھنے کی اہلیت کو بہت زیادہ بہتر بنا سکتا ہے۔ اس پرچم کو فعال کرنے کے بعد، ویب صفحہ آسانی سے اسکرول کرے گا اور آپ کے لیے تیز اسکرولنگ کے دوران مواد کو دیکھنا آسان ہوگا۔ یہ جھنڈا اس وقت کافی کارآمد ہوتا ہے جب آپ کو مواد میں تیزی سے سکم کرنے کی ضرورت ہوتی ہے۔
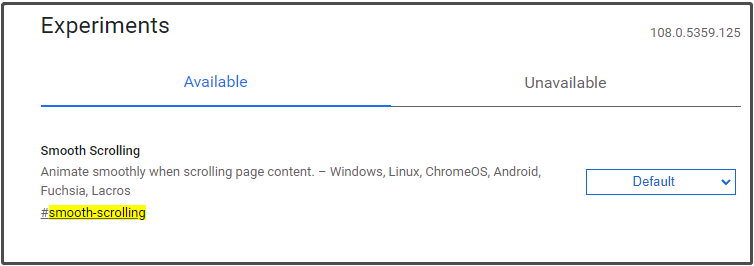
chrome://flags/#back-forward-cache : اگر آپ اکثر کروم میں آگے اور پیچھے والے بٹن استعمال کرتے ہیں، تو یہ پرچم آپ کے لیے بہترین ہے۔ یہ ڈیٹا کو محفوظ کر سکتا ہے اور تیزی سے نیویگیٹ کر سکتا ہے کیونکہ کیشڈ ڈیٹا آپ کو انٹرنیٹ کنکشن استعمال کیے بغیر اسی صفحہ پر نیویگیٹ کرنے کی اجازت دیتا ہے۔
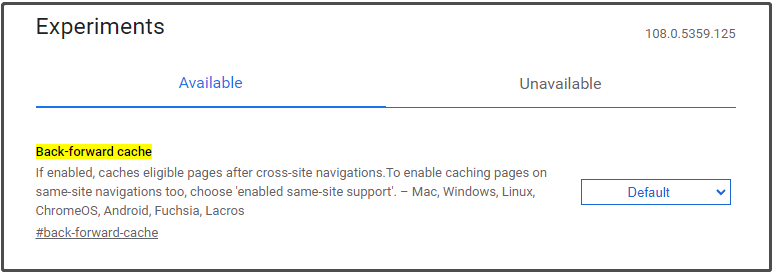
chrome://flags/#tab-hover-card-images : یہ صفحہ کی معلومات کے ساتھ ٹیب کی تصویر دکھائے گا۔ اسے فعال کرنے کے بعد، آپ دو ویب صفحات کو ساتھ ساتھ دو ٹیبز میں کھول کر موازنہ کر سکتے ہیں۔
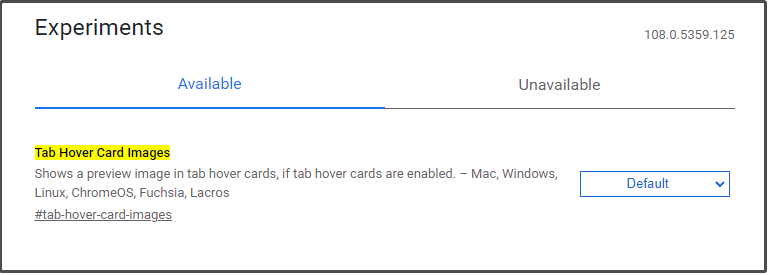
chrome://flags/#show-autofil-type-predictions : جیسا کہ نام سے پتہ چلتا ہے، یہ جھنڈا آپ کو اس قابل بناتا ہے کہ آپ اپنی درج کردہ معلومات سے وابستہ اس کی پیشین گوئی کے ذریعے آٹو فل ٹیکسٹ شامل کر سکیں۔
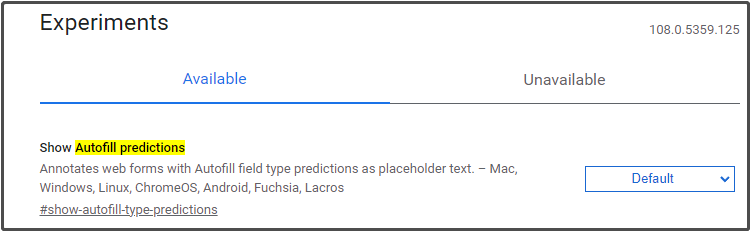





![ایم 2 ایس ایس ڈی ونڈوز 10 سے بوٹ کیسے کریں؟ 3 طریقوں پر توجہ دیں [MiniTool Tips]](https://gov-civil-setubal.pt/img/backup-tips/28/how-boot-from-m-2-ssd-windows-10.png)



![دھاری دار حجم کا کیا مطلب ہے [MiniTool Wiki]](https://gov-civil-setubal.pt/img/minitool-wiki-library/14/whats-meaning-striped-volume.jpg)



![اپنی USB ڈرائیو سے گوگل کروم OS کو کیسے چلائیں [miniTool News]](https://gov-civil-setubal.pt/img/minitool-news-center/96/how-run-google-chrome-os-from-your-usb-drive.png)




![Lenovo پاور مینیجر کام نہیں کرتا [4 دستیاب طریقے]](https://gov-civil-setubal.pt/img/news/B0/lenovo-power-manager-does-not-work-4-available-methods-1.png)
