کروم پی ڈی ایف ویور کو کیسے غیر فعال یا فعال کیا جائے؟
Krwm Py Y Ayf Wywr Kw Kys Ghyr F Al Ya F Al Kya Jay
ہو سکتا ہے آپ کروم میں پی ڈی ایفز نہیں کھولنا چاہتے۔ اگر ایسا ہے تو، آپ اپنے کمپیوٹر پر کروم پی ڈی ایف ویور کو غیر فعال کر سکتے ہیں۔ جب آپ دوبارہ کروم میں پی ڈی ایف کھولنا چاہتے ہیں، تو آپ اس فیچر کو فعال کر سکتے ہیں۔ اس پوسٹ میں، منی ٹول سافٹ ویئر کروم پی ڈی ایف ویور کو غیر فعال یا فعال کرنے کا طریقہ آپ کو دکھائے گا۔
پی ڈی ایف ویور کروم میں ایک بلٹ ان ٹول ہے۔ یہ آپ کے کروم براؤزر میں بطور ڈیفالٹ فعال ہے۔ جب آپ اپنے ویب براؤزر میں پی ڈی ایف فائل پر کلک کرتے ہیں تو یہ خصوصیت آپ کو براہ راست کھولنے کی اجازت دیتی ہے۔ تاہم، کچھ صارفین پی ڈی ایف فائل کو نہیں کھولنا چاہتے۔ وہ اسے براہ راست اپنے کمپیوٹر میں محفوظ کرنا چاہتے ہیں۔
یہاں ایک سوال آتا ہے: کروم میں پی ڈی ایف کو کھولنے سے کیسے روکا جائے؟ آپ کروم پی ڈی ایف ویور کو غیر فعال کرنے کا انتخاب کر سکتے ہیں۔ یہاں، ہم آپ کے ونڈوز، میک، اور لینکس کمپیوٹر پر کروم پی ڈی ایف ویور کو غیر فعال کرنے کا طریقہ متعارف کرائیں گے۔
کروم پی ڈی ایف ویور کو کیسے غیر فعال کریں؟
آپ اپنے ویب براؤزر کی ترتیبات میں کروم پی ڈی ایف ویور کو غیر فعال کر سکتے ہیں۔ یہاں ایک گائیڈ ہے:
مرحلہ 1: گوگل کروم کھولیں۔
مرحلہ 2: اوپر دائیں کونے میں 3-ڈاٹ مینو پر کلک کریں اور منتخب کریں۔ ترتیبات .
مرحلہ 3: منتخب کریں۔ رازداری اور سلامتی ترتیبات کے صفحے پر بائیں پینل سے۔
مرحلہ 4: دائیں پینل پر، کلک کریں۔ سائٹ کی ترتیبات .
مرحلہ 5: نیچے تک سکرول کریں۔ اضافی مواد کی ترتیبات سیکشن اور اسے وسعت دیں۔ پھر، کلک کریں پی ڈی ایف دستاویزات جاری رکھنے کے لئے.

مرحلہ 6: منتخب کریں۔ PDFs ڈاؤن لوڈ کریں۔ اگلے صفحے پر.
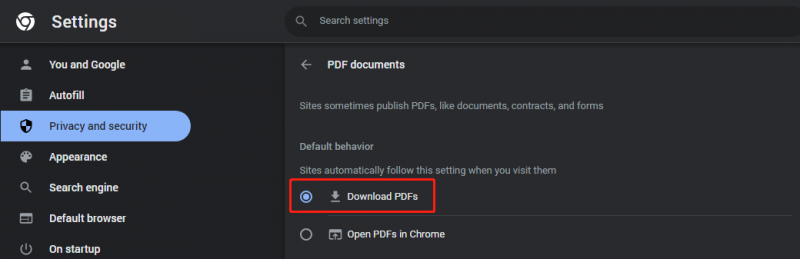
کروم پی ڈی ایف ویور کو غیر فعال کرنے کے بعد، آپ جس پی ڈی ایف کو ویب پیج پر کلک کریں گے وہ براہ راست آپ کے کمپیوٹر پر ڈاؤن لوڈ ہو جائے گی۔
کروم پی ڈی ایف ویور کو کیسے فعال کریں؟
جب آپ دوبارہ کروم میں پی ڈی ایف کھولتے ہیں، تو آپ دوبارہ کروم پی ڈی ایف ویور کو فعال کر سکتے ہیں۔ کروم میں پی ڈی ایف کھولنے کا طریقہ یہ ہے:
مرحلہ 1: گوگل کروم کھولیں۔
مرحلہ 2: اوپر دائیں کونے میں 3-ڈاٹ مینو پر کلک کریں اور منتخب کریں۔ ترتیبات .
مرحلہ 3: منتخب کریں۔ رازداری اور سلامتی ترتیبات کے صفحے پر بائیں پینل سے۔
مرحلہ 4: دائیں پینل پر، کلک کریں۔ سائٹ کی ترتیبات .
مرحلہ 5: نیچے تک سکرول کریں۔ اضافی مواد کی ترتیبات سیکشن اور اسے وسعت دیں۔ پھر، کلک کریں پی ڈی ایف دستاویزات جاری رکھنے کے لئے.
مرحلہ 6: منتخب کریں۔ کروم میں پی ڈی ایف کھولیں۔ اگلے صفحے پر.
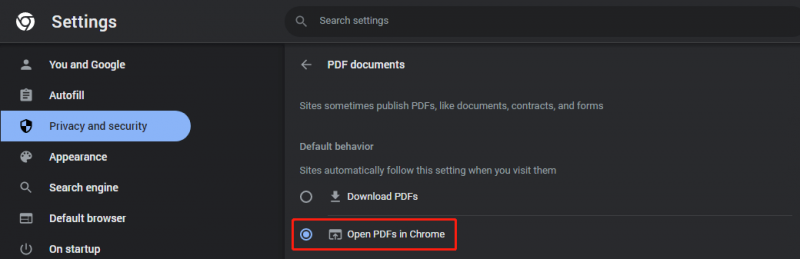
کروم پی ڈی ایف ویور کو فعال کرنے کے بعد، جب آپ کروم میں پی ڈی ایف فائل پر کلک کریں گے تو فائل براہ راست کھل جائے گی۔ آپ اسے دیکھ سکتے ہیں، پھر فیصلہ کریں کہ اسے ڈاؤن لوڈ کرنا ہے یا نہیں۔
کروم کا استعمال کرتے ہوئے پی ڈی ایف کیسے کھولیں؟
آپ کروم میں نہ صرف پی ڈی ایف کھول سکتے ہیں بلکہ کروم کا استعمال کرکے پی ڈی ایف بھی کھول سکتے ہیں۔ اگر آپ کے پاس پی ڈی ایف ریڈر نہیں ہے یا آپ اپنا پی ڈی ایف ریڈر استعمال نہیں کرنا چاہتے ہیں، تو آپ کروم کا استعمال کرکے اپنے پی ڈی ایف کو کھولنے کا انتخاب کرسکتے ہیں۔ یہ کرنا آسان ہے:
آپ جس پی ڈی ایف فائل کو کھولنا چاہتے ہیں اس پر دائیں کلک کر سکتے ہیں، پھر اس پر جائیں۔ گوگل کروم کے ساتھ کھولیں۔ . اس کے بعد، آپ کروم میں اپنی پی ڈی ایف فائل دیکھ سکتے ہیں۔
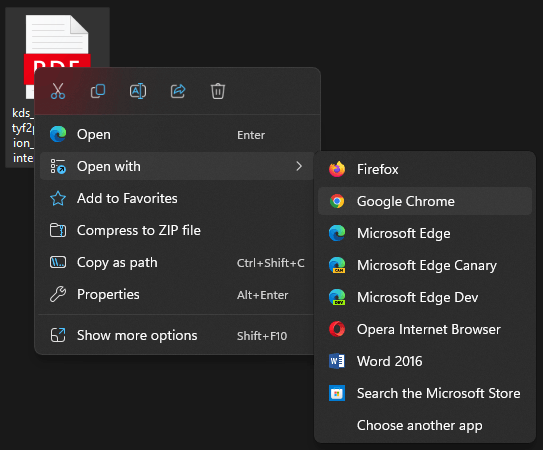
ونڈوز پر پی ڈی ایف بازیافت کریں۔
اگر آپ اپنے ونڈوز کمپیوٹر پر اپنی کھوئی ہوئی یا حذف شدہ پی ڈی ایف فائلوں کو بازیافت کرنا چاہتے ہیں تو آپ MiniTool Power Data Recovery کو آزما سکتے ہیں۔ یہ ایک پیشہ ور ہے۔ فائل ریکوری ٹول .
اس سافٹ ویئر کی مدد سے آپ مختلف قسم کے ڈیٹا اسٹوریج ڈیوائسز جیسے میموری کارڈز، ایس ڈی کارڈز، یو ایس بی فلیش ڈرائیوز، ایس ایس ڈیز، ہارڈ ڈسک ڈرائیوز وغیرہ سے ڈیٹا بازیافت کرسکتے ہیں۔
نیچے کی لکیر
اگر آپ کروم میں پی ڈی ایف کو کھولنے سے روکنے کے لیے کروم پی ڈی ایف ویور کو غیر فعال کرنا چاہتے ہیں، تو آپ اپنی مدد کے لیے اس پوسٹ میں مذکور گائیڈ کو آزما سکتے ہیں۔ اگر آپ کروم پی ڈی ایف ویور کو دوبارہ فعال کرنا چاہتے ہیں تو یہاں ایک گائیڈ بھی ہے۔ اگر آپ کے پاس دیگر متعلقہ مسائل ہیں، تو آپ ہمیں تبصرے میں بتا سکتے ہیں۔


![ونڈوز 10 پر اسکرین شاٹ کو پی ڈی ایف میں تبدیل کرنے کے 2 طریقے [مینی ٹول نیوز]](https://gov-civil-setubal.pt/img/minitool-news-center/14/2-methods-convert-screenshot-pdf-windows-10.jpg)








![ونڈوز میں عارضی پیجنگ فائل کی غلطی کو کس طرح ٹھیک کرنا ہے؟ [منی ٹول نیوز]](https://gov-civil-setubal.pt/img/minitool-news-center/30/how-fix-windows-created-temporary-paging-file-error.png)


![Mac کے لیے Windows 10/11 ISO ڈاؤن لوڈ کریں۔ مفت ڈاؤن لوڈ اور انسٹال کریں [MiniTool Tips]](https://gov-civil-setubal.pt/img/data-recovery/6E/download-windows-10/11-iso-for-mac-download-install-free-minitool-tips-1.png)

![فکسڈ - اس فائل کے ساتھ کوئی پروگرام وابستہ نہیں ہے [مینی ٹول نیوز]](https://gov-civil-setubal.pt/img/minitool-news-center/84/fixed-this-file-does-not-have-program-associated-with-it.png)
![انٹرنیٹ ڈاؤن لوڈ مینیجر کو کیسے ڈاؤن لوڈ کریں، IDM انسٹال اور استعمال کریں [MiniTool Tips]](https://gov-civil-setubal.pt/img/news/F3/how-to-download-internet-download-manager-install-use-idm-minitool-tips-1.png)
![کیا ڈراپ باکس محفوظ ہے یا استعمال میں محفوظ؟ اپنی فائلوں کو کیسے محفوظ کریں [MiniTool Tips]](https://gov-civil-setubal.pt/img/backup-tips/87/is-dropbox-secure-safe-use.png)