کیا SSHD گیمنگ کے لیے اچھا ہے | گیمنگ کے لیے بہترین SSHD
Kya Sshd Gymng K Ly Ach A Gymng K Ly B Tryn Sshd
کیا SSHD گیمنگ کے لیے اچھا ہے۔ ? کچھ بجٹ محدود گیمرز اس سوال کے بارے میں جاننا چاہتے ہیں۔ سے یہ پوسٹ منی ٹول آپ کو اس مسئلے کی تفصیل سے وضاحت کرے گا اور آپ کو ایک عمدہ گیمنگ SSHD تجویز کرے گا۔
SSHD کیا ہے؟
SSHD، سالڈ سٹیٹ ہائبرڈ ڈرائیو کے لیے مختصر، ایک سٹوریج ڈیوائس ہے جو SSD اور HDD کو جوڑ کر لاگت اور کارکردگی کو متوازن کرتی ہے۔ SSHD کیسے کام کرتا ہے؟ اس سوال کا پتہ لگانے کے لیے، آپ کو معلوم ہونا چاہیے کہ HDD کیسے کام کرتا ہے اور SSD پہلے کیسے کام کرتا ہے۔
HDD کیسے کام کرتا ہے؟
1956 میں آئی بی ایم کے ذریعے متعارف کرایا گیا، ایچ ڈی ڈی (ہارڈ ڈسک ڈرائیو) 1960 کی دہائی کے اوائل سے شروع ہونے والے عام مقصد کے کمپیوٹرز کے لیے غالب ثانوی اسٹوریج ڈیوائس ہے۔ یہ بنیادی طور پر مقناطیسی مواد، مقناطیسی سروں، اور گھومنے والی تکلی کے ساتھ لیپت پلیٹوں پر مشتمل ہے۔

پلیٹرز ڈیٹا کو ذخیرہ کرنے کے لیے استعمال کیے جاتے ہیں، مقناطیسی سروں کا استعمال ڈیٹا کو لکھنے اور پڑھنے کے لیے کیا جاتا ہے، جب کہ تکلا مقناطیسی سروں کے لکھنے اور پڑھنے کی جگہ کو تبدیل کرنے کے لیے پلیٹرز کو گھمانے کے لیے استعمال کیا جاتا ہے۔
جیسا کہ آپ دیکھ سکتے ہیں، HDDs ڈیٹا کو ذخیرہ کرنے کے لیے مقناطیسی مواد استعمال کرتے ہیں۔ جب آپ مقناطیسی سر کے ذریعے ڈیٹا لکھتے ہیں، تو برقی مقناطیسی کرنٹ پلیٹر پر موجود مواد کے مقناطیسی قطبوں کو مثبت یا منفی میں بدل دے گا۔ انہیں 1 اور 0 کے طور پر شمار کیا جاتا ہے، ڈیٹا کی کم از کم اکائی (بٹ)۔
اسی طرح، جب آپ ڈیٹا پڑھتے ہیں، تو مقناطیسی سر تالی کی متعلقہ پوزیشن پر مقناطیسی مواد کے مثبت اور منفی قطبوں کو پہچان رہا ہوتا ہے۔ پھر، یہ آپ کو نتیجہ دکھائے گا۔
SSD کیسے کام کرتا ہے؟
ایک SSD (سالڈ اسٹیٹ ڈرائیو) بنیادی طور پر فلیش کنٹرولر اور NAND فلیش میموری چپس پر مشتمل ہے۔ NAND فلیش میموری کو توشیبا نے 1989 میں شائع کیا تھا اور اسے ڈیٹا کو ذخیرہ کرنے کے لیے استعمال کیا جاتا ہے، جبکہ فلیش کنٹرولر ڈیٹا کو لکھنے اور پڑھنے کے لیے استعمال ہوتا ہے۔ 2015 سے، SSDs کی کھیپ میں تیزی سے اضافہ ہوا ہے اور اس نے 2021 میں HDDs کو پیچھے چھوڑ دیا ہے۔

SSD NAND فلیش میموری سیل پر وولٹیج لگا کر ڈیٹا لکھتا اور پڑھتا ہے۔ فلیش میموری سیل میں، ایک تھریشولڈ وولٹیج (Vth) مصنوعی طور پر سیٹ کیا جاتا ہے۔ اگر سیل میں وولٹیج تھریشولڈ وولٹیج سے زیادہ ہے، تو اس کا مطلب ہے 0۔ اس کے برعکس، اگر سیل میں وولٹیج تھریشولڈ وولٹیج سے نیچے ہے، تو اس کا مطلب ہے 1۔ اس طرح، SSD ڈیٹا کی نمائندگی کر سکتا ہے۔
MLC، TLC، اور QLC SSDs کے سیل میں زیادہ تھریشولڈ وولٹیجز ہوں گے۔ اس سے کچھ نقصانات ہوسکتے ہیں۔ مزید جاننے کے لیے، براہ کرم اس پوسٹ کو پڑھیں: NAND SSD: NAND فلیش SSD میں کیا لاتا ہے؟
SSHD کیسے کام کرتا ہے؟
جیسا کہ اوپر ذکر کیا گیا ہے، SSHD SSD اور HDD کا مجموعہ ہے، لیکن یہ SSD اور HDD کو کیسے جوڑتا ہے؟ اگر آپ دیکھیں گے کہ SSHD کے اندر کیا ہے تو آپ اسے بہتر سمجھیں گے۔
اگر آپ SSHD کو الگ کرتے ہیں، تو آپ کو ایک عام HDD ڈھانچہ نظر آئے گا (پلیٹرز اور مقناطیسی سر)۔ پھر، SSHD کو پلٹائیں اور آپ کو ایک عام SSD ڈھانچہ نظر آئے گا (ایک PCB NAND فلیش میموری چپس، فلیش کنٹرولر وغیرہ کے ساتھ مربوط ہے)
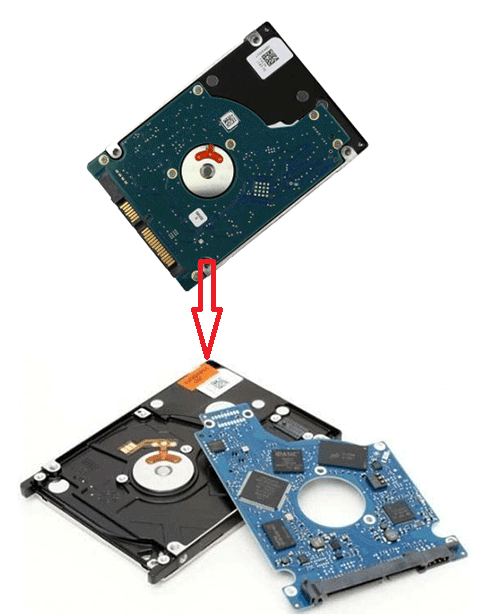
عام طور پر، ایک SSHD میں، NAND فلیش میموری چپ کی صلاحیت بہت کم ہوتی ہے، جو 8GB سے 32GB تک ہوتی ہے۔ یہ عام طور پر کثرت سے استعمال ہونے والی فائلوں (ہاٹ ڈیٹا) کو ذخیرہ کرنے کے لیے کیشے کا کام کرتا ہے جبکہ ایچ ایچ ڈی اسپیس کو ٹھنڈا ڈیٹا ذخیرہ کرنے کے لیے استعمال کیا جاتا ہے جو اکثر استعمال نہیں ہوتا ہے۔ اس طرح استعمال کرنے سے، SSHD خالص HDD سے تیز ہو جائے گا۔
لیکن NAND فلیش میموری کے لیے کون سے ڈیٹا عناصر کو ترجیح دی جاتی ہے؟ یہ SSHD ٹیکنالوجی کا مرکز ہے اور اس کا فیصلہ ڈیوائس فرم ویئر، ڈیوائس ڈرائیورز، سافٹ ویئر ماڈیولز، یا ڈیوائس ڈرائیورز کریں گے۔
سالڈ اسٹیٹ ہائبرڈ ڈرائیو (SSHD) میں کیسے اپ گریڈ کیا جائے؟
کیا SSHD گیمنگ کے لیے اچھا ہے؟
اس مسئلے کی وضاحت کرنے سے پہلے، میں آپ کو یاد دلانا چاہتا ہوں کہ CPU، گرافکس کارڈ، اور RAM گیمنگ کے تجربے کو متاثر کرنے والے سب سے اہم عوامل ہیں۔ جہاں تک ہارڈ ڈرائیو کا تعلق ہے، یہ صرف گیم لوڈ کی رفتار کو متاثر کرتا ہے۔
ایک تیز رفتار ہارڈ ڈرائیو گیم کی تنصیب، گیم لانچ، اور نقشہ لوڈ کرنے کے لیے کافی وقت بچا سکتی ہے۔ LOL، DOTA2، وغیرہ جیسے گیمز کے لیے، کھلاڑیوں کو جب بھی کوئی نیا گیم شروع کرتے ہیں نقشہ لوڈ کرنے کی ضرورت ہوتی ہے۔ اس صورت میں، ایک تیز رفتار ہارڈ ڈرائیو لگ بھگ 30 سیکنڈ سے 1 منٹ تک لوڈ ٹائم بچا سکتی ہے۔
کیا SSHD گیمنگ کے لیے اچھا ہے؟ جی ہاں، یہ ہے. SSD، HDD، اور SSHD سبھی کو گیمنگ کے لیے استعمال کیا جا سکتا ہے، لیکن ان میں سے ہر ایک کے اپنے فوائد اور نقصانات ہیں۔
- SSD: یہ اس کی کارکردگی کے لیے گیمنگ کے لیے بہترین انتخاب ہے۔ اس کے علاوہ، یہ سکون سے کام کرتا ہے اور کم گرمی پیدا کرتا ہے۔ لیکن SSD کی فی GB لاگت تھوڑی زیادہ ہے۔ لاگت کو کم کرنے کے لیے، SSD مینوفیکچررز آہستہ آہستہ TLC اور QLC ٹیکنالوجیز کو اپنا رہے ہیں۔
- HDD: اس کی اکثر گنجائش بڑی ہوتی ہے اور قیمت فی GB کم ہوتی ہے۔ آج کل، زیادہ تر گیمز کو بڑی خالی جگہ کی ضرورت ہوتی ہے۔ اگر آپ کے پاس کھیلنے کے لیے بہت سے گیمز ہیں جبکہ آپ کا بجٹ محدود ہے، تو 7200 RPM PMR/CMR HDD کی سفارش کی جاتی ہے (5400 RPM HDDs یا SMR HDDs کی سفارش نہیں کی جاتی ہے)۔
- SSHD: HDD کی طرح، اس میں بڑی صلاحیت اور کم لاگت ہے، لیکن یہ PC بوٹنگ اور ایپ ڈیٹا لوڈنگ میں HDD سے تیز ہے۔ یہ کارکردگی اور استطاعت کے درمیان ایک اچھا توازن رکھتا ہے۔ اگر آپ HDD سے بہتر کارکردگی چاہتے ہیں لیکن اعلیٰ صلاحیت والے SSD یا SSD+HDD کومبو میں سرمایہ کاری نہیں کرنا چاہتے، تو SSHD ایک اچھا آپشن ہے۔
گیمنگ کے لیے بہترین SSHD - Seagate FireCuba
SSHD مارکیٹ میں، Seagate، Toshiba، اور Western Digital سب سے بڑے مینوفیکچررز ہیں۔ تاہم، SSHD اتنا مقبول نہیں ہے اور مجھے توشیبا اور ویسٹرن ڈیجیٹل کی سرکاری ویب سائٹس پر SSHD مصنوعات نہیں مل رہیں۔
لہذا، Seagate FireCuba واحد قابل اعتماد گیمنگ SSHD انتخاب بن جاتا ہے۔ اس کے علاوہ، یہ اب بھی بڑے پیمانے پر پیداوار میں ہے، اور آپ Seagate سے آسانی سے حاصل کر سکتے ہیں۔

| فارم فیکٹر | 2.5 انچ | 3.5 انچ |
| صلاحیت | 500GB، 1TB، 2TB | 1 ٹی بی، 2 ٹی بی |
| انٹرفیس | SATA 6Gb/s | |
| ہارڈ ڈرائیو کی گردش کی رفتار | 5400 RPM | 7200 RPM |
| ڈیٹا کی منتقلی کی شرح | 140 MB/s تک | 210 MB/s تک |
| ریکارڈ ٹیکنالوجی | ایس ایم آر | سی ایم آر |
| NAND کی صلاحیت | 8 جی بی | |
| کیشے کا سائز | 64MB | |
| وارنٹی | 5 سال | |
Seagate کے مطابق، FireCuba SSHD ایک عام HDD سے 5 گنا تیز ہوگا۔ اگر آپ کا کمپیوٹر ایک ڈیسک ٹاپ ہے، تو Seagate FireCuba SSHD ایک اچھا انتخاب ہے۔ تاہم، اگر آپ کا کمپیوٹر ایک لیپ ٹاپ ہے، تو میں تجویز کرتا ہوں کہ آپ SSD میں سرمایہ کاری کریں یا کوئی اور SSHD منتخب کریں۔ وجوہات درج ذیل ہیں:
- 7200 RPM HDDs یا SSHDs عام طور پر تیز آواز پیدا کرتے ہیں۔ لہذا، 2.5 انچ لیپ ٹاپ HDDs/SSHDs میں عام طور پر صرف 5400 RPM ہوتا ہے۔
- 2.5 انچ کا Seagate FireCuba SSHD SMR ٹیکنالوجی استعمال کرتا ہے۔ یہ ٹیکنالوجی OS اور سافٹ ویئر چلانے کے لیے اچھی نہیں ہے۔
اگر آپ خود سے ایک SSHD کا انتخاب کرنا چاہتے ہیں، تو آپ کو یاد رکھنے کی ضرورت ہے کہ NAND کی گنجائش جتنی زیادہ ہوگی، SSHD اتنا ہی بہتر ہوگا۔
OS کو منتقل کریں۔
کچھ لوگ اپنے پی سی کو HDD سے SSHD، یا SSHD سے SSD میں اپ گریڈ کرنا چاہتے ہیں۔ ایسا کرنے کے لیے، آپ کے پاس 2 طریقے ہیں: OS کو دوبارہ انسٹال کریں یا OS کو منتقل کریں۔
زیادہ تر معاملات میں، OS کو دوبارہ انسٹال کرنے کی سفارش کی جاتی ہے کیونکہ یہ ایک صاف پی سی لائے گا۔ لیکن چونکہ آپ گیمر ہیں، میں آپ کو OS کی منتقلی کی تجویز کرتا ہوں کیونکہ گیم ڈاؤن لوڈ اور انسٹالیشن میں کافی وقت لگے گا۔ اس کے علاوہ، محفوظ کردہ گیم فائلوں کو بھی ہٹایا جا سکتا ہے۔
OS کو منتقل کرنے کے لیے، میں تجویز کرتا ہوں کہ آپ MiniTool Partition Wizard استعمال کریں۔ یہاں گائیڈ ہے:
اگر آپ کے کمپیوٹر میں دو ہارڈ ڈرائیو بے ہیں، تو آپ نئی ڈرائیو کو دوسری خلیج میں رکھ سکتے ہیں اور پھر OS کو منتقل کرنا شروع کر سکتے ہیں۔ اگر آپ کے پی سی میں صرف ایک ہارڈ ڈرائیو بے ہے، تو آپ کو نئی ڈرائیو کو USB اڈاپٹر کے ذریعے اپنے پی سی سے جوڑنے اور پھر OS کو منتقل کرنے کی ضرورت ہے۔ اس کے بعد، ڈرائیو کو پی سی میں رکھیں۔
مرحلہ نمبر 1: منی ٹول پارٹیشن وزرڈ لانچ کریں اور پھر کلک کریں۔ OS کو SSD/HDD میں منتقل کریں۔ ٹول بار میں
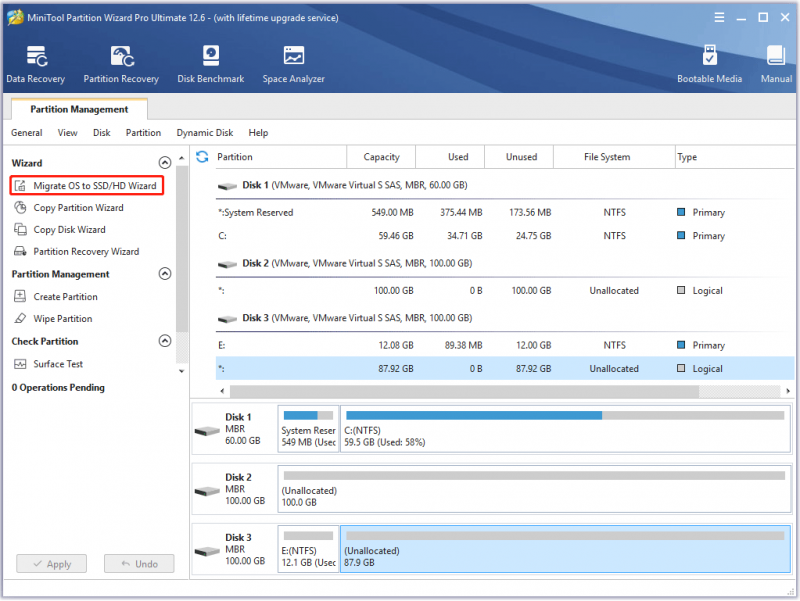
مرحلہ 2: OS کو منتقل کرنے کا طریقہ منتخب کریں اور کلک کریں۔ اگلے . آپشن A کی سفارش کی جاتی ہے کیونکہ یہ تمام پارٹیشنز اور ڈیٹا کو نئی ڈرائیو میں کلون کر دے گا۔ اس طرح، آپ کے گیمز اور دیگر ایپس OS کی منتقلی کے بعد نئی ڈرائیو پر معمول کے مطابق چلتی رہ سکتی ہیں۔
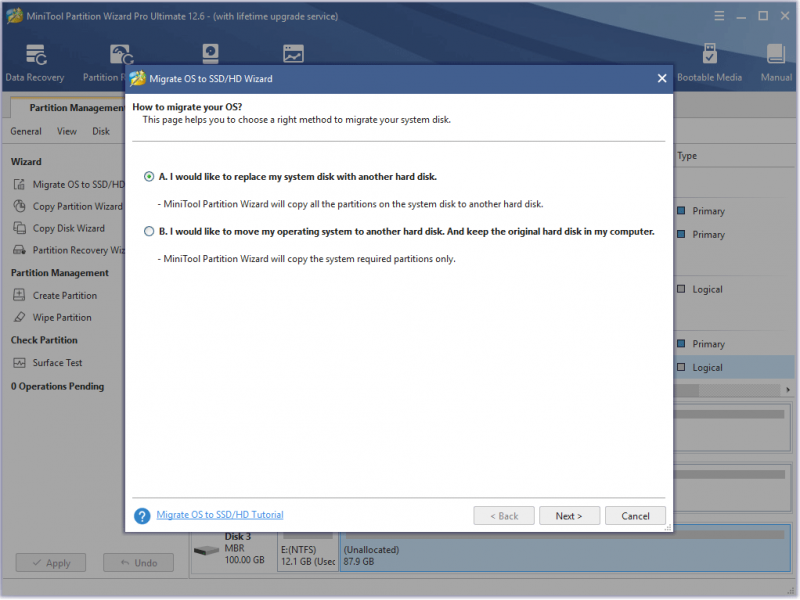
مرحلہ 3: نئی ڈرائیو کو منزل ڈسک کے طور پر منتخب کریں۔ آپ صلاحیت اور ماڈل سے اس کی شناخت کر سکتے ہیں۔ پھر، کلک کریں اگلے . ایک انتباہی ونڈو پاپ اپ ہو سکتی ہے۔ اسے پڑھیں اور کلک کریں۔ جی ہاں .
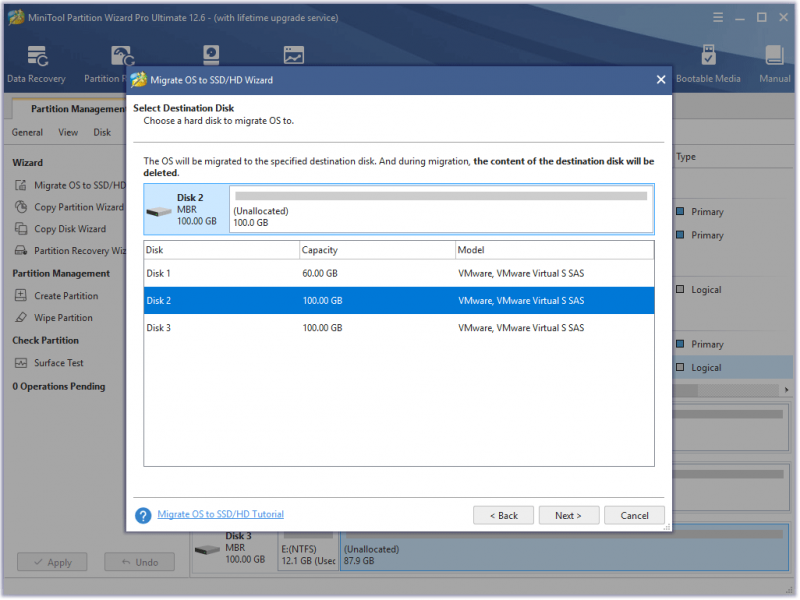
مرحلہ 4: پر تبدیلیوں کا جائزہ لیں۔ ونڈو، آپ کاپی کے اختیارات کا انتخاب کر سکتے ہیں اور ٹارگٹ ڈسک لے آؤٹ کو ایڈجسٹ کر سکتے ہیں۔ پھر، کلک کریں اگلے . زیادہ تر معاملات میں، آپ پہلے سے طے شدہ اختیارات رکھ سکتے ہیں۔ لیکن اگر آپ درج ذیل صورتوں میں ہیں، تو آپ کچھ ایڈجسٹمنٹ بھی کر سکتے ہیں:
- سی ڈرائیو تھوڑی چھوٹی ہے اور آپ اسے بڑا کرنا چاہتے ہیں۔ اس صورت میں، آپ کو صرف C ڈرائیو کو نمایاں کرنے کی ضرورت ہے اور پھر اسے تبدیل کرنے کے لیے تیر کے نشان کو گھسیٹنا ہوگا۔
- نئی ڈرائیو 2TB سے بڑی ہے یا آپ GPT ڈسک اسٹائل استعمال کرنا چاہتے ہیں۔ اس صورت میں، آپ کو چیک کرنے کی ضرورت ہے ٹارگٹ ڈسک کے لیے GUID پارٹیشن ٹیبل استعمال کریں۔ اختیار
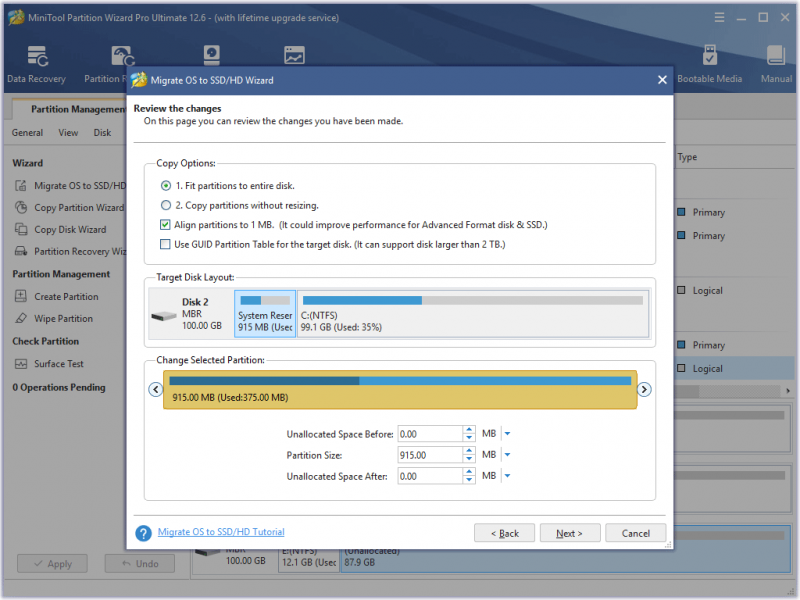
مرحلہ 5: نوٹ پڑھیں اور کلک کریں۔ ختم کرنا .
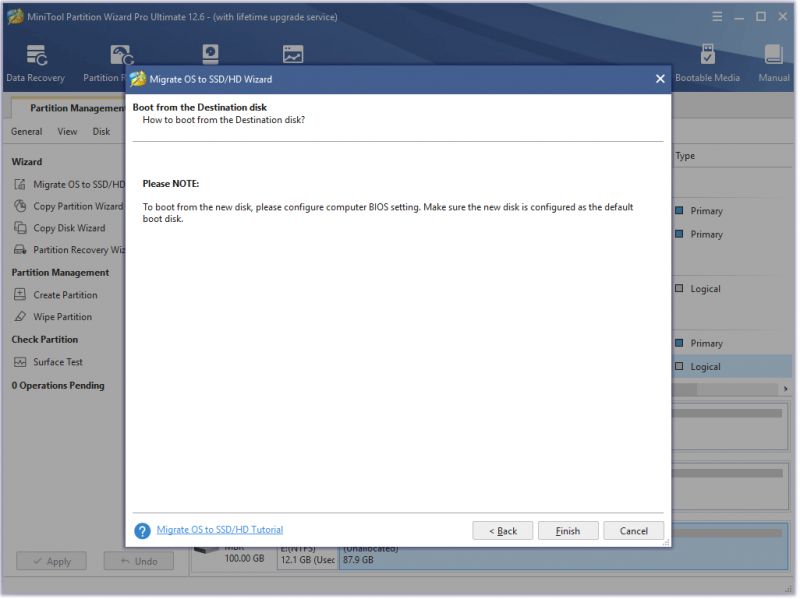
مرحلہ 6: پر کلک کریں۔ درخواست دیں زیر التواء آپریشن کو انجام دینے کے لیے بٹن۔ ایک ونڈو پاپ اپ ہو سکتی ہے، کلک کریں۔ جی ہاں .
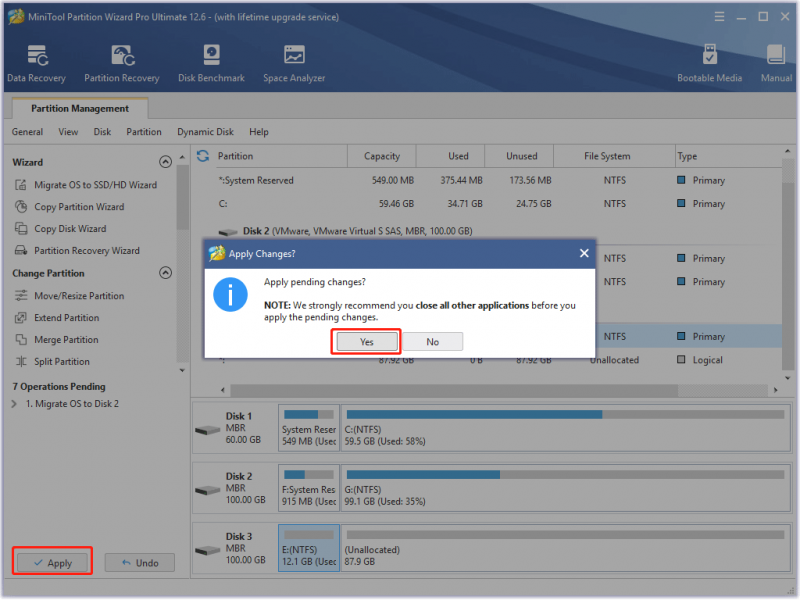
بوٹ ڈرائیو ونڈوز 10 کو کیسے تبدیل کیا جائے؟ یہاں ایک تفصیلی ٹیوٹوریل ہے۔
نیچے کی لکیر
کیا یہ پوسٹ آپ کے سوال کا جواب دیتی ہے؟ کیا آپ SSHD کے دیگر پہلوؤں کو جاننا چاہتے ہیں؟ کیا آپ SSHD گیمنگ کے بارے میں دوسری رائے رکھتے ہیں؟ کیا آپ دوسرے اچھے گیمنگ SSHDs کو جانتے ہیں؟ براہ کرم بحث یا اشتراک کے لیے درج ذیل زون میں اپنی رائے دیں۔
اس کے علاوہ، اگر آپ کو MiniTool Partition Wizard استعمال کرتے وقت مسائل کا سامنا کرنا پڑتا ہے، تو براہ کرم بلا جھجھک ہم سے بذریعہ رابطہ کریں۔ [ای میل محفوظ] . ہم جلد از جلد آپ سے رابطہ کریں گے۔



![ونڈوز 8 اور 10 میں کرپٹ ٹاسک شیڈیولر کو کیسے طے کریں [مینی ٹول نیوز]](https://gov-civil-setubal.pt/img/minitool-news-center/16/how-fix-corrupt-task-scheduler-windows-8.jpg)
![ونڈوز 10 میں فائل سسٹم کی خرابیوں کے لئے کون سا کمانڈ چیک کرتا ہے؟ [مینی ٹول ٹپس]](https://gov-civil-setubal.pt/img/disk-partition-tips/45/what-command-checks.png)
![CHKDSK آپ کا ڈیٹا حذف کرتا ہے؟ اب انہیں دو طریقوں سے بازیافت کریں [منی ٹول ٹپس]](https://gov-civil-setubal.pt/img/data-recovery-tips/75/chkdsk-deletes-your-data.png)



![سیکیورٹی یا فائر وال کی ترتیبات سے رابطہ روکا جاسکتا ہے [مینی ٹول نیوز]](https://gov-civil-setubal.pt/img/minitool-news-center/52/security-firewall-settings-might-be-blocking-connection.png)

![ونڈوز [حل شدہ] [منی ٹول ٹپس] میں حذف شدہ اسکائپ چیٹ کی تاریخ کو کیسے تلاش کریں۔](https://gov-civil-setubal.pt/img/data-recovery-tips/35/how-find-deleted-skype-chat-history-windows.png)







![حل - DISM ہوسٹ سروسنگ کا عمل اعلی CPU استعمال [مینی ٹول نیوز]](https://gov-civil-setubal.pt/img/minitool-news-center/59/solved-dism-host-servicing-process-high-cpu-usage.png)