[مکمل جائزہ] ہارڈ ڈرائیو کی عکس بندی: معنی/فعالیت/افادیت
Mirroring Harddrive
MiniTool آفیشل ویب پیج پر بنایا گیا یہ مضمون ہارڈ ڈرائیو کی عکس بندی کا مکمل تعارف فراہم کرتا ہے۔ یہ ونڈوز 10 میں اس کی تعریف، افعال، فوائد کے ساتھ ساتھ ایپلیکیشن کا احاطہ کرتا ہے۔ یہ آپ کے لیے بہترین ہارڈ ڈسک ڈرائیو مررنگ پروگراموں میں سے ایک کو بھی متعارف کراتا ہے۔اس صفحہ پر:- ڈسک مررنگ کیا ہے؟
- آئینہ دار ہارڈ ڈرائیو کی ضرورت کیوں ہے؟
- ڈسک مررنگ کیسے کام کرتی ہے؟
- ڈسک مررنگ بمقابلہ ڈسک کلوننگ
- آئینہ دار ہارڈ ڈرائیو کے فوائد
- ونڈوز 10 مرر بوٹ ڈرائیو کے بارے میں
- ہارڈ ڈرائیو آئینہ دار سافٹ ویئر
ڈسک مررنگ کیا ہے؟
ڈسک مررنگ کی تعریف
ہارڈ ڈرائیو کی عکس بندی کیا ہے؟ ڈیٹا اسٹوریج میں، ہارڈ ڈرائیو کی عکس بندی سے مراد لاجک ہارڈ ڈسک والیومز یا پارٹیشنز کو ریئل ٹائم میں دوسری فزیکل ہارڈ ڈرائیو پر نقل کرنا ہے تاکہ مسلسل دستیابی کو یقینی بنایا جا سکے۔ یہ زیادہ تر RAID 1. A میں لاگو ہوتا ہے۔ عکس والا حجم علیحدہ والیوم کی کاپیوں کی مکمل منطقی نمائندگی ہے۔
عکس بندی بمقابلہ نقل بمقابلہ شیڈونگ بمقابلہ سنیپ شاٹ
ڈیزاسٹر ریکوری سیاق و سباق میں، طویل فاصلے پر ڈیٹا کی عکس بندی کو سٹوریج کی نقل سمجھا جاتا ہے۔ اختیار کردہ ٹیکنالوجیز کے مطابق، نقل کو ہم وقت سازی، نیم ہم وقت ساز، غیر مطابقت پذیر، یا پوائنٹ ان ٹائم کیا جا سکتا ہے۔
ڈسک سرنی کنٹرولر یا سرور سافٹ ویئر پر مائیکرو کوڈ کے ذریعے نقل کو فعال کیا جاتا ہے۔ عام طور پر، یہ ایک ملکیتی حل ہے جو مختلف ڈیٹا اسٹوریج ڈیوائس فروشوں کے ساتھ مطابقت نہیں رکھتا ہے۔
تاہم، عام طور پر، عکس بندی صرف مطابقت پذیر ہوتی ہے۔ ہم وقت ساز تحریر صفر ضائع شدہ ڈیٹا کا ایک ریکوری پوائنٹ مقصد (RPO) حاصل کرتی ہے۔ غیر مطابقت پذیر نقل صرف چند سیکنڈ کا آر پی او حاصل کرسکتی ہے جبکہ باقی طریقہ کار چند منٹوں سے لے کر شاید کئی گھنٹوں کا پی آر او فراہم کرتے ہیں۔
ڈسک کی عکس بندی فائل شیڈونگ اور ڈسک اسنیپ شاٹ سے مختلف ہے۔ فائل شیڈونگ فائل کی سطح پر کام کرتی ہے جبکہ ڈسک اسنیپ شاٹ ڈیٹا امیجز کو کبھی بھی ان کی اصلیت کے ساتھ دوبارہ ہم آہنگ نہیں کیا جاتا ہے۔
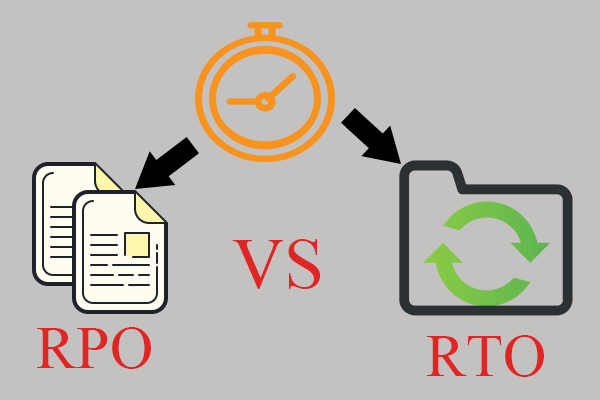 ریکوری ٹائم آبجیکٹیو (RTO) بمقابلہ ریکوری پوائنٹ آبجیکٹیو (RPO)
ریکوری ٹائم آبجیکٹیو (RTO) بمقابلہ ریکوری پوائنٹ آبجیکٹیو (RPO)ریکوری پوائنٹ مقصد (RPO) اور ریکوری ٹائم مقصد (RTO) کیا ہے؟ آر ٹی او بمقابلہ آر پی او، کیا فرق ہیں؟ ڈیزاسٹر ریکوری کے کون سے حل RTO/RPO کا احاطہ کرتے ہیں؟
مزید پڑھآئینہ دار ہارڈ ڈرائیو کی ضرورت کیوں ہے؟
ہارڈ ڈسک کمپیوٹر سسٹم کا فطری طور پر ناقابل اعتبار جزو ہیں۔ ہارڈ ڈرائیو مررنگ ایک ٹیکنالوجی ہے جو آپریٹنگ سسٹم (OS) کو خود بخود متعدد ڈیٹا کاپیوں یا دوہری بیک اپ کو برقرار رکھنے کے قابل بناتی ہے۔ اس طرح، OS تیزی سے ڈیٹا کو بحال کر سکتا ہے اور ڈسک ہارڈویئر کی ناکامی کے بعد تیزی سے کارروائی جاری رکھ سکتا ہے۔
ڈسک مررنگ کیسے کام کرتی ہے؟
ہارڈ ڈرائیو کی عکس بندی مقامی طور پر یا دور سے کی جا سکتی ہے۔ مقامی طور پر، یہ خاص طور پر ڈسک کی ناقابل اعتباریت کو پورا کرنے کے لیے ہے۔ دور سے، ہارڈ ڈرائیو کی عکس بندی ایک زیادہ نفیس ڈیزاسٹر ریکوری اسکیم کا حصہ بنتی ہے۔ اس کے علاوہ، یہ مقامی طور پر اور دور سے دونوں طرح سے کیا جا سکتا ہے، خاص طور پر اعلی دستیابی کے نظام کے لیے۔
اگرچہ ہارڈ ڈرائیو کی عکس بندی کو منطقی ہارڈ ڈرائیوز پر استعمال کیا جا سکتا ہے جہاں بنیادی جسمانی شکل عکس بندی کے عمل سے پوشیدہ ہے، عام طور پر، ڈیٹا کو جسمانی طور پر ایک جیسی ڈسکوں پر عکس بند کیا جاتا ہے۔
ہارڈ ڈرائیو کی عکس بندی عام طور پر یا تو ہارڈویئر حل جیسے ڈسک اری یا سسٹم کے اندر موجود سافٹ ویئر جیسے لینکس mdadm اور ڈیوائس میپر کے ذریعہ پیش کی جاتی ہے۔ اس کے علاوہ، ZFS یا Btrfs جیسے فائل سسٹم مربوط ڈیٹا کی عکس بندی فراہم کرتے ہیں۔ دونوں فائل سسٹمز ڈیٹا اور میٹا ڈیٹا انٹیگریٹی چیکسم کو بھی برقرار رکھتے ہیں، جو خود کو بلاکس کی خراب کاپیوں کا پتہ لگانے کے قابل بناتے ہیں اور درست بلاکس سے ڈیٹا نکالنے کے لیے عکس والے ڈیٹا پر انحصار کرتے ہیں۔
عکس بندی کا عمل فوری ڈیٹا لنکس کے ذریعے سائٹ سے دوسری سائٹ پر کیا جا سکتا ہے۔ فائبر آپٹک لنکس، مثال کے طور پر، 500 میٹر یا اس سے زیادہ فاصلے پر حقیقی وقت کی عکس بندی کی حمایت کرنے کے لیے مناسب کارکردگی کو برقرار رکھ سکتے ہیں۔
ٹپ: آئینے کے جوڑے کے ایک طرف سے دوسرے حصے میں ڈیٹا کی نقل کو ری بلڈنگ یا کم عام طور پر ری سلورنگ کہا جاتا ہے۔لمبا فاصلہ یا سست روابط ایک غیر مطابقت پذیر کاپینگ سسٹم کا استعمال کرتے ہوئے آئینے کو برقرار رکھتے ہیں۔ ریموٹ ڈیزاسٹر ریکوری سسٹمز کے لیے، اس طرح کی عکس بندی مربوط سسٹمز کے ذریعے نہیں کی جا سکتی ہے لیکن صرف پرائمری اور سیکنڈری مشینوں پر اضافی ایپس کے ذریعے۔
ٹپ: آئینے میں موجود تمام ہارڈ ڈسکوں پر ڈیٹا بے کار ہے۔ڈسک مررنگ بمقابلہ ڈسک کلوننگ
ڈسک مررنگ ایک واحد کاپی بناتی ہے جو اصل وقت میں ماخذ کی نقل تیار کرتی ہے (آئینہ ہمیشہ پروسیسنگ ہوتی ہے) اور اسے بیک اپ اور ڈیزاسٹر ریکوری کے مقاصد کے لیے استعمال کیا جا سکتا ہے۔ اگر عکس والی ڈسکوں میں سے ایک ناکام ہو جاتی ہے، تب بھی آپ دوسری ڈسک سے اپنے ڈیٹا تک رسائی حاصل کر سکتے ہیں۔ مزید یہ کہ، آپ نئی صحت مند ڈسکوں کے ساتھ آئینہ دار کو دوبارہ بنا سکتے ہیں۔
جبکہ ڈسک کلوننگ صرف تمام مشمولات کو نقل کرتی ہے جس میں سورس ڈسک سے منزل کی ڈرائیو تک ترجیحات اور ترتیبات شامل ہیں۔ یہ عام طور پر سسٹم یا ڈیٹا کو ایک ہارڈ ڈسک سے دوسری ہارڈ ڈسک میں منتقل کرنے کے لیے ایک بار کا عمل ہوتا ہے جیسے کہ جب آپ اپنے کام کو پرانی مشین سے نئے کمپیوٹر میں تبدیل کرنے کا فیصلہ کرتے ہیں۔ اس کے علاوہ، زیادہ وقت خرچ کرنے اور کم لچکدار ڈسک کلوننگ کو اعلی تعدد کے ساتھ انجام دینے سے روکتا ہے۔
آئینہ دار ہارڈ ڈرائیو کے فوائد
جب ہارڈ ڈرائیو ناکام ہو جاتی ہے، تو کئی منظرنامے ہو سکتے ہیں۔ ہاٹ سویپ سسٹم میں، ایک ایسا سسٹم جسے ڈسک کی ناکامی کی صورت میں بغیر رکے، بند کیے یا ریبوٹ کیے تبدیل کیا جا سکتا ہے، OS خود عام طور پر ڈسک کی ناکامی کی تشخیص کرتا ہے اور ناکامی کا اشارہ دیتا ہے۔
اگر یہ ایک جدید ترین نظام ہے، تو یہ خود بخود ایک ہاٹ اسٹینڈ بائی ڈسک کو چالو کر سکتا ہے اور اس ڈسک پر لائیو ڈیٹا کو ڈپلیکیٹ کرنے کے لیے باقی ایکٹو ڈسک کا استعمال کر سکتا ہے۔ متبادل طور پر، ایک نئی ڈسک انسٹال کی جاتی ہے اور ڈیٹا کو اس پر نقل کیا جاتا ہے۔ کم نفیس نظاموں میں، OS کو باقی ڈرائیو پر اس وقت تک چلایا جاتا ہے جب تک کہ اسپیئر ڈسک انسٹال نہ ہو جائے۔
ہارڈ ویئر کی ناکامی کی صورت میں فالتو پن کے مقصد کے لیے ڈیٹا کی اضافی نقل پیش کرنے کے علاوہ، ڈسک مررنگ ہر ڈسک کو پڑھنے کے مقاصد کے لیے علیحدہ علیحدہ رسائی کی اجازت بھی دے سکتی ہے۔
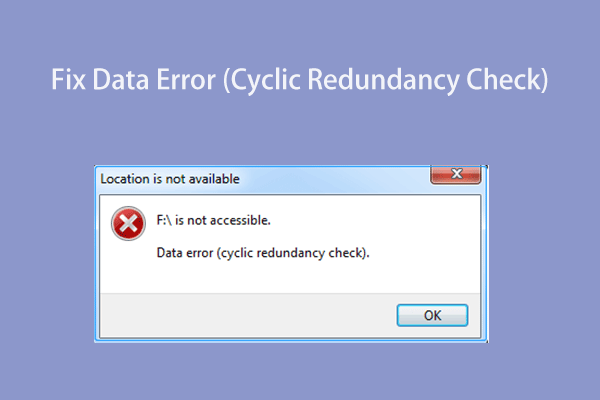 ڈیٹا کی خرابی کو کیسے ٹھیک کیا جائے (سائیکلک ریڈنڈنسی چیک)
ڈیٹا کی خرابی کو کیسے ٹھیک کیا جائے (سائیکلک ریڈنڈنسی چیک)یہ پوسٹ اس راز کو ظاہر کرتی ہے کہ ڈیٹا کی خرابی (سائیکلک ریڈنڈنسی چیک) کے مسئلے کو کیسے مؤثر طریقے سے حل کیا جائے اور CRC کی خرابی کے ساتھ ڈرائیو سے ڈیٹا کو بازیافت کیا جائے۔
مزید پڑھبعض حالات میں، یہ کارکردگی کو بہت بہتر بنا سکتا ہے کیونکہ سسٹم ہر ایک پڑھنے کے لیے ڈسک کے ساتھ انتخاب کر سکتا ہے جو مطلوبہ ڈیٹا تک تیزی سے تلاش کر سکتا ہے۔ یہ خاص طور پر اہم ہے جہاں ایک ہی ہارڈ ڈرائیو پر ڈیٹا کے لیے متعدد سوالات ہیں۔ اس طرح، کاموں کے درمیان سوئچنگ کو کم کیا جا سکتا ہے. یہ ہارڈ ویئر کی ترتیب میں ایک اہم غور ہے جو اکثر ڈسک پر ڈیٹا تک رسائی حاصل کرتا ہے۔
کچھ درخواست دینے والے منظرناموں میں، عکس والی ڈرائیو کو الگ کیا جا سکتا ہے اور ڈیٹا بیک اپ کے لیے استعمال کیا جا سکتا ہے جس سے پہلی ڈسک فعال رہ سکتی ہے۔ پھر بھی، دونوں ڈرائیوز کو ضم کرنے کے لیے ہم وقت سازی کے عمل کی ضرورت ہو سکتی ہے اگر کوئی تحریری ان پٹ/آؤٹ پٹ (I/O) سرگرمی آئینہ دار ڈسک میں ہوئی ہے۔
کچھ مررنگ اسکیمیں 3 ڈسکوں کا فائدہ اٹھاتی ہیں جن میں سے 2 ڈسکیں فالتو عکس بندی کے لیے اور تیسری کو بیک اپ انجام دینے کے لیے الگ کردی جاتی ہیں۔
ونڈوز 10 مرر بوٹ ڈرائیو کے بارے میں
بوٹ ڈرائیو کو عکس بند کرنے کا مطلب یہ ہے کہ آپ کے سسٹم کی ہارڈ ڈسک پر موجود ہر چیز کی صحیح کاپی بنانا ہے جس میں OS (ونڈوز 10)، بوٹ کی معلومات، ایپلی کیشنز، پرسنل فائلز، نیز اپنی ترجیحات اور سیٹنگز کے مطابق پوشیدہ فائلز شامل ہیں۔ ڈسک مررنگ سافٹ ویئر ان تمام ڈیٹا کو ایک نئی جگہ، عام طور پر ایک اور ہارڈ ڈسک پر بیک اپ کرے گا، جبکہ اس بات کو یقینی بنائے گا کہ نئی ڈسک عکس بندی کا عمل کامیابی سے مکمل ہونے کے بعد بوٹ ایبل ہے۔
آپ کے سسٹم کی آئینہ کاپی کے ساتھ، ایک بار جب آپ کو فائل/سافٹ ویئر کی غلطیوں (اندرونی وجوہات) یا میلویئر حملوں/جسمانی نقصانات (بیرونی وجوہات) کے نتیجے میں تباہ کن سسٹم کریش موصول ہو جاتا ہے، تو آپ بیک اپ امیج کے ساتھ اپنے سسٹم کو جلد از جلد بحال کر سکتے ہیں۔
اگلا، یہ آپ کو سکھائے گا کہ بلٹ ان یوٹیلیٹی کے ساتھ ونڈوز 10 میں ڈرائیو کا عکس کیسے بنایا جائے۔ ایک عکس والی کاپی بنانے کے لیے، آپ کو کم از کم ایک اضافی ڈسک کو جوڑنے کی ضرورت ہے جو سورس ڈسک سے چھوٹی نہ ہو اس کمپیوٹر سے جہاں سورس ڈرائیو انسٹال ہے۔
![[حل شدہ] ڈرائیوز کو اسٹوریج پول میں شامل نہیں کیا جا سکتا خرابی 0x00000032](http://gov-civil-setubal.pt/img/backup-tips/90/mirroring-harddrive-3.png) [حل شدہ] ڈرائیوز کو اسٹوریج پول میں شامل نہیں کیا جا سکتا خرابی 0x00000032
[حل شدہ] ڈرائیوز کو اسٹوریج پول میں شامل نہیں کیا جا سکتا خرابی 0x00000032ڈرائیوز شامل نہیں کر سکتے۔ ڈرائیو کنکشن چیک کریں، اور پھر دوبارہ کوشش کریں۔ درخواست تعاون یافتہ نہیں ہے۔ (0x00000032) چار ممکنہ حل یہاں ہیں!
مزید پڑھونڈوز 10 آئینہ دار ہارڈ ڈرائیو - ایک نیا عکس والی والیوم بنائیں
ذیل میں ایک بالکل نیا عکس والی والیوم بنانے کے لیے گائیڈ ہے جہاں ہارڈ ڈرائیو میں کوئی ڈیٹا نہیں ہے۔
- کھولیں۔ ونڈوز ڈسک مینجمنٹ پر دائیں کلک کرکے یہ پی سی ، منتخب کریں۔ انتظام کریں۔ ، اور منتخب کریں۔ ڈسک مینجمنٹ .
- کسی ایک ڈرائیو پر دائیں کلک کریں اور منتخب کریں۔ نیا عکس والی والیوم .
- کلک کریں۔ اگلے . بائیں فہرست سے دوسری ڈرائیو پر کلک کریں اور شامل کریں۔ اسے صحیح فہرست میں۔ اس کے بعد، عکس والے والیوم کے لیے اسٹوریج کی جگہ کی مقدار کی وضاحت کریں۔ سائز چھوٹی ہارڈ ڈرائیو میں دستیاب جگہ سے زیادہ نہیں ہو سکتا۔
- ڈرائیو لیٹر تفویض کریں یا پہلے سے طے شدہ ترتیبات چھوڑ دیں۔
- کے تحت درج ذیل ترتیبات کے ساتھ اس والیوم کو فارمیٹ کریں۔ ، یقینی بنائیں کہ فائل سسٹم ہے۔ این ٹی ایف ایس ، مختص یونٹ کا سائز ہے۔ پہلے سے طے شدہ ، اور حجم کے لیے ایک نام دیں۔ اس کے علاوہ، ٹک فوری فارمیٹ انجام دیں۔ .
- کلک کریں۔ ختم کرنا اور منتخب کریں جی ہاں بنیادی ڈسکوں کو متحرک میں تبدیل کرنے کے لیے۔
جب یہ ختم ہو جائے گا، آپ کو صرف ایک والیوم بنایا ہوا نظر آئے گا۔ جب آپ حجم پر ڈیٹا محفوظ کرتے ہیں، تو ڈیٹا خود بخود ثانوی ڈرائیو میں عکس بند ہو جائے گا۔
ونڈوز 10 ڈسک مررنگ - استعمال شدہ ڈرائیو پر عکس والی والیوم بنائیں
جب ایک ڈسک پہلے سے استعمال ہو تو آئینہ دار والیوم ترتیب دینے کے لیے درج ذیل مراحل پر عمل کریں۔
- میں ڈسک مینجمنٹ استعمال شدہ ڈرائیو پر دائیں کلک کریں اور منتخب کریں۔ آئینہ شامل کریں۔ .
- فہرست میں دوسری ڈرائیو کو منتخب کریں اور کلک کریں۔ آئینہ شامل کریں۔ .
- کلک کریں۔ جی ہاں بنیادی ڈسکوں کو متحرک میں تبدیل کرنے کے لیے۔
جب آئینہ دار ڈرائیو کی تخلیق مکمل ہو جائے گی، یہ استعمال شدہ پرائمری ڈرائیو پر موجود ڈیٹا کو سیکنڈری مررڈ ڈرائیو سے ہم آہنگ کرنا شروع کر دے گی۔ مستقبل میں پرائمری ڈسک میں محفوظ کردہ ڈیٹا کو ثانوی ڈسک سے بھی ہم آہنگ کیا جائے گا۔
ونڈوز 10 ڈرائیو مررنگ - ڈرائیو کی ناکامی کے بعد آئینہ دوبارہ بنائیں
اگر سیٹ میں سے ایک عکس والی ڈسکیں ناکام ہوجاتی ہیں۔ ، آپ اب بھی اپنے ڈیٹا تک رسائی حاصل کر سکتے ہیں۔ اس کے علاوہ، آپ ناکام ڈرائیو کو تبدیل کر سکتے ہیں اور جلد از جلد ایک آئینہ دوبارہ بنا سکتے ہیں۔
- کے اندر ڈسک مینجمنٹ ، آئینے کی ابھی تک کام کرنے والی ڈسک پر دائیں کلک کریں اور منتخب کریں۔ آئینہ ہٹا دیں۔ .
- ناکام ڈرائیو کو منتخب کریں جس کا لیبل ہونا چاہئے۔ لاپتہ اور کلک کریں آئینہ ہٹا دیں۔
- کلک کریں۔ جی ہاں .
- اس کے بعد، ایک نئی ڈسک کو اپنے کمپیوٹر سے جوڑیں اور اوپر دی گئی ہدایات پر انحصار کرتے ہوئے ایک نیا آئینہ دوبارہ بنائیں۔
 UEFI کے لیے ونڈوز 10 پر بوٹ ڈرائیو کا عکس کیسے لگائیں۔
UEFI کے لیے ونڈوز 10 پر بوٹ ڈرائیو کا عکس کیسے لگائیں۔ثانوی ڈرائیو سے بوٹ کرنے کے لیے آپ کو ونڈوز 10 پر بوٹ ڈرائیو کا عکس دینے کی ضرورت ہوگی۔
مزید پڑھہارڈ ڈرائیو مررنگ سافٹ ویئر
جیسا کہ مندرجہ بالا مواد میں بتایا گیا ہے، ہارڈ ڈرائیو کی عکس بندی ہارڈ ویئر کے حل یا سافٹ ویئر پر انحصار کرتی ہے۔ اگر آپ کے پاس ہارڈ ویئر کا سامان نہیں ہے جو آپ کو ڈسک مررنگ ترتیب دینے کے قابل بناتا ہے جیسے کہ RAID ڈسک اری، تو، اپنے اہم ڈیٹا کو نقصان یا نقصان سے بچانے کے لیے، آپ کو ڈسک مررنگ سافٹ ویئر جیسے MiniTool ShadowMaker پر انحصار کرنا چاہیے۔
اپنی قیمتی فائلوں کی صحیح کاپی بنانا اور کاپی کو کسی محفوظ جگہ پر محفوظ کرنا ایک زبردست عمل ہے۔ پھر، یہاں تک کہ اگر مستقبل میں کچھ برا ہوتا ہے، تب بھی آپ اپنے اہم ڈیٹا کو پچھلی کاپی سے بازیافت کرکے اپنے پاس رکھ سکتے ہیں۔
یہ نظریہ سادہ ہے جب ایک فائلوں جیسے دستاویزات یا تصاویر پر لاگو ہوتا ہے۔ تاہم، جب پورے کمپیوٹر کی بات آتی ہے، تو بہت سے لوگوں کو اسے سمجھنا مشکل ہو سکتا ہے۔ ڈسک کا عکس، یہ کیا ہے اور اسے کیسے انجام دیا جائے؟
خوش قسمتی سے، آئینہ ڈرائیو سافٹ ویئر کے ساتھ، چیزیں واضح اور آسان ہوجاتی ہیں۔ آپ کو صرف چند سادہ ماؤس کلکس کی ضرورت ہے۔
مینی ٹول شیڈو میکر کے ساتھ ہارڈ ڈرائیو ونڈوز 10 کی عکس بندی کیسے کریں؟
منی ٹول شیڈو میکر ٹرائلڈاؤن لوڈ کرنے کے لیے کلک کریں۔100%صاف اور محفوظ
1. اپنے سورس کمپیوٹر پر MiniTool ShadowMaker ڈاؤن لوڈ، انسٹال اور لانچ کریں۔
2. اگر یہ خریداری کے لیے پوچھتا ہے، تو صرف کلک کریں۔ ٹرائل رکھیں اوپری دائیں جانب بٹن۔
3. پھر، یہ اپنے مرکزی انٹرفیس میں داخل ہو جائے گا۔ وہاں، منتخب کریں بیک اپ سب سے اوپر مینو پر.
4. بیک اپ ٹیب میں، کلک کریں۔ ذریعہ ہارڈ ڈرائیو کو منتخب کرنے کے لیے ماڈیول اور ڈسک کے اندر موجود تمام پارٹیشنز بشمول پارٹیشن C جس کا آپ عکس بنانا چاہتے ہیں۔
5. پر کلک کریں۔ منزل ماڈیول کو منتخب کریں اور آئینہ دار تصویر کو بچانے کے لیے ایک اور ہارڈ ڈسک کا انتخاب کریں۔ آپ HDD، SSD، USB فلیش ڈرائیو، NAS (نیٹ ورک سے منسلک اسٹوریج) وغیرہ کا انتخاب کر سکتے ہیں۔ پھر بھی، ایک بیرونی ہارڈ ڈرائیو کی سفارش کی جاتی ہے۔
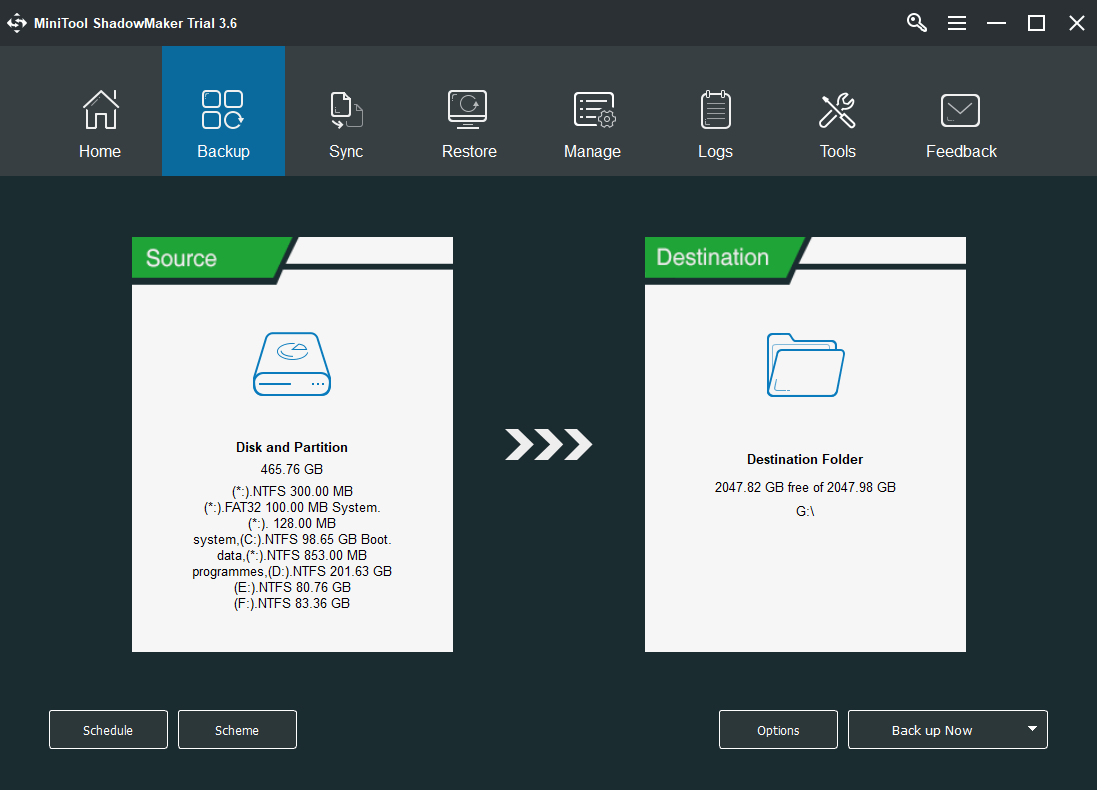
6. پر کلک کریں۔ شیڈول خودکار بیک اپ کی ترتیبات کو متحرک کرنے کے لیے نیچے بائیں کونے میں بٹن۔
7. شیڈول کی ترتیبات کو آن کریں اور ایک بیک اپ شیڈول منتخب کریں جو آپ کے مطابق ہو، روزانہ، ہفتہ وار، ماہانہ، یا خصوصی تقریبات پر (سسٹم لاگ آن/آف)۔
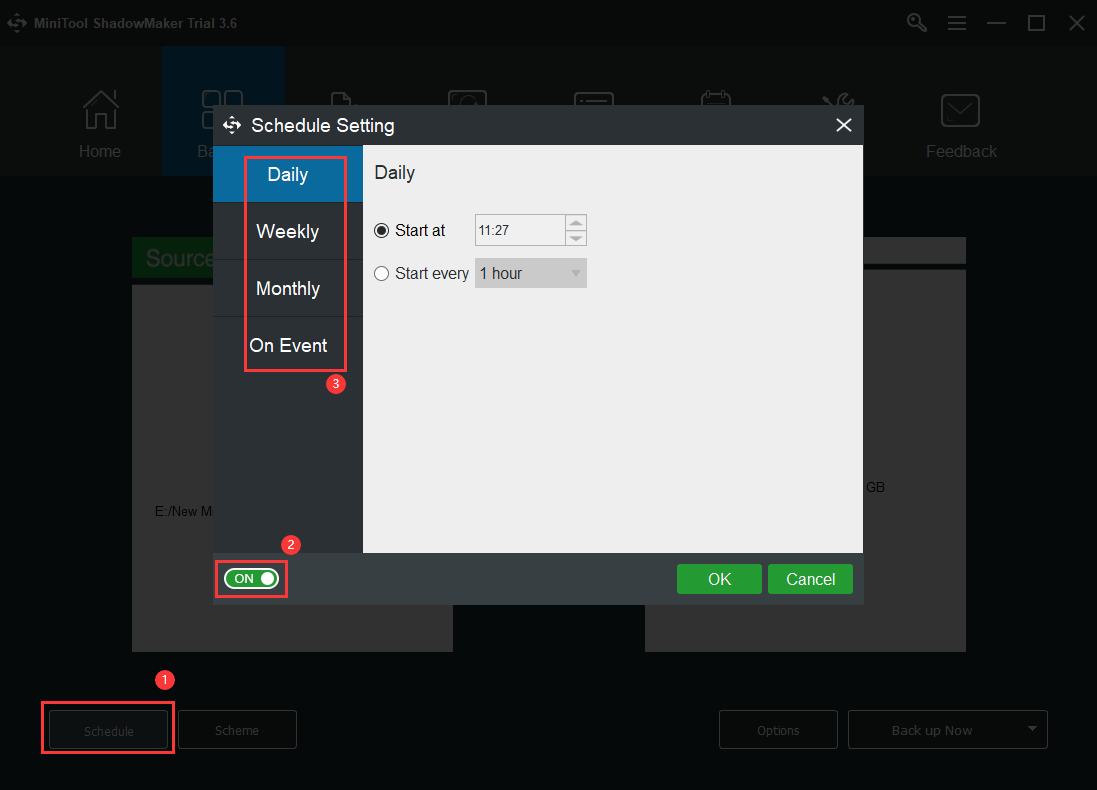
آپ بھی استعمال کر سکتے ہیں۔ سکیم تصویر کے سائز کو کم کرنے کے لیے ڈسک مررنگ، مکمل، انکریمنٹل، یا ڈیفرینشل بیک اپ کی قسم کی وضاحت کرنے کے لیے بٹن۔
8. آخر میں، پر کلک کریں۔ ابھی بیک اپ کریں۔ عکس بندی کا عمل شروع کرنے کے لیے بٹن۔
ہارڈ ڈرائیو کی عکس بندی کے علاوہ، MiniTool ShadowMaker آپ کو ہارڈ ڈرائیو، مرر فائلز/فولڈرز، پارٹیشنز/ والیومز کے ساتھ ساتھ آپ کے آپریٹنگ سسٹم کو کلون کرنے کے قابل بھی بناتا ہے۔
یہ سب ونڈوز 10 مرر سسٹم ڈرائیو کے بارے میں ہیں۔ اگر آپ کے پاس ہمارے یا دوسرے قارئین کے ساتھ اشتراک کرنے کے لیے کچھ ہے، تو آپ اسے نیچے کمنٹ زون میں چھوڑ سکتے ہیں۔ اگر آپ کو MiniTool ShadowMaker استعمال کرتے وقت کوئی مسئلہ درپیش ہے، تو براہ کرم بلا جھجک ہماری سپورٹ ٹیم سے مدد طلب کریں۔ ہمیں .


![تصاویر اور ویڈیوز میں ترمیم کرنے کے لئے ونڈوز 10 فوٹو ایپ کا استعمال کیسے کریں [miniTool News]](https://gov-civil-setubal.pt/img/minitool-news-center/02/how-use-windows-10-photos-app-edit-photos.png)
![کمپیوٹر سوتا نہیں رہے گا؟ آپ کے حل کیلئے 7 حلات [MiniTool Tips]](https://gov-civil-setubal.pt/img/backup-tips/87/computer-wont-stay-asleep.jpg)
![فولڈرز ونڈوز 10 کو بیرونی ڈرائیو میں کیسے ہم آہنگ کریں؟ ٹاپ 3 ٹولز! [مینی ٹول ٹپس]](https://gov-civil-setubal.pt/img/backup-tips/07/how-sync-folders-windows-10-external-drive.png)





![میں USB سے PS4 اپ ڈیٹ کیسے انسٹال کروں؟ [مرحلہ وار گائیڈ] [منی ٹول ٹپس]](https://gov-civil-setubal.pt/img/disk-partition-tips/52/how-do-i-install-ps4-update-from-usb.jpg)
![ونڈوز 10 سی ڈی ڈرائیو کو تسلیم نہیں کرے گا: مسئلہ حل [منی ٹول ٹپس]](https://gov-civil-setubal.pt/img/data-recovery-tips/75/windows-10-wont-recognize-cd-drive.jpg)

![ٹاپ 8 مفت انٹرنیٹ اسپیڈ ٹیسٹ ٹولز | انٹرنیٹ کی رفتار کی جانچ کیسے کریں [مینی ٹول نیوز]](https://gov-civil-setubal.pt/img/minitool-news-center/51/top-8-free-internet-speed-test-tools-how-test-internet-speed.png)



![مائیکروسافٹ آفس کو انسٹال کرنے کا طریقہ ونڈوز 10 پر کلک ٹو رن رن [منی ٹول نیوز]](https://gov-civil-setubal.pt/img/minitool-news-center/87/how-uninstall-microsoft-office-click-run-windows-10.jpg)

