OBS ریکارڈنگ ریکوری - نامکمل کرپٹ ریکارڈنگ کو حذف کر دیا گیا۔
Obs Recording Recovery Deleted Unfinished Corrupted Recordings
اگر OBS پر گھنٹوں کام کرنے کے بعد ریکارڈنگ فائلیں غائب ہو جائیں تو کیا ہوگا؟ کیا حذف شدہ، کھوئی ہوئی یا نامکمل OBS ریکارڈنگز کو بازیافت کرنا ممکن ہے؟ اس پوسٹ پر منی ٹول حذف شدہ OBS ریکارڈنگز کو بازیافت کرنے اور خراب شدہ کو الگ سے ٹھیک کرنے کے لیے آپ کو ایک مکمل گائیڈ کے ذریعے لے جائے گا۔OBS ریکارڈنگ ریکوری کے بارے میں
اوپن براڈکاسٹر سافٹ ویئر، جسے OBS کے نام سے مختصر کیا گیا ہے، ایک مفت اور اوپن سورس ایپلی کیشن ہے جسے ویڈیوز ریکارڈ کرنے یا لائیو سٹریم کرنے کے لیے استعمال کیا جاتا ہے۔ یہ سافٹ ویئر ونڈوز، میک اور لینکس کے لیے دستیاب ہے۔ پیشہ ورانہ خصوصیات کے ساتھ، آپ اپنے ویڈیوز کو مختلف پہلوؤں سے بنا اور ترمیم کر سکتے ہیں، جیسے کہ منظر کی منتقلی، آڈیو مکس وغیرہ۔
OBS پر ویڈیوز ریکارڈ کرنے کے بعد، یہ خود بخود آپ کے کمپیوٹر پر ویڈیو فائلوں کو محفوظ کر لے گا۔ پہلے سے طے شدہ طور پر، وہ فائلیں ونڈوز کے صارفین کے لیے ویڈیوز کے فولڈر میں اور میک صارفین کے لیے فلموں کے فولڈر میں محفوظ ہوتی ہیں۔ آپ درج ذیل مراحل کے ساتھ فائل کو محفوظ کرنے کا راستہ تلاش اور تبدیل کر سکتے ہیں۔
مرحلہ 1۔ اپنے کمپیوٹر پر OBS کھولیں۔
مرحلہ 2۔ منتخب کریں۔ فائل > ریکارڈنگ دکھائیں۔ آپ کے کمپیوٹر پر براہ راست صرف ویڈیوز کے فولڈر میں۔

مرحلہ 3۔ اختیاری طور پر، آپ پر کلک کر سکتے ہیں۔ ترتیبات نیچے دائیں طرف آپشن۔ پر سوئچ کریں۔ آؤٹ پٹ تلاش کرنے کے لیے ٹیب ریکارڈنگ سیکشن محفوظ کرنے کا راستہ تبدیل کرنے کے لیے، آپ پر کلک کر سکتے ہیں۔ براؤز کریں۔ ایک پسندیدہ راستہ منتخب کرنے کے لیے بٹن۔ اس کے بعد، کلک کریں درخواست دیں اپنی تبدیلی کو بچانے کے لیے۔

حذف شدہ OBS ریکارڈنگ کو کیسے بازیافت کریں۔
ڈیٹا کا نقصان ہمیشہ بغیر کسی نشان کے اچانک ہوتا ہے، شاید انسانی غلطیوں، سافٹ ویئر کی خرابیوں، ڈیوائس کے کریش وغیرہ کی وجہ سے۔ خواہ کسی بھی وجہ سے ہو، آپ کو کھوئی ہوئی OBS ریکارڈنگ کو جلد از جلد بازیافت کرنے کے اقدامات کرنے چاہئیں۔ آپ کے کمپیوٹر پر OBS ریکارڈنگ کی بازیافت کے لیے آپ کے لیے کچھ حل یہ ہیں۔
#1 Recycle Bin/Trash سے OBS ریکارڈنگز کو بحال کریں۔
Recycle Bin یا ردی کی ٹوکری سے حذف شدہ فائلوں کو بازیافت کرنا عام کمپیوٹر صارفین کے لیے بہترین انتخاب ہے۔ ری سائیکل بن کی وصولی مکمل کرنا آسان ہے۔ اس طرح، میں آپ کو بحالی کے اقدامات کا مختصر تعارف کراؤں گا:
ونڈوز صارفین کے لیے: پر ڈبل کلک کریں۔ ریسایکل بن ڈیسک ٹاپ پر آئیکن> مطلوبہ ریکارڈنگ فائل پر تلاش کریں اور دائیں کلک کریں> منتخب کریں۔ بحال کریں۔ فائل کو اس کے اصل راستے پر بحال کرنے کے لیے سیاق و سباق کے مینو سے۔
میک صارفین کے لیے: پر ڈبل کلک کریں۔ ردی کی ٹوکری اسے کھولنے کے لیے آئیکن> ڈیمانڈ ریکارڈنگ تلاش کرنے کے لیے فائل کی فہرست کو دیکھیں> اس پر دائیں کلک کریں اور منتخب کریں۔ واپس راکہو .
#2 MiniTool پاور ڈیٹا ریکوری کے ساتھ حذف شدہ OBS ریکارڈنگ کو بازیافت کریں۔
اگر کوئی مطلوبہ فائل ریسائیکل بن میں محفوظ نہ ہو، پیشہ ور ڈیٹا ریکوری سافٹ ویئر کھوئی ہوئی OBS ریکارڈنگ واپس حاصل کرنے میں آپ کی مدد کرنے میں اہم کردار ادا کرتا ہے۔ قیمت، مطابقت، افعال اور تعاون کو مدنظر رکھتے ہوئے، MiniTool Power Data Recovery کی دل سے سفارش کی جاتی ہے۔
یہ مفت فائل ریکوری سافٹ ویئر فائلوں کی بازیافت کرنے میں معاونت کرتا ہے جس میں دستاویزات، تصاویر، ویڈیوز، آڈیو، ڈیٹا بیس وغیرہ شامل ہیں۔ جب تک کہ گم شدہ فائلوں کو اوور رائٹ نہیں کیا جاتا ہے، آپ اس ڈیٹا ریکوری ٹول کو آزمانے کے لیے حاصل کر سکتے ہیں۔ اس لیے، جب آپ کی OBS ریکارڈنگز محفوظ شدہ فولڈر میں کھو گئی ہیں، تو آپ کو کسی بھی نئی ویڈیو فائل کو فولڈر میں محفوظ کرنا بند کر دینا چاہیے۔
MiniTool سافٹ ویئر مختلف تکنیک سپورٹ کے ساتھ کئی ایڈیشن فراہم کرتا ہے۔ آپ اپنے کمپیوٹر کو اسکین کرنے کے لیے نیچے دیے گئے ڈاؤن لوڈ بٹن پر کلک کر کے MiniTool Power Data Recovery مفت حاصل کر سکتے ہیں اور اگر کھوئی ہوئی ریکارڈنگز مل جاتی ہیں تو بازیافت کر سکتے ہیں۔
MiniTool پاور ڈیٹا ریکوری مفت ڈاؤن لوڈ کرنے کے لیے کلک کریں۔ 100% صاف اور محفوظ
مرحلہ 1۔ فائلیں تلاش کرنے کے لیے ہدف کی تقسیم کو اسکین کریں۔
اپنے کمپیوٹر پر MiniTool Data Recovery Software انسٹال کرنے کے بعد، مرکزی انٹرفیس میں داخل ہونے کے لیے اسے لانچ کریں۔ اگر آپ نے ریکارڈنگ محفوظ کرنے کا راستہ تبدیل نہیں کیا ہے، تو آپ منتخب کر سکتے ہیں۔ سی ڈرائیو کے نیچے منطقی ڈرائیوز پارٹیشن کو اسکین کرنے کے لیے ٹیب۔
اسکین کے عمل کو مختصر کرنے کے لیے، مخصوص محفوظ فولڈر کو اسکین کرنا ایک اچھا انتخاب ہے۔ کلک کریں۔ فولڈر منتخب کریں۔ مخصوص مقام سے بازیافت پر، پھر تشریف لے جائیں۔ ویڈیو فولڈر اور کلک کریں۔ فولڈر منتخب کریں۔ اپنی پسند کی تصدیق کرنے کے لیے۔ اسکین کا عمل خود بخود شروع ہو جائے گا۔

مرحلہ 2۔ متعدد خصوصیات والی فائلیں تلاش کریں اور ان کی تصدیق کریں۔
اسکین کے عمل کے دوران، آپ پائی گئی فائلوں کو براؤز کر سکتے ہیں۔ لیکن ڈیٹا ریکوری کے بہترین نتائج کے لیے، آپ کو اسکین کے عمل کو درمیان میں نہیں روکنا چاہیے۔ اسکین کا عمل مکمل ہونے پر، آپ مطلوبہ ریکارڈنگ فائل تلاش کرنے کے لیے مختلف فولڈرز کو بڑھا سکتے ہیں۔ فائلوں کو تلاش کرنے کی کارکردگی کو بڑھانے کے لیے آپ کے لیے کچھ نکات یہ ہیں:
میں تبدیل کریں۔ قسم ٹیب اور پھیلائیں۔ آڈیو اور ویڈیو اختیار آپ صرف اس فارمیٹ میں فائلوں کو دیکھنے کے لیے MP4 فائل فارمیٹ کا انتخاب کر سکتے ہیں۔
پر کلک کریں فلٹر سب سے اوپر ٹول کٹ پر بٹن، پھر ناپسندیدہ اشیاء کو فلٹر کرنے کے لیے متعلقہ فلٹر شرائط سیٹ کریں۔

اوپری دائیں کونے میں سرچ باکس میں فائل کا نام ٹائپ کریں اور دبائیں۔ داخل کریں۔ مماثل فائلوں کو تلاش کرنے کے لیے۔ مثال کے طور پر، اگر آپ ریکارڈنگ کا نام تبدیل نہیں کرتے ہیں، تو آپ سرچ بار میں ریکارڈنگ کی تاریخ، 07-10، ٹائپ کر سکتے ہیں۔

مرحلہ 3۔ پائی گئی ریکارڈنگ کو بحال کریں۔
اس بات کی تصدیق کرنے کے لیے کہ آیا آپ کو مطلوبہ فائل یا منتخب شدہ فائل ہے، پریویو فنکشن اہمیت رکھتا ہے۔ آپ ریکارڈنگ کو منتخب کر سکتے ہیں اور پر کلک کر سکتے ہیں۔ پیش نظارہ بٹن یہ سافٹ ویئر آپ کو دستاویزات، تصاویر، ویڈیوز اور آڈیو فائلوں کو 2GB سے زیادہ کیے بغیر دیکھنے کی اجازت دیتا ہے۔
مطلوبہ ریکارڈنگ فائل پر نشان لگائیں اور کلک کریں۔ محفوظ کریں۔ بٹن چھوٹی پرامپٹ ونڈو میں، بحال شدہ ریکارڈنگ کو محفوظ کرنے کے لیے ایک نیا راستہ منتخب کریں۔ فائلوں کو ان کے اصل راستے پر محفوظ نہ کریں، جو ڈیٹا اوور رائٹنگ کی وجہ سے ڈیٹا ریکوری میں ناکامی کا باعث بن سکتا ہے۔

براہ کرم نوٹ کریں کہ MiniTool Power Data Recovery Free آپ کو صرف 1GB فائلوں کو مفت میں بازیافت کرنے کی اجازت دیتا ہے۔ لامحدود ڈیٹا ریکوری کی گنجائش حاصل کرنے کے لیے، آپ ایڈوانس ایڈیشن میں اپ ڈیٹ کر سکتے ہیں۔ کے پاس جاؤ یہ صفحہ ایک تلاش کرنے کے لیے جو آپ کے لیے بہترین ہو۔
#3 پچھلے بیک اپ سے حذف شدہ OBS ریکارڈنگز کو بازیافت کریں۔
جب آپ اپنی OBS ریکارڈنگ کھو دیتے ہیں تو بیک اپ سے فائلوں کو بازیافت کرنا تیز ترین طریقہ ہے۔ بیرونی آلات پر فائلوں کا دستی طور پر بیک اپ لینے کے علاوہ، ونڈوز کے پاس آپ کی فائلوں کا بیک اپ لینے کے لیے بلٹ ان ٹولز ہیں، جیسے فائل ہسٹری۔
فائل ہسٹری ایک مفت بیک اپ ٹول ہے جسے دستی طور پر فعال کیا جانا چاہیے۔ ایک بار اس کے فعال ہونے کے بعد، یہ افادیت آپ کے کمپیوٹر پر دستاویزات، موسیقی، تصویر، ویڈیوز، اور ڈیسک ٹاپ فولڈرز میں فائلوں کا خود بخود بیک اپ لے گی۔ OBS ریکارڈنگ بذریعہ ڈیفالٹ ویڈیوز فولڈر میں محفوظ کی جاتی ہیں۔ اس طرح، اگر آپ کے پاس ہے فعال فائل کی تاریخ ، آپ کے پاس اپنی کھوئی ہوئی OBS ریکارڈنگ کا بیک اپ حاصل کرنے کا موقع ہے۔ فائل ہسٹری سے OBS ریکارڈنگز کو بازیافت کرنے کے لیے درج ذیل اقدامات کے ساتھ کام کریں۔
مرحلہ 1۔ ٹائپ کریں۔ کنٹرول پینل ونڈوز سرچ بار میں اور دبائیں۔ داخل کریں۔ اسے کھولنے کے لیے.
مرحلہ 2۔ منتخب کریں۔ بڑے شبیہیں کے ڈراپ ڈاؤن مینو سے کی طرف سے دیکھیں ، پھر آپ منتخب کر سکتے ہیں۔ فائل کی تاریخ براہ راست فہرست سے۔
مرحلہ 3۔ منتخب کریں۔ ذاتی فائلوں کو بحال کریں۔ بائیں طرف کے پین سے۔
مرحلہ 4۔ آپ کو ان فولڈرز کے کئی بیک اپ ورژن ملیں گے۔ اس ورژن پر جائیں جہاں کھوئی ہوئی OBS ریکارڈنگ اب بھی موجود ہے اور کا انتخاب کریں۔ ویڈیوز فولڈر
مرحلہ 5۔ مطلوبہ ویڈیوز تلاش کریں اور منتخب کریں اور کھوئے ہوئے ویڈیوز کو بازیافت کرنے کے لیے سبز بحالی بٹن پر کلک کریں۔
OBS ریکارڈنگ کو حذف یا ضائع ہونے سے روکنے کے لیے، آپ کو مشورہ دیا جاتا ہے کہ آپ ریکارڈنگ کا باقاعدگی سے بیک اپ لیں۔ اگرچہ فائل ہسٹری خود بخود آپ کے کمپیوٹر پر ویڈیوز فولڈر کا بیک اپ لے لیتی ہے، کئی لوگ دستیاب پچھلے ورژن نہیں مل سکتے . آپ دوسرے پیشہ ور کو آزما سکتے ہیں۔ بیک اپ سافٹ ویئر ، جیسے MiniTool ShadowMaker، جو سالمیت کو یقینی بناتا ہے۔ فائل بیک اپ آپ کے آلے پر۔ مزید برآں، یہ سافٹ ویئر آپ کو بیک اپ اسکیمیں ترتیب دینے اور آپ کے مطالبات کی بنیاد پر مختلف قسم کے بیک اپ کا انتخاب کرنے کے قابل بناتا ہے۔ اگر ضرورت ہو تو، آپ OBS ریکارڈنگ کا بیک اپ لینے اور 30 دنوں کے اندر ان بیک اپ فیچرز کا مفت تجربہ کرنے کے لیے اس ٹول کا استعمال کر سکتے ہیں۔
منی ٹول شیڈو میکر ٹرائل ڈاؤن لوڈ کرنے کے لیے کلک کریں۔ 100% صاف اور محفوظ
نامکمل OBS ریکارڈنگ کو کیسے بازیافت کریں۔
غلطی سے حذف ہونے یا دیگر وجوہات کی وجہ سے OBS ریکارڈنگ کھونے کے علاوہ، سافٹ ویئر کریش یا ڈیوائس غیر متوقع طور پر بند ہونے کی وجہ سے آپ کی ریکارڈنگ ضائع ہو سکتی ہے۔ عام طور پر، یہ حالات بغیر علامات کے ہوتے ہیں۔ اس طرح، آپ کو نامکمل OBS ریکارڈنگ کھونے کا خطرہ ہے۔ کیا آپ کے پاس نامکمل OBS ریکارڈنگز کو بازیافت کرنے کا موقع ہے؟ جواب مثبت ہے لیکن یہ طریقہ ہمیشہ تسلی بخش کام نہیں کرتا۔
آپ براہ راست اپنے آلے پر OBS کو دوبارہ کھول سکتے ہیں۔ ایک چھوٹی سی ونڈو آپ کو غلط شٹ ڈاؤن کے بارے میں مطلع کرنے کا اشارہ کرے گی۔ غیر محفوظ شدہ OBS ریکارڈنگ کو بحال کرنے کے لیے، آپ کو انتخاب کرنا ہوگا۔ سیف موڈ میں چلائیں۔ . ایپلیکیشن آپ کے آخری سیشن کو بحال کر دے گی۔ آپ اپنی ترمیم جاری رکھ سکتے ہیں یا اسے ویڈیوز کے فولڈر میں محفوظ کر سکتے ہیں۔

خراب OBS ریکارڈنگ کی مرمت کیسے کریں۔
آپ کی OBS ریکارڈنگ کیوں خراب ہو جاتی ہے؟ OBS صارفین کے جوابات کے مطابق، ریکارڈنگ خراب ہو جاتی ہے عام طور پر ریکارڈنگ کے دوران سٹوریج ڈیوائس بھر جانے یا ڈیوائس یا سافٹ ویئر کے خراب ہونے کی وجہ سے۔
OBS صارفین کے بحالی کے تجربے کی بنیاد پر، ہم نے آپ کے لیے مرمت کے کئی ممکنہ حل مرتب کیے ہیں۔ براہ کرم کچھ اضافی شرائط پر دھیان دیں جب آپ ذیل میں متعلقہ طریقہ کار پر عمل کریں۔
تجاویز: OBS میں دیگر فائل فارمیٹس کے مقابلے میں، خراب MP4 ریکارڈنگ کی مرمت کرنا مشکل ہے۔ MP4 فائل فارمیٹ کے لیے فائل کی تمام معلومات کو حتمی حالت سے پہلے اچھی طرح پیک کرنے کی ضرورت ہوتی ہے۔ اگر فائل کوڈیک اور دیگر میٹا ڈیٹا سالمیت نہیں ہیں، تو MP4 ریکارڈنگ کو عام طور پر پروسیس کرنا مشکل ہے۔ لہذا، جب آپ کی MP4 ریکارڈنگ میں خلل پڑتا ہے یا ایپلیکیشن درمیان میں رک جاتی ہے، تو MP4 ریکارڈنگ کا مطلوبہ ڈیٹا چھوٹ جاتا ہے، جس کی وجہ سے ریکارڈنگ ناقابل بازیافت ہوتی ہے۔طریقہ 1. خراب شدہ MKV ریکارڈنگز کو Remux ریکارڈنگز سے ٹھیک کریں۔
Remux Recordings OBS کی ایمبیڈڈ یوٹیلیٹی ہے۔ جب آپ کی ریکارڈنگ OBS کے کریشوں کی وجہ سے زبردستی ختم ہو جاتی ہے، تو آپ خراب MKV ریکارڈنگ کو ٹھیک کرنے کے لیے اس یوٹیلیٹی کو استعمال کرنے کی کوشش کر سکتے ہیں۔
آپ OBS کھول سکتے ہیں اور کلک کر سکتے ہیں۔ فائل اوپر ٹول کٹ پر، پھر منتخب کریں۔ ریمکس ریکارڈنگز . OBS ریکارڈنگ سیکشن کے تحت، کلک کریں۔ تین ڈاٹ خراب شدہ MKV ریکارڈنگ کو منتخب کرنے کے لیے آئیکن پر کلک کریں اور کلک کریں۔ ریمکس . ریمکسڈ ریکارڈنگ MP4 فائل فارمیٹ میں آؤٹ پٹ ہوگی اور ویڈیوز کے فولڈر میں بھی محفوظ ہوگی۔
ایک چھوٹی سی ونڈو آپ کو مطلع کرے گی کہ ریمکسنگ کا عمل مکمل ہو گیا ہے۔ آپ سافٹ ویئر کو بند کر سکتے ہیں اور چیک کرنے کے لیے جا سکتے ہیں کہ آیا ریمکس شدہ ویڈیو اچھی طرح سے چل سکتی ہے۔

طریقہ 2. CHKDSK کمانڈ کا استعمال کرتے ہوئے خراب OBS ریکارڈنگ کی مرمت کریں۔
اگر آپ کا کمپیوٹر کریش ہو جاتا ہے یا آلہ زبردستی ریبوٹ ہو جاتا ہے تو، غیر محفوظ شدہ ریکارڈنگ عام طور پر ضائع ہو جاتی ہے اور آپ کے پاس 0KB فائل رہ جاتی ہے۔ یہ شاید فائل سسٹم کی خرابیوں کی وجہ سے ہے۔ OBS فورم کے صارفین کے مطابق، انہوں نے CHKDSK کمانڈ لائن چلا کر اپنی 0KB فائلوں کی کامیابی سے مرمت کی ہے۔ اسے کرنے کا طریقہ یہاں ہے۔
مرحلہ 1۔ دبائیں۔ جیت + آر رن ونڈو کھولنے کے لیے۔
مرحلہ 2۔ ٹائپ کریں۔ cmd ڈائیلاگ میں اور دبائیں Shift + Ctrl + Enter کمانڈ پرامپٹ کو بطور ایڈمنسٹریٹر چلانے کے لیے۔
مرحلہ 3۔ ٹائپ کریں۔ CHKDSK X: /f اور مارو داخل کریں۔ کمانڈ لائن پر عمل کرنے کے لئے. آپ کو X کو ڈرائیو لیٹر سے تبدیل کرنا چاہئے جہاں آپ OBS ریکارڈنگ (سی ڈرائیو بذریعہ ڈیفالٹ) محفوظ کرتے ہیں۔

فائل میں بدعنوانی کے امکانات کو کم کرنے کے لیے آپ کو ریکارڈنگ فارمیٹ کو MP4 سے MKV یا FLV میں تبدیل کرنے کی انتہائی سفارش کی جاتی ہے۔ فائل فارمیٹ سیٹنگز کو کنفیگر کرنے کے لیے، آپ OBS کھول سکتے ہیں اور منتخب کر سکتے ہیں۔ ترتیبات نیچے دائیں طرف> منتخب کریں۔ آؤٹ پٹ ٹیب > منتخب کریں۔ میٹروکا ویڈیو (.mkv) کے ڈراپ ڈاؤن مینو سے ریکارڈنگ کی شکل > کلک کریں۔ درخواست دیں تبدیلی کو بچانے کے لیے۔

آخری الفاظ
OBS ونڈوز، میک اور لینکس کے صارفین کے لیے ایک مقبول لائیو سٹریمنگ اور ریکارڈنگ ایپلی کیشن ہے۔ گھنٹوں کام کرنے کے بعد کھوئی ہوئی یا خراب شدہ ریکارڈنگ تلاش کرنا ایک مایوس کن تجربہ ہو سکتا ہے۔ یہ پوسٹ آپ کو OBS ریکارڈنگز کو بازیافت کرنے کے طریقے دکھاتی ہے جو الگ سے حذف شدہ، نامکمل اور خراب ہو چکی ہیں۔ آپ کی صورت حال کے مطابق، متعلقہ حصے کو پڑھیں اور متعارف شدہ طریقہ کو آزمائیں۔
سب سے زیادہ کامیابی کی شرح کے ساتھ حذف شدہ OBS ریکارڈنگ کو بازیافت کرنے کے لیے، MiniTool Power Data Recovery آپ کا پہلا آپشن ہو سکتا ہے۔ اگر آپ کو MiniTool سافٹ ویئر استعمال کرنے میں کوئی پریشانی ہو تو بلا جھجھک ہمیں بذریعہ بتائیں [ای میل محفوظ] .
![ون 7/8 / 8.1 / 10 پر اپ ڈیٹ کی غلطی 0x80080008 کو درست کرنے کے 7 طریقے [MiniTool Tips]](https://gov-civil-setubal.pt/img/backup-tips/62/7-methods-fix-update-error-0x80080008-win-7-8-8.jpg)
![ونڈوز کو دوبارہ انسٹال کیے بغیر مدر بورڈ اور سی پی یو کو اپ گریڈ کرنے کا طریقہ [MiniTool Tips]](https://gov-civil-setubal.pt/img/backup-tips/67/how-upgrade-motherboard.jpg)




![کسی بھی ڈیوائسز پر ہولو پلے بیک کی ناکامی کو کیسے درست کریں؟ [حل!] [منی ٹول نیوز]](https://gov-civil-setubal.pt/img/minitool-news-center/42/how-fix-hulu-playback-failure-any-devices.png)

![فکسڈ: ایکس بکس ون کنٹرولر ہیڈسیٹ کو نہیں پہچان رہا [مینی ٹول نیوز]](https://gov-civil-setubal.pt/img/minitool-news-center/88/fixed-xbox-one-controller-not-recognizing-headset.jpg)
![نیٹ ورک کی ضروریات کی جانچ پڑتال پر Wi-Fi پھنس گیا! ابھی ٹھیک کریں! [منی ٹول نیوز]](https://gov-civil-setubal.pt/img/minitool-news-center/29/wi-fi-stuck-checking-network-requirements.png)
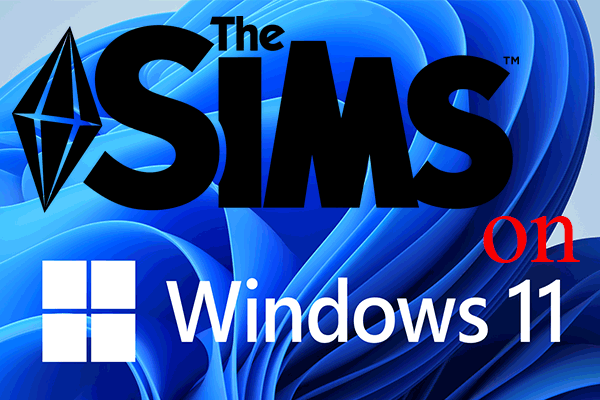


![ڈیسک ٹاپ / موبائل پر ڈسکارڈ سرور کو حذف کرنے کا طریقہ [MiniTool News]](https://gov-civil-setubal.pt/img/minitool-news-center/61/how-delete-discord-server-desktop-mobile.png)




![ونڈوز میں ایپ ڈیٹا فولڈر کیسے تلاش کریں؟ (دو مقدمات) [منی ٹول ٹپس]](https://gov-civil-setubal.pt/img/data-recovery-tips/70/how-find-appdata-folder-windows.png)
