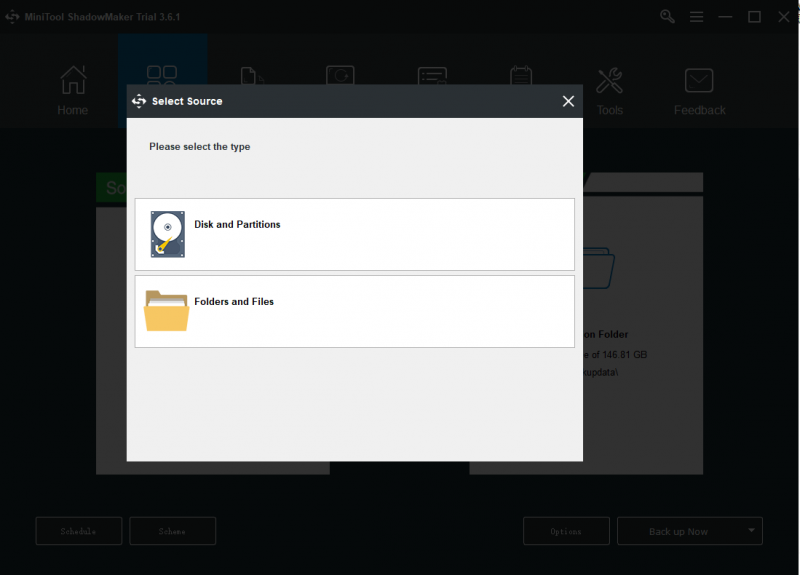کمپیوٹر فریز کو ٹھیک کرنے کے لیے عملی حل لیکن ماؤس پھر بھی حرکت کرتا ہے۔
Practical Solutions To Fix Computer Freezes But Mouse Still Moves
کیا آپ نے کبھی ایسی صورت حال کا سامنا کیا ہے جہاں کمپیوٹر جم جاتا ہے لیکن ماؤس پھر بھی حرکت کرتا ہے؟ بہت سے لوگ اس مسئلے سے پریشان ہیں اور وہ اپنے کمپیوٹر کو زبردستی بند کرنے کا انتخاب کرتے ہیں۔ درحقیقت، اور بھی طریقے ہیں جو آپ کو اس مسئلے کو حل کرنے میں مدد کر سکتے ہیں۔ منی ٹول پوسٹ آپ کو تفصیل سے بتائے گی۔یہ مسئلہ اس وقت ہو سکتا ہے جب آپ کوئی گیم کھیلنے، ایپس کے درمیان سوئچ کرنے، یا کچھ اور کرنے جا رہے ہوں۔ جب یہ معلوم ہوتا ہے کہ کمپیوٹر جم جاتا ہے لیکن ماؤس پھر بھی حرکت کرتا ہے، تو آپ میں سے اکثر ناراض محسوس کرتے ہیں۔ یہ صورت حال ونڈوز صارفین کے لیے عام ہے:
ہر وقت اور پھر جب میں ایپلی کیشنز کو تبدیل کرتا ہوں (اکثر alt + ٹیبنگ کے بعد)، میری اسکرین جم جاتی ہے اور کچھ بھی جواب نہیں دیتا ہے۔ میں اب بھی کرسر کو منتقل کرنے اور صوتی چیٹس میں بولنا جاری رکھنے کے قابل ہوں کیونکہ اسکرین منجمد ہے۔ ایسا لگتا ہے جیسے ابھی بھی چل رہا ہے۔ تاہم، اگر میں اپنا کمپیوٹر بند کر کے اسے دوبارہ کھولتا ہوں، تو اسکرین معمول پر آجاتی ہے۔ - مارٹن یانگ22 answers.microsoft.com
کمپیوٹر کے منجمد ہونے کو کیسے ٹھیک کریں لیکن ماؤس پھر بھی حرکت کرتا ہے۔
طریقہ 1: اسکرین ریزولوشن کو تبدیل کریں۔
اسکرین ریزولیوشن روزانہ کمپیوٹر کے استعمال میں کوئی مسئلہ پیدا نہیں کر سکتا، لیکن جب آپ کے کمپیوٹر کو کچھ گرافکس ہارڈویئر کی ضروریات کو پورا کرنے کی ضرورت ہوتی ہے، تو یہ اسکرین کریش کا باعث بن سکتا ہے۔ پھر، آپ کو اپنے کمپیوٹر پر معلوم ہو سکتا ہے کہ ماؤس حرکت کرتا ہے لیکن کچھ کام نہیں کرتا۔ اسکرین ریزولوشن کو تبدیل کرنے کے لیے اگلے مراحل پر عمل کریں۔
مرحلہ 1: دبائیں۔ جیت + میں ونڈوز کی ترتیبات کو کھولنے کے لیے۔
مرحلہ 2: منتخب کریں۔ سسٹم > ڈسپلے .
مرحلہ 3: ڈراپ ڈاؤن فہرست سے اس سے کم ریزولوشن کا انتخاب کریں جسے آپ ابھی استعمال کرتے ہیں۔ ڈسپلے ریزولوشن اختیار

طریقہ 2: GPU ڈرائیور کو اپ ڈیٹ کریں۔
ایک پرانا ڈرائیور آپ کے کمپیوٹر کی کارکردگی پر منفی اثر ڈالے گا۔ اگر GPU ڈرائیور مطابقت نہیں رکھتے ہیں، تو آپ کا کمپیوٹر بھی منجمد ہو سکتا ہے۔ یہ طریقہ آپ کو بتاتا ہے کہ اس مسئلے کو حل کرنے کے لیے GPU ڈرائیوروں کو کیسے اپ ڈیٹ کیا جائے۔
مرحلہ 1: دبائیں۔ Win + X اور منتخب کریں آلہ منتظم WinX مینو سے۔
مرحلہ 2: پھیلائیں۔ ڈسپلے اڈاپٹر اور GPU ڈرائیور پر دائیں کلک کریں۔
مرحلہ 3: منتخب کریں۔ ڈرائیور کو اپ ڈیٹ کریں۔ سیاق و سباق کے مینو سے۔

مرحلہ 4: منتخب کریں۔ ڈرائیوروں کو خود بخود تلاش کریں۔ پرامپٹ ونڈو میں۔
چونکہ کمپیوٹر آپ کے کمپیوٹر کے لیے جدید ترین ہم آہنگ ڈرائیور تلاش کرے گا، اس لیے یہ ایک محفوظ امداد ہے۔
طریقہ 3: عارضی فائلیں صاف کریں۔
جیسے جیسے ہم کمپیوٹر کو دن بہ دن استعمال کرتے ہیں، کمپیوٹر بے شمار جمع ہوتا جائے گا۔ عارضی فائلز جو آپ کو صفحہ یا ایپ کو تیزی سے لوڈ کرنے دیتا ہے۔ تاہم، ایک بار جب عارضی فائلیں خراب ہو جاتی ہیں، تو آپ کا سسٹم منجمد ہونے کا خطرہ ہوتا ہے۔ عارضی فائلوں کو صاف کرنا کچھ معاملات میں آپ کی مدد کر سکتا ہے۔
مرحلہ 1: دبائیں۔ جیت + میں ترتیبات ونڈو کو کھولنے کے لئے.
مرحلہ 2: پر کلک کریں۔ سسٹم > ذخیرہ .
مرحلہ 3: آپ اپنی ڈسک کی جگہ کے استعمال کے بارے میں مخصوص معلومات حاصل کر سکتے ہیں۔ پھر، پر کلک کریں عارضی فائلز اختیار یہ آپ کو دکھائے گا کہ یہ عارضی فائلیں کہاں سے آتی ہیں۔
مرحلہ 4: جن فائلوں کو آپ حذف کرنا چاہتے ہیں ان کو ٹک کریں اور پر کلک کریں۔ فائلوں کو ہٹا دیں۔ بٹن

آپ خود بھی فائلوں کو دستی طور پر ڈیلیٹ کر سکتے ہیں، لیکن مفید فائلوں کو حادثاتی طور پر ڈیلیٹ کرنا ممکن ہے۔ آپ انہیں ری سائیکل بن سے بحال کر سکتے ہیں۔ اگر آپ Recycle Bin میں مطلوبہ فائلیں نہیں ڈھونڈ سکتے ہیں، تو میری تجویز ہے کہ آپ کوشش کریں۔ منی ٹول پاور ڈیٹا ریکوری .
یہ مفت فائل ریکوری سافٹ ویئر انجام دینے کے قابل ہے۔ بیرونی ہارڈ ڈرائیو کی بازیابی ، SD کارڈ کی بازیابی۔ ، یو ایس بی ڈرائیو ریکوری وغیرہ۔ آپ اسے حذف شدہ فائلوں، تصاویر، ویڈیوز، آڈیو اور دیگر اقسام کی فائلوں کو محفوظ طریقے سے بازیافت کرنے کے لیے استعمال کر سکتے ہیں۔ جب تک آپ کا ڈیٹا اوور رائٹ نہیں ہوتا ہے، MiniTool Power Data Recovery انہیں واپس تلاش کر سکتی ہے۔
MiniTool پاور ڈیٹا ریکوری مفت ڈاؤن لوڈ کرنے کے لیے کلک کریں۔ 100% صاف اور محفوظ
طریقہ 4: رام کے مسائل کی جانچ کریں۔
رام بے ترتیب رسائی میموری کا مخفف ہے۔ جیسا کہ اس کے نام سے ظاہر ہوتا ہے، یہ آپ کے کمپیوٹر کے لیے اہم اور اہم میموری ہے جو اس وقت استعمال شدہ ڈیٹا اور مشین کوڈز کو اسٹور کرتی ہے۔ اگر RAM صحیح طریقے سے کام نہیں کرتی ہے تو، ونڈوز شاید منجمد ہے۔ خوش قسمتی سے، ونڈوز کے پاس اس کے مسائل کو چیک کرنے کا ایک ٹول ہے۔
مرحلہ 1: پر کلک کریں۔ تلاش کریں آئیکن اور ٹائپ کریں۔ ونڈوز میموری ڈائیگنوسٹک باکس میں
مرحلہ 2: مارو داخل کریں۔ اسے کھولنے کے لیے.
مرحلہ 3: پر کلک کریں۔ ابھی دوبارہ شروع کریں اور مسائل کی جانچ کریں (تجویز کردہ) .

آپ کا کمپیوٹر دوبارہ شروع کرنے کے عمل کے دوران مسائل کا پتہ لگائے گا اور آپ کو نتیجہ فراہم کرے گا۔
طریقہ 5: سسٹم کی بحالی کو انجام دیں۔
جب مندرجہ بالا طریقوں سے آپ کا مسئلہ حل نہیں ہوتا ہے اور آپ نے پیدا کیا ہے۔ سسٹم کی بحالی کے پوائنٹس اس سے پہلے کہ یہ مسئلہ پیش آئے، آپ سسٹم کی بحالی کو انجام دے سکتے ہیں۔ سسٹم ریسٹور آپ کے کمپیوٹر کو آپ کے منتخب کردہ ریسٹور پوائنٹ کی حالت پر لوٹا دے گا۔ اس سے آپ کو مسائل حل کرنے میں مدد مل سکتی ہے جب آپ کو اصل وجہ معلوم نہ ہو۔ ان اقدامات کے ساتھ کرو۔
مرحلہ 1: دبائیں۔ Win + S اور ٹائپ کریں۔ بازیابی۔ تلاش کے خانے میں۔
مرحلہ 2: بہترین مماثل آپشن کا انتخاب کریں اور دبائیں۔ داخل کریں۔ کھڑکی کھولنے کے لیے۔
مرحلہ 3: پر کلک کریں۔ سسٹم ریسٹور کھولیں۔ ، پھر کلک کریں۔ اگلے درج ذیل ونڈو میں۔

مرحلہ 4: آپ کو ایک مناسب بحالی نقطہ منتخب کرنے اور کلک کرنے کی ضرورت ہے۔ اگلے .
مرحلہ 5: تمام معلومات کی تصدیق کریں اور کلک کریں۔ ختم کرنا بحالی کا عمل شروع کرنے کے لیے۔
براہ کرم نوٹ کریں کہ ایک بار عمل شروع ہونے کے بعد، آپ اسے روکنے یا معطل کرنے سے قاصر ہیں۔ لہذا آپ کو معلومات کی جانچ کرتے وقت محتاط رہنا چاہئے۔
اگر آپ کی فائلیں سسٹم کی بحالی کے بعد گم ہو جاتی ہیں، تو آپ انہیں بحال کرنے کے لیے MiniTool Power Data Recovery بھی استعمال کر سکتے ہیں۔ اسے کرنے کے طریقے کے بارے میں مخصوص اقدامات کے لیے، براہ کرم اس صفحہ پر جائیں: ونڈوز 11/10/8/7 میں سسٹم کی بحالی کے بعد فائلوں کو آسانی سے بازیافت کریں۔ .
MiniTool پاور ڈیٹا ریکوری مفت ڈاؤن لوڈ کرنے کے لیے کلک کریں۔ 100% صاف اور محفوظ
آخری الفاظ
جب کمپیوٹر جم جائے لیکن ماؤس پھر بھی آپ کے کمپیوٹر پر حرکت کرے تو اس پوسٹ میں شیئر کیے گئے طریقے آزمائیں۔ کمپیوٹر کا جم جانا کئی وجوہات کی وجہ سے ہو سکتا ہے۔ جب آپ ایسی صورتحال میں ہوں تو پرسکون رہیں اور کمپیوٹر کو زبردستی بند کرنے سے گریز کریں۔


![ونڈوز 10/8/7 خود IIS ورژن کو کیسے چیک کریں [مینی ٹول نیوز]](https://gov-civil-setubal.pt/img/minitool-news-center/15/how-check-iis-version-windows-10-8-7-yourself.png)
![مؤثر طریقے سے Android پر حذف شدہ کال لاگ کو بازیافت کرنے کا طریقہ؟ [حل شدہ] [منی ٹول ٹپس]](https://gov-civil-setubal.pt/img/android-file-recovery-tips/21/how-recover-deleted-call-log-android-effectively.jpg)


![کیا لیگ وائس کام نہیں کررہی ہے؟ ونڈوز میں اسے ٹھیک کرنے کا طریقہ یہاں ہے! [منی ٹول نیوز]](https://gov-civil-setubal.pt/img/minitool-news-center/48/is-league-voice-not-working.png)




![بیرونی ہارڈ ڈرائیو کو بوٹ ایبل ونڈوز 10 بنانے کے چار طریقے [MiniTool Tips]](https://gov-civil-setubal.pt/img/backup-tips/57/four-methods-make-external-hard-drive-bootable-windows-10.png)
![دو کمپیوٹرز ونڈوز 10 کو کس طرح جوڑیں؟ 2 طریقے یہاں ہیں! [منی ٹول نیوز]](https://gov-civil-setubal.pt/img/minitool-news-center/16/how-connect-two-computers-windows-10.jpg)
![عارضی طور پر / مکمل طور پر پی سی اور میک کیلئے ایوسٹ کو غیر فعال کرنے کے بہترین طریقے [MiniTool Tips]](https://gov-civil-setubal.pt/img/backup-tips/89/best-ways-disable-avast.jpg)
![[حل شدہ] ایکسٹ 4 ونڈوز کو فارمیٹ کرنے میں ناکام؟ - حل یہاں ہیں! [مینی ٹول ٹپس]](https://gov-civil-setubal.pt/img/disk-partition-tips/76/failed-format-ext4-windows.jpg)



![ونڈوز 10 یا میک پر فائر فاکس کو انسٹال / انسٹال کرنے کا طریقہ [MiniTool News]](https://gov-civil-setubal.pt/img/minitool-news-center/97/how-uninstall-reinstall-firefox-windows-10.png)