رام بمقابلہ ایس ایس ڈی: آپ کو پہلے کس کو اپ گریڈ کرنا چاہئے؟
Ram Vs Ssd Which Should You Upgrade First
اگر آپ جدوجہد کر رہے ہیں کہ آیا SSD میں اپ گریڈ کرنا ہے یا اپنے کمپیوٹر کے لیے مزید RAM شامل کرنا ہے، تو آپ کو اس مضمون میں دلچسپی ہوگی۔ یہاں، MiniTool RAM اور SSD کے بارے میں تفصیلی معلومات فراہم کرتا ہے اور تجزیہ کرتا ہے کہ آپ کو پہلے کس کو اپ گریڈ کرنا چاہیے۔
اس صفحہ پر:- رام کا جائزہ
- SSD کا جائزہ
- رام بمقابلہ ایس ایس ڈی
- کیا آپ کو اپنے آلے کے لیے پہلے RAM یا SSD کو اپ گریڈ کرنا چاہیے؟
- نیچے کی لکیر
- رام بمقابلہ ایس ایس ڈی اکثر پوچھے گئے سوالات
SSD میں اپ گریڈ کرنا یا زیادہ RAM حاصل کرنا اکثر صارفین کے لیے ہمیشہ مشکل فیصلہ ہوتا ہے۔ اور آپ دیکھ سکتے ہیں کہ فورم پر اس موضوع کے بارے میں جوابات اور تجاویز کے لیے بہت سے صارفین موجود ہیں۔ ذیل میں اس بارے میں ایک عام پوسٹ ہے:
ہیلو، میں نے حال ہی میں ایک کمپیوٹر بنایا ہے اور میں نے اپنے کمپیوٹر کو اپ گریڈ کرنے کے لیے کچھ اور رقم حاصل کی ہے۔ یہ کمپیوٹر دفتری کام، گیمنگ اور ویڈیو ایڈیٹنگ کے لیے عام استعمال کا کمپیوٹر ہے۔ تو، میرا سوال یہ ہے کہ کیا مجھے مزید RAM خریدنی چاہیے یا SSD خریدنی چاہیے؟ کس کو اپ گریڈ کرنا کارکردگی کو سب سے زیادہ متاثر کرے گا؟ جو چیز مجھے پریشان کرتی ہے وہ یہ ہے کہ میرا 8 جی بی صرف ایک چینل ہے کیونکہ جب میں نے اپنا کمپیوٹر بنایا تھا تو میں صرف 1 ریم اسٹک لگاتا ہوں۔— forums.tomshardware.com سے
ٹھیک ہے، آج کے مضمون میں، ہم اس بارے میں بات کریں گے کہ آپ کو بہترین کارکردگی، RAM، یا SSD حاصل کرنے کے لیے پہلے آپ کے کمپیوٹر کے کون سے حصے کو اپ گریڈ کرنا چاہیے۔ اس سے پہلے، آپ کو سب سے پہلے RAM اور SSD کے بارے میں جاننا چاہیے تاکہ آپ اپنی ضروریات کے مطابق بہتر انتخاب کر سکیں۔
رام کا جائزہ
RAM، بے ترتیب رسائی میموری کا مخفف، کمپیوٹر میموری کی ایک عام شکل ہے۔ یہ آپ کے کمپیوٹر کے سب سے اہم اجزاء میں سے ایک ہے جسے پڑھا اور کسی بھی ترتیب میں تبدیل کیا جا سکتا ہے۔ بے ترتیب رسائی میموری ڈیوائس ڈیٹا کو اجازت دیتا ہے جو میموری کے مختلف مقامات پر محفوظ کیا جاتا ہے تقریبا ایک ہی وقت میں پڑھ یا لکھا جاسکتا ہے۔
دی آپریٹنگ سسٹم ، ایپلیکیشن پروگرامز، اور ذاتی فائلیں ہارڈ ڈرائیوز میں محفوظ ہوتی ہیں، جبکہ RAM موجودہ استعمال میں موجود ڈیٹا کو مختصر مدت کے لیے ذخیرہ کرتی ہے تاکہ ڈیوائس کے پروسیسر کے ذریعے ان تک تیزی سے رسائی حاصل کی جاسکے۔ یہ تقریباً براہ راست سی پی یو سے جڑا ہوا ہے، اور کمپیوٹر کا ڈیٹا ہارڈ ڈرائیو پر یا اس سے بہنے کے دوران RAM سے گزرے گا۔
عام طور پر، RAM آپ کے کمپیوٹر کے اسٹوریج ڈیوائسز تک تیزی سے پڑھنے اور لکھنے تک رسائی فراہم کرتی ہے۔ لیکن رام مختلف ڈیٹا کو براہ راست ذخیرہ کرنے کے لیے استعمال نہیں کیا جاتا، کیونکہ یہ غیر مستحکم ہے۔ اس کا مطلب ہے کہ جب تک کمپیوٹر آن ہے ڈیٹا کو ریم میں برقرار رکھا جائے گا، لیکن کمپیوٹر کے بند ہونے پر ذخیرہ شدہ معلومات ضائع ہو جائیں گی۔
SSD کا جائزہ
ایس ایس ڈی، یا سالڈ اسٹیٹ ڈرائیو، کمپیوٹرز کے لیے اسٹوریج ڈیوائس کی ایک نئی نسل ہے جو ڈیٹا کو مستقل طور پر ذخیرہ کرنے کے لیے مربوط سرکٹ اسمبلیوں کو میموری کے طور پر استعمال کرتی ہے۔ روایتی مکینیکل ہارڈ ڈرائیوز جیسے HDDs اور فلاپی ڈسک سے مختلف، SSDs عام طور پر NAND پر مبنی فلیش میموری جو ایک غیر مستحکم کمپیوٹر میموری اسٹوریج میڈیم ہے۔
آج کل، زیادہ سے زیادہ صارفین اپنے آلات کے لیے SSD کا انتخاب کرنے کے لیے تیار ہیں کیونکہ یہ عام طور پر استعمال ہونے والے HDDs سے زیادہ فوائد فراہم کرتا ہے۔ SSDs کے کچھ فوائد ذیل میں درج ہیں:
- 1GB چھڑی: کے بارے میں $10 یا اس سے کم
- 2GB چھڑی: کے بارے میں $10 – 20
- 4GB چھڑی: کے بارے میں $20 – 45
- 8GB اسٹک/کِٹ: تقریباً $40 – 90
- 16GB اسٹک/کِٹ: تقریباً $70 - 100+ کے لیے DDR3 ، یا کے بارے میں $80 - 150+ DDR4 کے لیے
- 2020 میں گیمنگ کے لیے بہترین RAM - ابھی ایک اٹھاؤ!
- ڈیسک ٹاپ/لیپ ٹاپ کے لیے بہترین DDR4/DDR3 16GB RAM
- لیپ ٹاپ اور ڈیسک ٹاپ پی سی کے لیے بہترین 1TB SSD اندرونی ہارڈ ڈرائیو
- گیمنگ 2020 کے لیے بہترین SSD - ابھی ایک اٹھاؤ
متعلقہ مضمون: SSD VS HDD: کیا فرق ہے؟ آپ کو پی سی میں کون سا استعمال کرنا چاہئے؟
رام بمقابلہ ایس ایس ڈی
زیادہ تر معاملات میں، RAM اور SSD کا موازنہ نہیں کیا جا سکتا کیونکہ وہ کمپیوٹر کے دو مختلف اجزاء ہیں۔ لیکن جب کمپیوٹر کی کارکردگی کی بات آتی ہے تو، کچھ صارفین اس بات میں الجھ جاتے ہیں کہ گیمنگ کے لیے SSD یا RAM کو اپ گریڈ کرنا ہے۔ عام طور پر، صارفین جب اپ گریڈ کرنے کے لیے کسی کو منتخب کرتے ہیں تو رفتار اور قیمت پر بہت زیادہ توجہ دیتے ہیں۔
RAM بمقابلہ SSD رفتار اور قیمت کے بارے میں جاننے کے لیے پڑھتے رہیں۔
رام بمقابلہ ایس ایس ڈی اسپیڈ
RAM اور SSD دونوں آپ کے کمپیوٹر کی کارکردگی کو بہتر بنا سکتے ہیں۔ لیکن درحقیقت، RAM ایک SSD سے زیادہ تیز رفتاری کا آرڈر ہے۔
نظریہ میں، SSD کی منتقلی کی رفتار تقریباً 6Gbps (750 MB/s کے برابر) تک ہو سکتی ہے جو کہ گھنٹے انٹرفیس اور نسبتاً تیز SSD 456 MB/s کی حقیقی دنیا میں لکھنے کی رفتار حاصل کر سکتا ہے۔ جبکہ RAM کی رفتار کا تعین PC نمبر سے ہوتا ہے اور PC3-12800 میموری کا ایک ماڈیول 12,800 MB/s کی رفتار سے ڈیٹا منتقل کر سکتا ہے۔
 اہم T700 SSD کا جائزہ: اس میں ریکارڈ توڑ کارکردگی ہے۔
اہم T700 SSD کا جائزہ: اس میں ریکارڈ توڑ کارکردگی ہے۔یہ ایک اہم T700 SSD جائزہ ہے، بشمول SSD کی ریلیز کی تاریخ، فوائد اور نقصانات، صلاحیتیں، قیمتیں، کارکردگی وغیرہ۔
مزید پڑھرام بمقابلہ ایس ایس ڈی قیمت
فی GB قیمت کے لحاظ سے، RAM SSD سے کہیں زیادہ مہنگی ہے۔
جہاں تک عام کی بات ہے۔ صارفین SSDs ، ایک Samsung 1TB SSD، مثال کے طور پر، Amazon پر تقریباً $230 ہے۔ بلاشبہ، SSDs کی قیمتیں برانڈز، انٹرفیس اور دیگر عوامل کے لحاظ سے مختلف ہوتی ہیں، لیکن وہ عام طور پر 1 ڈالر فی GB سے کم ہوتی ہیں۔
مختلف RAM سائز کے لیے عام قیمت کی حدود ذیل میں درج ہیں:
سچ پوچھیں تو پچھلے کچھ سالوں میں RAM اور SSD کی قیمتیں کم ہوئی ہیں اور زیادہ تر صارفین دونوں میں سے کسی ایک کو اپ گریڈ کرنے کے متحمل ہو سکتے ہیں۔ اور ایک حالیہ رپورٹ کے مطابق ضرورت سے زیادہ سپلائی اور کمزور مانگ کی وجہ سے قیمتیں جلد ہی گر سکتی ہیں۔
کیا آپ کو اپنے آلے کے لیے پہلے RAM یا SSD کو اپ گریڈ کرنا چاہیے؟
ہیلو دوستو، میرے پاس ڈیل انسپیرون 3542 لیپ ٹاپ ہے جو i5 4th gen پروسیسر، 4GB RAM، 1TB HDD، 2GB گرافکس کے ساتھ ترتیب دیا گیا ہے۔ میں اپنے لیپ ٹاپ کو اپ گریڈ کرنے کے لیے تیار ہوں لیکن میرے پاس صرف ایک کے لیے بجٹ ہے جو SSD یا RAM ہے۔ تو آپ مجھے بتائیں کہ کون سا اپ گریڈ کرنا ہے، آج کل میرا لیپ ٹاپ بہت سست ہو گیا ہے۔ براہ کرم مجھے RAM یا SSD برانڈ کے ساتھ تجویز کریں جسے مجھے اپ گریڈ کرنا چاہیے۔ شکریہ- ڈیل کمیونٹی سے
جس طرح صارف پوسٹ کرتا ہے، آپ سوچ رہے ہوں گے کہ کون سا اپ گریڈ سب سے زیادہ معنی خیز ہے اور RAM یا SSD برانڈ کی سفارش کی توقع کر رہے ہیں۔ دراصل فیصلہ آپ کے اپنے حالات کے مطابق ہونا چاہیے۔ بعض اوقات، لیپ ٹاپ میں رام شامل کرنے سے SSD میں اپ گریڈ کرنے سے زیادہ مؤثر طریقے سے کارکردگی بہتر ہو سکتی ہے، لیکن دوسرے معاملات میں اس کے برعکس ہوتا ہے۔
معلوم کریں کہ آپ کس معاملے میں ہیں اور صحیح جزو کو اپ گریڈ کریں۔
کیس 1. مزید RAM کے لیے جائیں جب یہ ناکافی ہو۔
جیسا کہ پہلے ذکر کیا گیا ہے، RAM ایک بہت اہم جزو ہے جسے براہ راست SSD سے تبدیل نہیں کیا جا سکتا۔ ہر ایپلیکیشن کو صحیح طریقے سے چلانے کے لیے مخصوص RAM کی جگہ درکار ہوتی ہے، اور پروگرام انتہائی سست ہو سکتا ہے اور یہاں تک کہ RAM کے بغیر بالکل نہیں چل سکتا۔
لہٰذا، اگر آپ کی ریم ناکافی ہے یا آپ کو بڑے پیمانے پر ویڈیو گیمز جیسی بہت سی مطلوبہ ایپلی کیشنز چلانے کی ضرورت ہے، تو کمپیوٹر کی رفتار کو تیز کرنے کے لیے بلاشبہ لیپ ٹاپ میں ریم شامل کرنا بہترین انتخاب ہے۔
اپنی انسٹال کردہ ریم کو چیک کرنے کے لیے بس ذیل کے مراحل پر عمل کریں:
ٹپ: اپنے کمپیوٹر کے لیے مزید RAM شامل کرنے سے پہلے، آپ کو یہ یقینی بنانا ہوگا کہ آپ کا آلہ اضافی RAM کو سپورٹ کرتا ہے۔مرحلہ نمبر 1 : دبائیں ونڈوز + ایس سرچ بار میں کنٹرول پینل داخل کریں، اور اسے کھولنے کے لیے بہترین میچ کے نتیجے پر کلک کریں۔
مرحلہ 2 : پر تشریف لے جائیں۔ نظام اور حفاظت > سسٹم .
مرحلہ 3 : کے نیچے سسٹم دائیں پین میں سیکشن، آپ اپنے کل اور قابل استعمال سائز کو دیکھ سکتے ہیں۔ انسٹال شدہ میموری (RAM) .
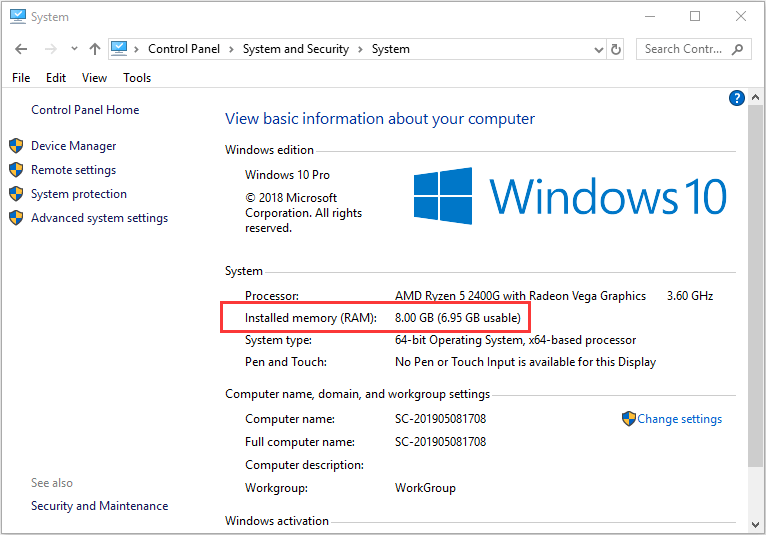
زیادہ تر صارفین کے لیے، 4 سے 8 جی بی ریم ڈیوائس کے لیے بہترین کارکردگی فراہم کر سکتی ہے۔ لیکن گیم سے محبت کرنے والوں اور شائقین کے لیے 16 سے 32 جی بی ریم کو ترجیح دی جاتی ہے۔ اگر آپ کی RAM ناکافی ہے، تو آپ اس گائیڈ کے مطابق اپنے کمپیوٹر میں مزید RAM شامل کرنے جا سکتے ہیں: لیپ ٹاپ پر مزید RAM کیسے حاصل کریں — RAM کو خالی کریں یا RAM کو اپ گریڈ کریں۔ .
اپنے کمپیوٹر کے لیے مناسب RAM کا انتخاب کرنے کے لیے، آپ ان مفید مضامین کو چیک کر سکتے ہیں:
کیس 2. جب RAM کافی ہو تو SSD میں اپ گریڈ کریں۔
اگر انسٹال شدہ ریم کافی ہے تو، آپ کو لیپ ٹاپ میں ریم شامل کرنے سے پی سی کی کارکردگی میں نمایاں بہتری نہیں آئے گی۔ اس وقت، اس کے بجائے آپ کے نسبتاً سست HDD کو تیز SSD میں اپ گریڈ کرنے سے کارکردگی میں بہت اضافہ ہو سکتا ہے۔
یہاں کچھ خریداری کے رہنما بھی ہیں جو آپ کو صحیح SSD منتخب کرنے میں مدد کر سکتے ہیں:
اس سے پہلے کہ آپ اصل ڈسک کو اپنی تیار کردہ SSD سے تبدیل کریں، آپ کو پہلے نئے SSD میں مطلوبہ ڈیٹا منتقل کرنے کی ضرورت پڑ سکتی ہے۔ اسے حاصل کرنے کے لیے، آپ کسی پیشہ ور تھرڈ پارٹی ڈسک مینیجر کا استعمال کر سکتے ہیں۔
یہاں، میں آپ کے لیے MiniTool Partition Wizard کی تجویز کرتا ہوں۔ یہ آپ کو OS کو دوبارہ انسٹال کیے بغیر ڈسک کو اپ گریڈ کرنے کی اجازت دیتا ہے۔ لیکن نوٹ کریں کہ یہ خصوصیت صرف ادا شدہ ایڈیشنز میں دستیاب ہے۔
منی ٹول پارٹیشن وزرڈ ڈیموڈاؤن لوڈ کرنے کے لیے کلک کریں۔100%صاف اور محفوظ
مرحلہ نمبر 1 : تیار شدہ ایس ایس ڈی کو اپنے کمپیوٹر سے جوڑیں اور مرکزی انٹرفیس حاصل کرنے کے لیے پروگرام شروع کریں۔
مرحلہ 2 : منتخب کریں۔ OS کو SSD میں منتقل کریں۔ /ایچ ڈی وزرڈ بائیں ایکشن پینل سے، اور اپنی ضرورت کے مطابق منتقلی کا طریقہ منتخب کریں۔ کلک کریں۔ اگلے جاری رکھنے کے لئے.
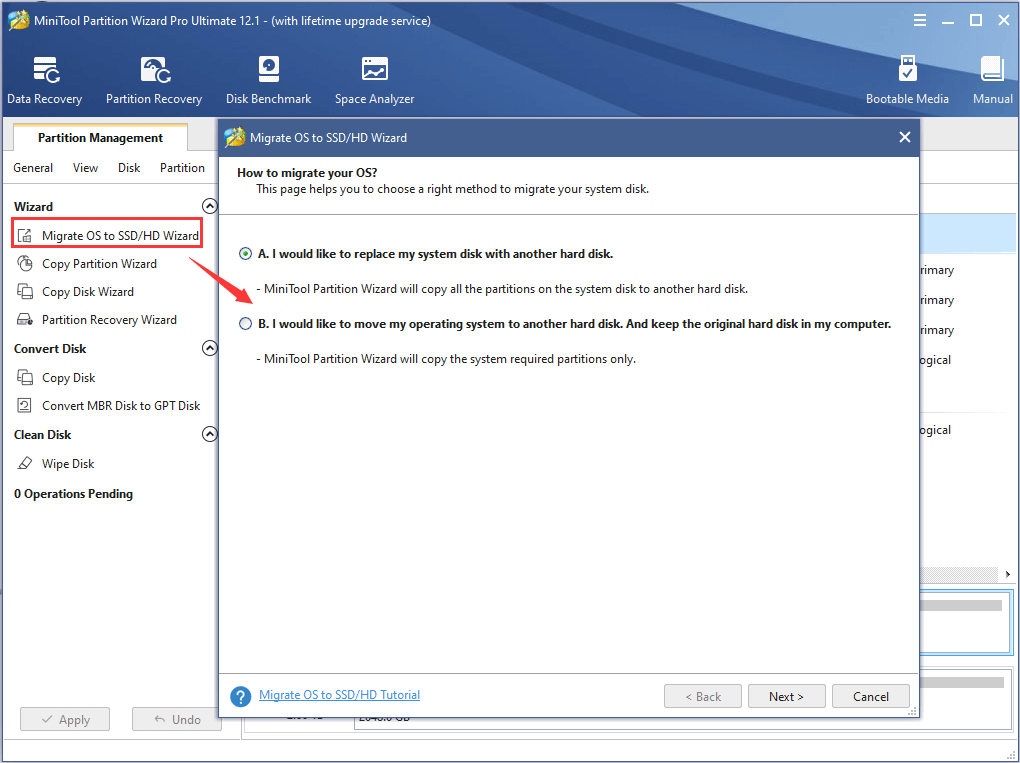
مرحلہ 3 : منبع مواد کو ذخیرہ کرنے کے لیے SSD کو منزل ڈسک کے طور پر منتخب کریں اور کلک کریں۔ اگلے .
مرحلہ 4 : کاپی کے اختیارات کو منتخب کریں اور اپنی ضروریات کے مطابق نئی ڈسک کو ترتیب دیں۔ SSD کی کارکردگی کو بہتر بنانے کے لیے، آپ کو منتخب کرنے کی سفارش کی جاتی ہے۔ پارٹیشنز کو 1 MB پر سیدھ کریں۔ اختیار پھر، کلک کریں اگلے .
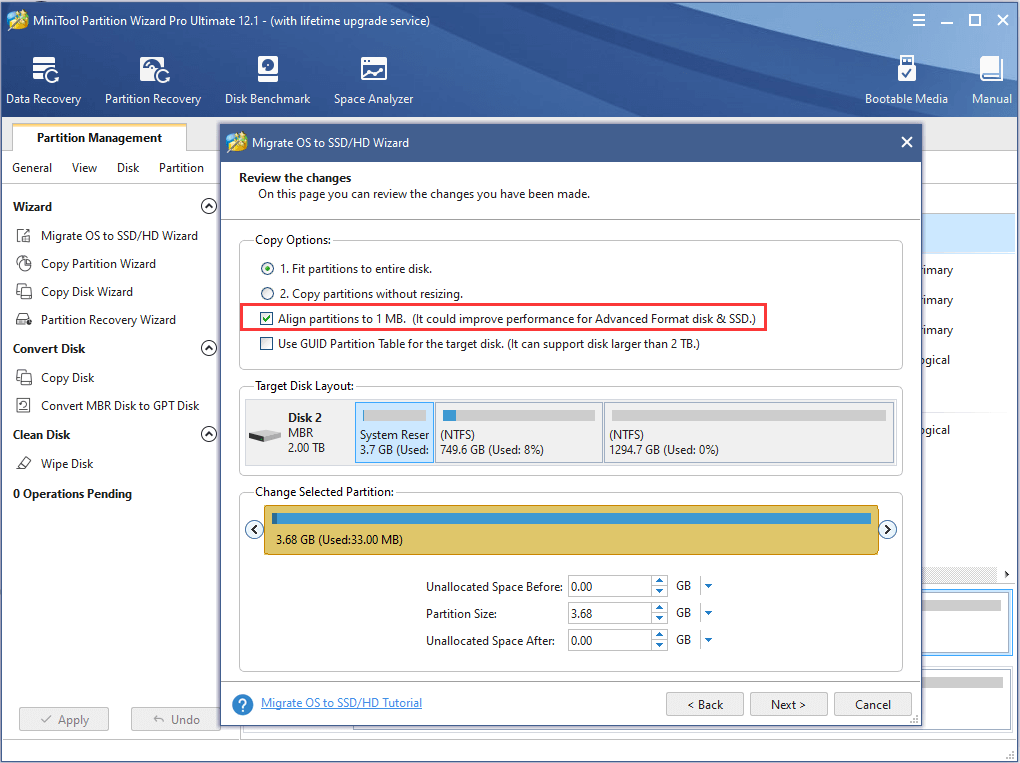
مرحلہ 5 : دیا گیا نوٹ پڑھیں اور دبائیں۔ ختم کرنا مرکزی انٹرفیس پر واپس جانے کے لیے بٹن۔ اب، کلک کریں درخواست دیں تمام زیر التواء کارروائیوں کو انجام دینے کے لیے بٹن۔
SSD اپ گریڈ کے بارے میں مزید تفصیلی معلومات حاصل کرنے کے لیے، آپ ہمارے پچھلے مضمون کا حوالہ دے سکتے ہیں: SSD اپ گریڈ: اپنے کمپیوٹر کے لیے SSD کو کیسے اپ گریڈ کریں۔ .
نیچے کی لکیر
اس مضمون کو پڑھنے کے بعد، آپ کو معلوم ہونا چاہیے کہ اب گیمنگ کے لیے SSD یا RAM کو اپ گریڈ کرنا ہے۔ جہاں تک آج کے موضوع کے بارے میں مزید خیالات اور تجاویز ہیں، آپ تبصرہ سیکشن میں ایک پیغام چھوڑ سکتے ہیں۔
اگر آپ کو MiniTool سافٹ ویئر استعمال کرتے ہوئے کوئی پریشانی ہو تو آپ ہماری سپورٹ ٹیم کے ذریعے رابطہ کر سکتے ہیں۔ ہمیں .



![ونڈوز 8 اور 10 میں کرپٹ ٹاسک شیڈیولر کو کیسے طے کریں [مینی ٹول نیوز]](https://gov-civil-setubal.pt/img/minitool-news-center/16/how-fix-corrupt-task-scheduler-windows-8.jpg)
![ونڈوز 10 میں فائل سسٹم کی خرابیوں کے لئے کون سا کمانڈ چیک کرتا ہے؟ [مینی ٹول ٹپس]](https://gov-civil-setubal.pt/img/disk-partition-tips/45/what-command-checks.png)
![CHKDSK آپ کا ڈیٹا حذف کرتا ہے؟ اب انہیں دو طریقوں سے بازیافت کریں [منی ٹول ٹپس]](https://gov-civil-setubal.pt/img/data-recovery-tips/75/chkdsk-deletes-your-data.png)



![سیکیورٹی یا فائر وال کی ترتیبات سے رابطہ روکا جاسکتا ہے [مینی ٹول نیوز]](https://gov-civil-setubal.pt/img/minitool-news-center/52/security-firewall-settings-might-be-blocking-connection.png)

![ونڈوز یا میک میں اسٹارٹ اپ شروع ہونے سے بھاپ کو کیسے روکا جائے [MiniTool News]](https://gov-civil-setubal.pt/img/minitool-news-center/57/how-stop-steam-from-opening-startup-windows.png)

![گوگل ڈرائیو پر HTTP کی غلطی 403 آسانی سے درست کرنے کا طریقہ یہ ہے! [منی ٹول نیوز]](https://gov-civil-setubal.pt/img/minitool-news-center/49/here-is-how-easily-fix-http-error-403-google-drive.png)

![جب ماؤس ونڈوز 10 میں منقطع رہتا ہے تو کیا کریں؟ [منی ٹول نیوز]](https://gov-civil-setubal.pt/img/minitool-news-center/60/what-do-when-mouse-keeps-disconnecting-windows-10.jpg)



