موصولہ منسلکات آؤٹ لک میں دکھائی نہیں دے رہے ہیں؟ اسے ابھی ٹھیک کریں!
Received Attachments Not Showing In Outlook Fix It Now
کیا آپ کو آؤٹ لک 365 میں اٹیچمنٹ ڈاؤن لوڈ کرنے یا بھیجنے میں دشواری ہے؟ بعض اوقات، آؤٹ لک انہیں کسی نامعلوم وجہ سے نہیں دکھاتا، لہذا آپ انہیں دیکھنے سے قاصر ہیں۔ پر اس پوسٹ میں MiniTool ویب سائٹ ، ہم منسلکات کے ظاہر نہ ہونے کے لیے استعمال کی کچھ تجاویز جمع کرتے ہیں۔
منسلکات دکھائی نہیں دے رہے ہیں۔
منسلکہ آؤٹ لک میں ایک خصوصیت ہے جو آپ کو دستاویزات، تصاویر اور دیگر فائلیں بھیجنے اور وصول کرنے کی اجازت دیتی ہے۔ تاہم، آپ ان منسلکات کو دیکھنے سے قاصر ہوں گے۔ اس میں کیا حرج ہے؟ ابھی کچھ تفصیلی حل حاصل کرنے کے لیے نیچے سکرول کریں!
چونکہ آپ کو موصول ہونے والی اٹیچمنٹ آپ کے لیے بہت اہم ہو سکتی ہیں، اس لیے آپ کو ان کے موصول ہونے پر ان کا بیک اپ لینا چاہیے۔ ایک بار جب آپ انہیں حادثاتی طور پر کھو دیتے ہیں، تو آپ انہیں بیک اپ کاپی کے ساتھ آسانی سے بحال کر سکتے ہیں۔ یہاں، سب سے اوپر کا انتخاب MiniTool ShadowMaker ہے۔
بطور مفت ونڈوز بیک اپ سافٹ ویئر ، MiniTool ShadowMaker فائلوں، فولڈرز، سسٹمز، ڈسکوں اور پارٹیشنز سمیت متعدد آئٹمز کا بیک اپ لینے کی حمایت کرتا ہے۔ بیک اپ کے علاوہ، اسے ڈسک کلوننگ اور فائل سنک کرنے کے لیے بھی ڈیزائن کیا گیا ہے۔
اب، آئیے دیکھتے ہیں کہ اس فری ویئر کے ساتھ منسلکات کا بیک اپ کیسے لیا جائے۔
مرحلہ 1۔ منی ٹول شیڈو میکر لانچ کریں۔
منی ٹول شیڈو میکر ٹرائل ڈاؤن لوڈ کرنے کے لیے کلک کریں۔ 100% صاف اور محفوظ
مرحلہ 2. میں بیک اپ صفحہ، پر جائیں ذریعہ > فولڈرز اور فائلیں۔ ان فائلوں کو منتخب کرنے کے لیے جنہیں آپ محفوظ کرنا چاہتے ہیں۔ میں DESTINATION ، آپ بیک اپ کے لیے اسٹوریج کے راستے کے طور پر ایک بیرونی ہارڈ ڈرائیو یا USB ڈرائیو منتخب کر سکتے ہیں۔

مرحلہ 4۔ پر کلک کریں۔ ابھی بیک اپ کریں۔ عمل شروع کرنے کے لیے۔
ونڈوز 10/11 پر نہ دکھائے جانے والے منسلکات کو کیسے ٹھیک کریں؟
درست کریں 1: اٹیچمنٹ کا وجود چیک کریں۔
سب سے پہلے، اس بات کو یقینی بنائیں کہ آیا ای میل میں کوئی منسلک ہے یا نہیں. آؤٹ لک ہر ای میل کے آگے ایک پیپر کلپ دکھاتا ہے۔ اگر آپ اسے نہیں دیکھ سکتے ہیں، تو آپ اسے بھیجنے کے لیے بھیجنے والے سے رابطہ کر سکتے ہیں۔
درست کریں 2: اپنا انٹرنیٹ کنکشن چیک کریں۔
نئی ای میلز حاصل کرنے اور منسلکات ڈاؤن لوڈ کرنے کے لیے، آپ کو ایک مضبوط اور مستحکم انٹرنیٹ کنکشن کی ضرورت ہے۔ آپ براؤزر لانچ کر سکتے ہیں اور اپنے کنکشن کی حیثیت کی تصدیق کے لیے کسی بھی ویب سائٹ پر جا سکتے ہیں۔ اگر آپ کا انٹرنیٹ کنکشن کافی کمزور ہے، تو ٹربل شوٹنگ شروع کرنے کے لیے ان اقدامات پر عمل کریں۔
مرحلہ 1۔ دبائیں۔ جیتو + میں کھولنے کے لئے ونڈوز کی ترتیبات .
مرحلہ 2۔ پر جائیں۔ اپ ڈیٹ اور سیکیورٹی > خرابی کا سراغ لگانا > اضافی ٹربل شوٹرز .
مرحلہ 3۔ پر کلک کریں۔ انٹرنیٹ کنکشن اور مارو ٹربل شوٹر چلائیں۔ عمل شروع کرنے کے لیے۔

درست کریں 3: اٹیچمنٹ ہینڈلنگ کے لیے سیٹنگز چیک کریں۔
ہو سکتا ہے کہ آپ نے اٹیچمنٹ کے پیش نظارہ کے آپشن کو غیر فعال کر دیا ہو، اس لیے آپ کو ملتے ہیں کہ اٹیچمنٹ آؤٹ لک میں دکھائی نہیں دے رہے ہیں۔ اس اختیار کو دوبارہ فعال کرنے کے لیے ان اقدامات پر عمل کریں:
مرحلہ 1. مائیکروسافٹ آؤٹ لک کھولیں اور پر کلک کریں۔ فائل اوپری بائیں کونے پر۔
مرحلہ 2۔ بائیں پین میں، پر کلک کریں۔ اختیارات .
مرحلہ 3۔ پر جائیں۔ ٹرسٹ سینٹر > ٹرسٹ سینٹر کی ترتیبات > اٹیچمنٹ ہینڈلنگ > نشان ہٹا دیں۔ اٹیچمنٹ کا پیش نظارہ بند کریں۔ .
مرحلہ 4۔ پر کلک کریں۔ منسلکہ اور دستاویز کے پیش نظارہ کرنے والے جانچنے کے لیے کہ آیا تمام فائل پیش نظارہ کرنے والے فعال ہیں۔
درست کریں 4: جوابات کو تبدیل کریں اور میل کی ترتیبات کو آگے بھیجیں۔
آپ میں سے کچھ ای میلز کو آگے بھیجتے یا جواب دیتے وقت منسلکات کو تلاش کرنے میں ناکام ہو سکتے ہیں کیونکہ آپ کا آؤٹ لک صرف اصل پیغام کے متن کو شامل کرنے کے لیے ترتیب دیا گیا ہے۔ منسلکات کو حل کرنے کے لیے جو نظر نہیں آرہے ہیں، آپ کو جوابات اور میل کی ترتیبات کو آگے بڑھانے کی ضرورت ہے۔
مرحلہ 1. آؤٹ لک لانچ کریں۔
مرحلہ 2۔ پر کلک کریں۔ فائل اوپری بائیں میں.
مرحلہ 3۔ پر جائیں۔ اختیارات > میل > جوابات اور آگے بھیجیں۔ .
مرحلہ 4. تحت کسی پیغام کا جواب دیتے وقت ، مارو اصل پیغام منسلک کریں۔ .
مرحلہ 5۔ تحت میسج فارورڈ کرتے وقت ، پر کلک کریں اصل پیغام منسلک کریں۔ .
مرحلہ 6۔ تبدیلیوں کو محفوظ کریں اور آؤٹ لک کو دوبارہ شروع کریں یہ دیکھنے کے لیے کہ آیا وہاں اٹیچمنٹ نہیں دکھا رہے ہیں۔
درست کریں 5: آؤٹ لک ایڈ ان کو بند کریں۔
اگر آؤٹ لک میں ایڈ انز خراب ہیں، تو اس سے کچھ خرابیاں بھی پیدا ہوں گی۔ لہذا، آپ کو مائیکروسافٹ آؤٹ لک کے تمام ایڈ انز کو بند کرنے کی ضرورت ہے۔
مرحلہ 1۔ اپنے کمپیوٹر پر آؤٹ لک شروع کریں۔
مرحلہ 2۔ پر جائیں۔ فائل > اختیارات > ایڈ انز .
مرحلہ 3۔ منتخب کریں۔ COM ایڈ انز ساتھ والے ڈراپ ڈاؤن مینو سے انتظام کریں۔ .
مرحلہ 4۔ مارو جاؤ اور تمام ایڈ انز کو ہٹا دیں۔
مرحلہ 5۔ تبدیلیاں محفوظ کریں۔
درست کریں 6: آؤٹ لک کیشے کو صاف کریں۔
خراب آؤٹ لک کوڑے دان آؤٹ لک کو صحیح طریقے سے کام کرنے سے بھی روکے گا، جس کے نتیجے میں کچھ مسائل جیسے منسلکات ظاہر نہیں ہوتے۔ کیشے کو صاف کرنے کا طریقہ یہاں ہے:
مرحلہ 1۔ دبائیں۔ جیتو + آر کھولنے کے لئے رن ڈائیلاگ
مرحلہ 2۔ درج ذیل کمانڈ کو چلائیں اور دبائیں۔ داخل کریں۔ .
%localdata%\Microsoft\Outlook\RoamCache
مرحلہ 3۔ پھر، آپ دیکھیں گے۔ RoamCache فولڈر میں فائل ایکسپلورر . دبائیں Ctrl + اے فولڈر میں موجود تمام فائلوں کو منتخب کرنے کے لیے اور منتخب کرنے کے لیے ان پر دائیں کلک کریں۔ حذف کریں۔ .
نیچے کی لکیر
اب، آپ کو اس بارے میں واضح ہونا چاہیے کہ آؤٹ لک 365 میں ظاہر نہ ہونے والے اٹیچمنٹ سے کیسے نمٹنا ہے۔ یہ بات قابل ذکر ہے کہ آپ نے کسی بھی حادثاتی ڈیٹا کے نقصان کو روکنے کے لیے اپنے اٹیچمنٹ کا بہتر طور پر بیک اپ لیا تھا۔ اپنے وقت کی تعریف کریں!


![[فکسڈ] کمانڈ پرامپٹ (سی ایم ڈی) کام نہیں کررہا ہے / ونڈوز 10 کو نہیں کھول رہا ہے؟ [مینی ٹول ٹپس]](https://gov-civil-setubal.pt/img/data-recovery-tips/98/command-prompt-not-working-opening-windows-10.jpg)


![[ٹیوٹوریل] FAT32 پارٹیشن کو دوسری ڈرائیو میں کیسے کاپی کریں؟](https://gov-civil-setubal.pt/img/partition-disk/30/tutorial-how-to-copy-fat32-partition-to-another-drive-1.jpg)


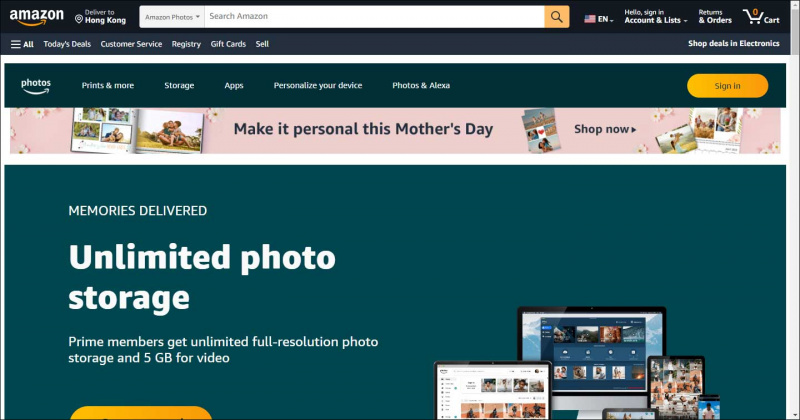

![یوٹیوب سے ویڈیوز کو اپنے آلات پر مفت کیسے محفوظ کریں [مکمل گائیڈ]](https://gov-civil-setubal.pt/img/blog/64/how-save-videos-from-youtube-your-devices-free.png)
![ونڈوز 11/10/8/7 پر ورچوئل آڈیو کیبل کیسے ڈاؤن لوڈ کریں؟ [منی ٹول ٹپس]](https://gov-civil-setubal.pt/img/news/39/how-to-download-virtual-audio-cable-on-windows-11/10/8/7-minitool-tips-1.png)







