خارجی ہارڈ ڈرائیو اور ڈیٹا ریکوری پر کھوئے ہوئے پارٹیشن کو بازیافت کریں۔
Recover A Lost Partition On External Hard Drive Data Recovery
کیا آپ نے کبھی بیرونی ہارڈ ڈرائیو پر پارٹیشن کے نقصان کا سامنا کیا ہے؟ تقسیم کا نقصان مختلف وجوہات کی وجہ سے ہوسکتا ہے اور ڈیٹا کو ناقابل رسائی بنا دے گا۔ یہ منی ٹول پوسٹ آپ کو بتائے گی کہ بیرونی ہارڈ ڈرائیو پر کھوئے ہوئے پارٹیشن کو کیسے بازیافت کیا جائے اور ایک طاقتور ٹول کے ذریعے گم شدہ پارٹیشن سے ڈیٹا کو کیسے بازیافت کیا جائے۔بیرونی ہارڈ ڈرائیوز اب بڑے پیمانے پر استعمال ہوتی ہیں لیکن وہ ڈیٹا کے نقصان اور ڈیوائس کی غلطیوں سے محفوظ نہیں ہیں۔ آپ غلطی سے اپنی بیرونی ہارڈ ڈرائیو پر ایک پارٹیشن حذف کر سکتے ہیں، جس کی وجہ سے یہ فائل ایکسپلورر اور ڈسک مینجمنٹ سے غائب ہو جاتا ہے۔ کیا آپ بیرونی ہارڈ ڈرائیو پر کھوئے ہوئے پارٹیشن کو بازیافت کرسکتے ہیں؟ یقینا، آپ کھوئے ہوئے پارٹیشن کے ساتھ ساتھ اس پر محفوظ کردہ ڈیٹا کو بھی بازیافت کرسکتے ہیں۔
میں 8 TB HDD پر حذف شدہ NTFS پارٹیشن کو بازیافت کرنے کی کوشش کر رہا ہوں۔ ڈسک کو مجموعی طور پر تقسیم کیا گیا تھا اور اس میں متعدد پارٹیشنز نہیں تھے۔ میں نے ٹیسٹ ڈسک کو استعمال کرنے کی کوشش کی اور اسے پارٹیشن مل گیا، لیکن جب میں نے اسے بازیافت کیا تو اس نے 6TB کے ساتھ غیر مختص کردہ 2TB پارٹیشن بنا دیا۔ کیا کوئی بہتر ٹول ہے جسے میں استعمال کر سکتا ہوں؟ میں اتنے بڑے حجم کی خام ریکوری نہیں کروں گا... - u/Dragonvirl reddit.com
حصہ 1: خارجی ہارڈ ڈرائیو پر گم شدہ پارٹیشن سے ڈیٹا بازیافت کریں۔
ایک بار جب آپ کی بیرونی ہارڈ ڈرائیو پر پارٹیشن کھو جائے تو اس پارٹیشن میں محفوظ تمام ڈیٹا ناقابل رسائی ہو جائے گا۔ اگر آپ کو اس تقسیم سے فائلیں بازیافت کرنے کی ضرورت ہے تو صرف پیشہ ور ڈیٹا کی وصولی کی خدمات آپ کی مدد کر سکتے ہیں. آپ کو مشورہ دیا جاتا ہے کہ کھوئے ہوئے پارٹیشن کو بحال کرنے سے پہلے ڈیٹا کو بحال کر لیں کیونکہ نئے بنائے گئے پارٹیشن میں اس کا امکان موجود ہے۔ اوور رائٹ آپ کا ڈیٹا، جس کی وجہ سے وہ ناقابل بازیافت ہیں۔
MiniTool پاور ڈیٹا ریکوری متعدد فائل ریکوری سافٹ ویئر کے درمیان انتہائی سفارش کی جاتی ہے۔ اس میں اچھی مطابقت ہے جو اسے تمام ونڈوز سسٹم پر ڈاؤن لوڈ اور انسٹال کرنے کی اجازت دیتی ہے۔ مزید برآں، یہ سافٹ ویئر پتہ لگا سکتا ہے اور فائلوں کو بازیافت کریں۔ مختلف منظرناموں میں مختلف ڈیٹا اسٹوریج ڈیوائسز سے، بشمول گم شدہ پارٹیشنز، فارمیٹ شدہ USB ڈرائیوز، غیر تسلیم شدہ ہارڈ ڈرائیوز، اور بہت کچھ۔
اس میں ڈیٹا ریکوری کی کارکردگی اور درستگی کو بہتر بنانے کے لیے بہت سی دوسری طاقتور خصوصیات شامل ہیں۔ آپ اپنی ایکسٹرنل ہارڈ ڈرائیو پر کھوئے ہوئے پارٹیشن کو گہرائی سے اسکین کرنے کے لیے MiniTool Power Data Recovery مفت ڈاؤن لوڈ اور انسٹال کر سکتے ہیں اور مطلوبہ فائلوں کو بازیافت کرنے کی کوشش کر سکتے ہیں۔
MiniTool پاور ڈیٹا ریکوری مفت ڈاؤن لوڈ کرنے کے لیے کلک کریں۔ 100% صاف اور محفوظ
آپ MiniTool Power Data Recovery کے ساتھ خارجی ہارڈ ڈرائیو پر گم شدہ پارٹیشن سے ڈیٹا بازیافت کرنے کے لیے اگلے ٹیوٹوریل پر عمل کر سکتے ہیں۔
مرحلہ 1: بشرطیکہ آپ نے اپنے کمپیوٹر پر MiniTool Power Data Recovery کو کامیابی سے انسٹال کر لیا ہو، آپ بیرونی ہارڈ ڈرائیو کو کمپیوٹر سے جوڑ کر سافٹ ویئر لانچ کر سکتے ہیں۔
آپ داخل ہوں گے۔ یہ پی سی انٹرفیس خود بخود، جہاں آپ اپنے کمپیوٹر اور بیرونی ہارڈ ڈرائیو دونوں پر تمام پارٹیشنز تلاش کر سکتے ہیں۔ ماؤس کو پارٹیشن پر ہوور کریں جیسا کہ دکھایا گیا ہے۔ کھوئی ہوئی تقسیم 1 کے نیچے USB لیبل کے ساتھ منطقی ڈرائیوز سیکشن، پھر کلک کریں اسکین کریں۔ .
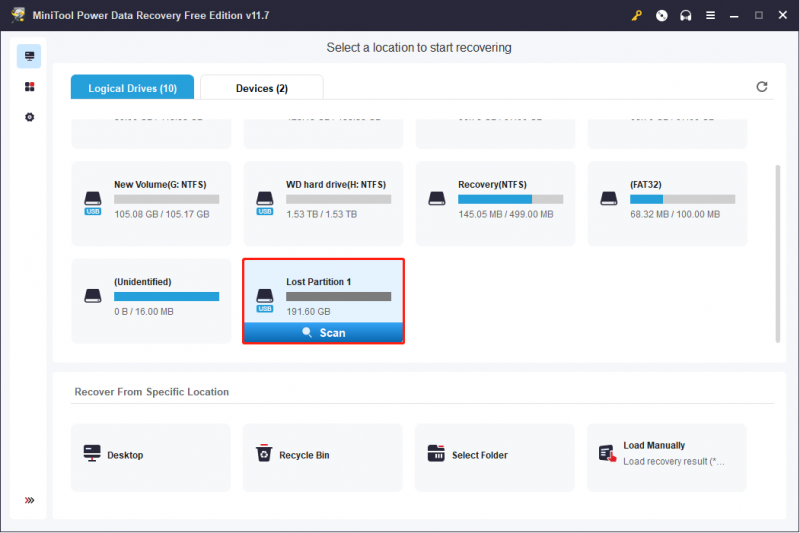
مرحلہ 2: فائلوں کی تعداد اور پارٹیشن سائز کے لحاظ سے اسکین کے عمل کو مکمل کرنے میں چند منٹ لگیں گے۔ آپ کو اسکین کے عمل میں خلل ڈالنے کا مشورہ نہیں دیا جاتا ہے جس سے آپ کا تمام کھویا ہوا ڈیٹا پارٹیشن پر نہیں ملے گا۔
نتیجہ کے صفحے پر، پائی گئی فائلوں کو مختلف فولڈرز میں درجہ بندی کیا جائے گا: حذف شدہ فائلیں۔ ، کھوئی ہوئی فائلیں۔ ، اور موجودہ فائلیں۔ تقسیم سے پہلے ان کی راہوں کے مطابق۔ اپنی مطلوبہ فائلوں کو تلاش کرنے کے لیے متعلقہ فولڈر کو پھیلائیں۔
مزید برآں، دیگر تین خصوصیات فائلوں کو تیزی سے تلاش کرنے میں آپ کی مدد کر سکتی ہیں۔
- فلٹر : آپ پر کلک کر سکتے ہیں۔ فلٹر فلٹر کی شرائط کو سیٹ کرنے کے لیے بٹن، بشمول فائل کا سائز، فائل کی قسم، فائل کیٹیگری، اور فائل میں ترمیم کی تاریخ۔ یہ فیچر فائل لسٹ سے بڑی تعداد میں ناپسندیدہ فائلوں کو فلٹر کر سکتا ہے۔
- قسم : اگر آپ کو تبدیل کرتے ہیں قسم زمرہ کی فہرست، آپ فائلوں کو ان کی اقسام کے مطابق تلاش کرسکتے ہیں، جیسے تصویر، دستاویز، آڈیو اور ویڈیو وغیرہ۔ آپ کسی خاص قسم کی فائل کو مؤثر طریقے سے بازیافت کرسکتے ہیں۔
- تلاش کریں۔ : جب آپ کو مطلوبہ فائل کا نام یاد آتا ہے تو یہ فیچر بہت کام کرتا ہے۔ آپ اس کا نام سرچ باکس میں ٹائپ کر سکتے ہیں اور دبائیں۔ داخل کریں۔ . تمام مماثل نتائج درج کیے جائیں گے۔ آپ کو صرف درج فائلوں کو چیک کرنے کی ضرورت ہے تمام پائی گئی فائلیں نہیں۔
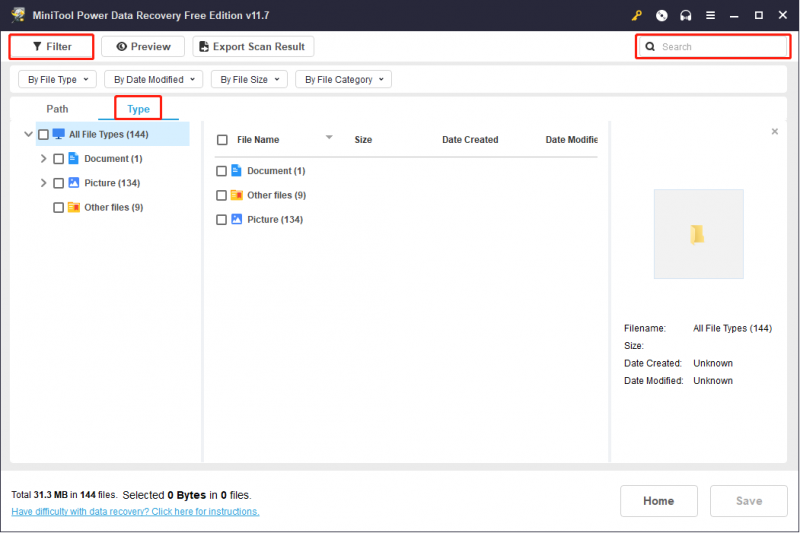
یقینی طور پر، یہ یقینی بنانے کے لیے کہ برآمد شدہ فائلیں وہی ہیں جو آپ کی ضرورت ہے، آپ استعمال کر سکتے ہیں۔ پیش نظارہ فائلوں کو محفوظ کرنے سے پہلے ان کو چیک کرنے کا فنکشن۔
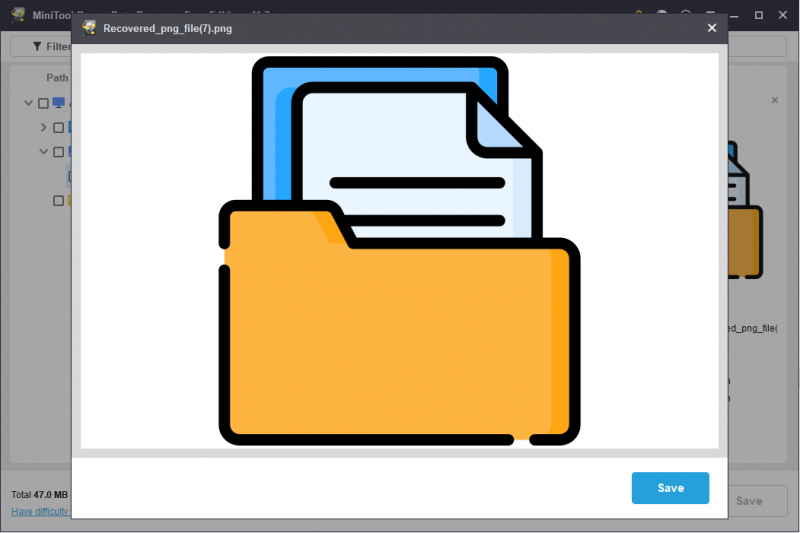
مرحلہ 3: ان تمام فائلوں کو منتخب کریں جنہیں آپ بازیافت کرنا چاہتے ہیں اور پر کلک کریں۔ محفوظ کریں۔ بٹن پھر، آپ کو ذخیرہ کرنے کا ایک مناسب راستہ منتخب کرنا چاہیے۔ آپ کو بازیافت فائلوں کو اپنے کمپیوٹر یا کسی دوسرے ڈیٹا اسٹوریج ڈیوائس پر اسٹور کرنے کی سفارش کی جاتی ہے کیونکہ آپ خارجی ہارڈ ڈرائیو پر کھوئے ہوئے پارٹیشن کو بازیافت کرنا شروع کردیں گے۔
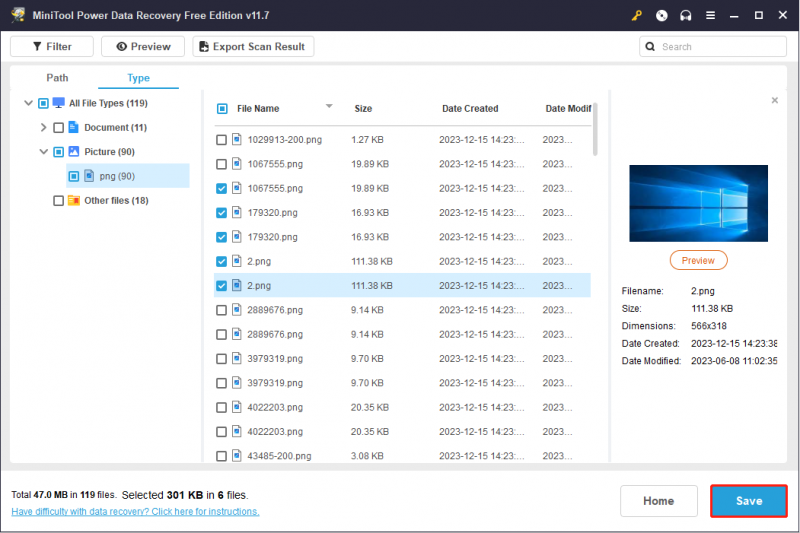
MiniTool پاور ڈیٹا ریکوری مفت 1GB مفت ڈیٹا ریکوری کی گنجائش فراہم کرتا ہے۔ اگر آپ 1GB سے زیادہ فائلوں کا انتخاب کرتے ہیں، تو آپ کو ایڈیشن کو اپ ڈیٹ کرنے کے لیے کہا جائے گا۔ MiniTool Solutions مختلف ضروریات کو پورا کرنے کے لیے مختلف ایڈیشن تیار کرتا ہے۔ آپ ایک ایسا انتخاب کر سکتے ہیں جو آپ کے لیے بہترین ہو۔ یہ صفحہ .
حصہ 2: خارجی ہارڈ ڈرائیو پر کھوئے ہوئے پارٹیشن کو بحال کریں۔
ڈیٹا کی وصولی کے بعد، اب آپ بیرونی ہارڈ ڈرائیو گم شدہ پارٹیشن ریکوری کرنے کے لیے درج ذیل طریقے آزما سکتے ہیں۔
#1 منی ٹول پارٹیشن وزرڈ کا استعمال کرتے ہوئے بیرونی ہارڈ ڈرائیو پر کھوئے ہوئے پارٹیشن کو بازیافت کریں۔
آپ سب سے پہلے ایک پیشہ ور پارٹیشن ریکوری ٹول استعمال کرنے کی کوشش کر سکتے ہیں، جیسے منی ٹول پارٹیشن وزرڈ ، کھوئے ہوئے پارٹیشن کو بازیافت کرنے کے لئے۔ پارٹیشن ریکوری نہ صرف کھوئی ہوئی پارٹیشن کو بحال کرے گی بلکہ کھویا ہوا ڈیٹا بھی واپس حاصل کرے گی۔ MiniTool پارٹیشن وزرڈ ایک جامع پارٹیشن مینجمنٹ ٹول ہے جس میں پارٹیشنز کا سائز تبدیل کرنے، پارٹیشنز کو فارمیٹ کرنے، ڈسکوں کو مسح کرنے اور مزید بہت کچھ کرنے کی صلاحیت ہے۔
آپ نیچے دیے گئے ڈاؤن لوڈ بٹن پر کلک کر کے اس ٹول کا مفت ایڈیشن حاصل کر سکتے ہیں، پھر اسے درج ذیل مراحل کی ہدایات کے تحت اپنی بیرونی ہارڈ ڈرائیو میں گم شدہ پارٹیشن کا پتہ لگانے کے لیے چلائیں۔
MiniTool پارٹیشن وزرڈ مفت ڈاؤن لوڈ کرنے کے لیے کلک کریں۔ 100% صاف اور محفوظ
مرحلہ 1: اپنی بیرونی ہارڈ ڈرائیو کو کمپیوٹر سے جوڑیں اور سافٹ ویئر لانچ کریں۔
مرحلہ 2: پر کلک کریں۔ پارٹیشن ریکوری سب سے اوپر ٹول بار پر بٹن اور کلک کریں اگلے .
مرحلہ 3: وہ ڈسک منتخب کریں جس میں گم شدہ پارٹیشن ہو اور کلک کریں۔ اگلے .
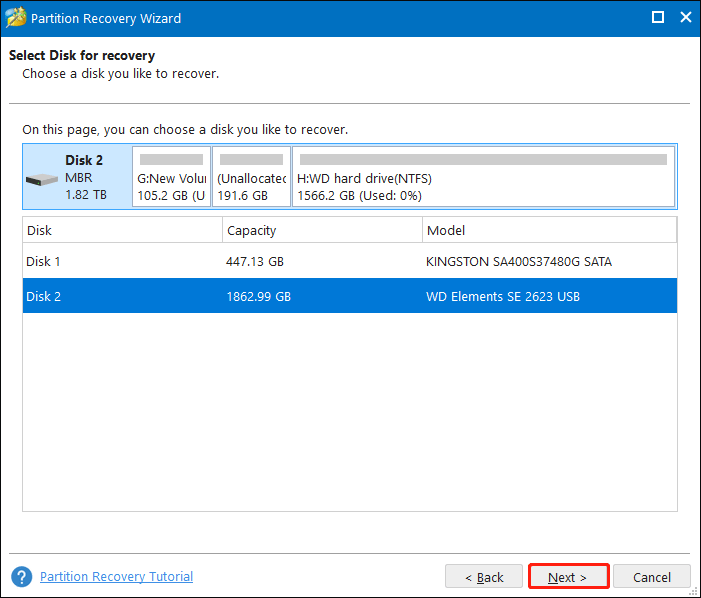
مرحلہ 4: آپ کو ایک کا انتخاب کرنے کی ضرورت ہے۔ سکیننگ رینج آپ کی ضرورت کی بنیاد پر اور کلک کریں۔ اگلے .
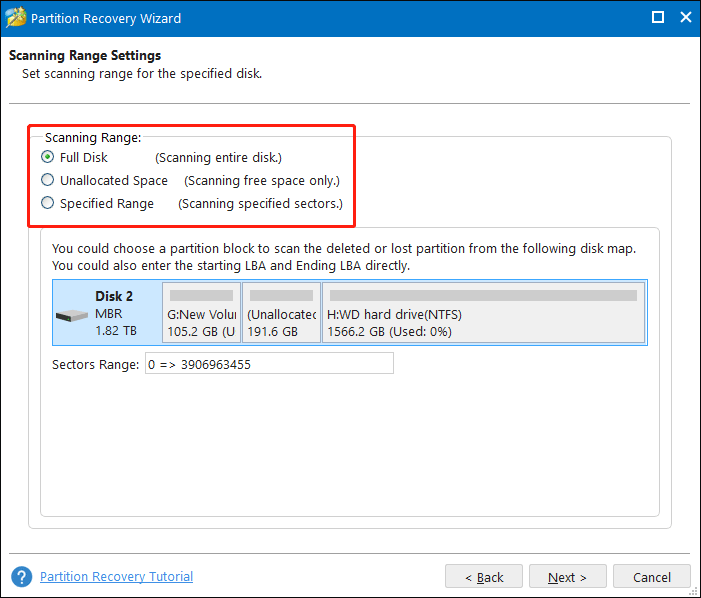
مرحلہ 5: درج ذیل ونڈو میں، اسکیننگ کے دو طریقے ہیں: سرسری جاءزہ اور مکمل اسکین . اپ انتخاب کرسکتے ہو سرسری جاءزہ پہلا. اگر یہ کھوئے ہوئے پارٹیشن کو نہیں ڈھونڈ سکتا ہے، تو مکمل اسکین کریں۔ ترتیب دینے کے بعد، کلک کریں۔ اگلے اسکین کا عمل شروع کرنے کے لیے۔
مرحلہ 6: تمام پائے جانے والے پارٹیشنز رزلٹ پیج پر درج ہوں گے۔ آپ اس صفحہ پر مطلوبہ تقسیم کا انتخاب کر سکتے ہیں۔ براہ کرم دونوں موجودہ پارٹیشنز کو منتخب کرنا یاد رکھیں اور پارٹیشن کو بحال ہونے کی ضرورت ہے۔
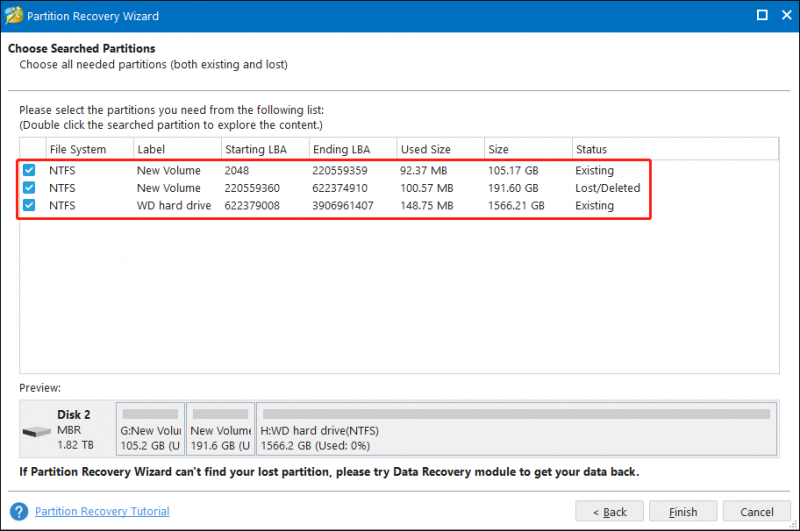
مرحلہ 7: کلک کریں۔ ختم تقسیم کو بحال کرنے کے لئے.
نوٹ: پارٹیشن ریکوری سروس مفت ایڈیشن میں شامل نہیں ہے۔ تقسیم کی بازیابی کے عمل کو مکمل کرنے کے لیے آپ کو مکمل ایڈیشن حاصل کرنے کی ضرورت ہے۔ آپ پرامپٹ ونڈو پر ایک ایڈیشن کا انتخاب کر سکتے ہیں یا پر جا سکتے ہیں۔ منی ٹول اسٹور مختلف ایڈیشن کے بارے میں مزید معلومات حاصل کرنے کے لیے۔مرحلہ 8: بازیافت کا عمل مکمل ہونے پر، آپ مرکزی انٹرفیس پر اپنی بیرونی ہارڈ ڈرائیو کی حالت کا جائزہ لے سکتے ہیں۔ اگر ہر آپریشن درست ہے، تو آپ کو کلک کرنے کی ضرورت ہے۔ درخواست دیں معطلی کے عمل کو ختم کرنے کے لیے۔
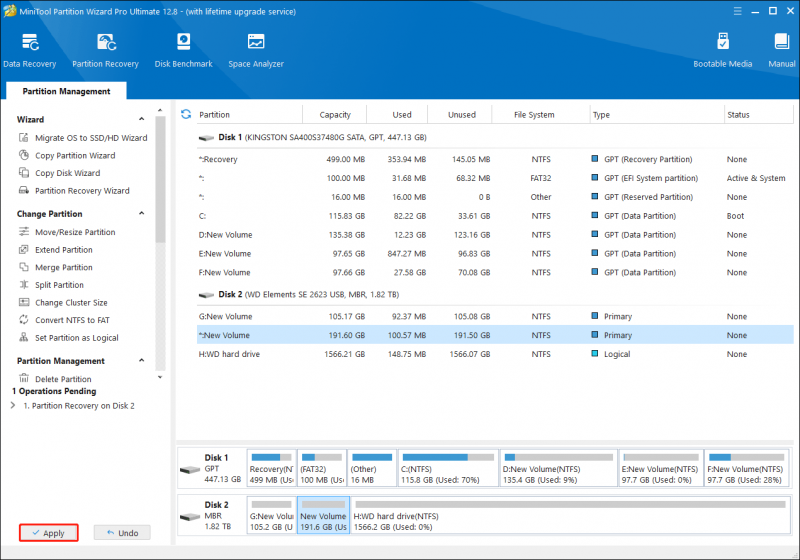
اس کے بعد، آپ چیک کر سکتے ہیں کہ آیا کھوئے ہوئے پارٹیشن اور ڈیٹا کو کامیابی سے بحال کیا گیا ہے۔
مزید برآں، آپ کھوئے ہوئے پارٹیشن کو دوبارہ بنا کر اسے بحال کرنے کے لیے اگلے دو طریقے آزما سکتے ہیں۔ دونوں طریقے آپ کی بیرونی ہارڈ ڈرائیو پر بغیر کسی ڈیٹا کو بحال کیے ایک نیا پارٹیشن بنائیں گے۔
#2 CMD کا استعمال کرتے ہوئے بیرونی ہارڈ ڈرائیو پر ایک پارٹیشن دوبارہ بنائیں
اگر آپ کمانڈ پرامپٹ سے واقف ہیں، تو آپ اسے چلا سکتے ہیں۔ ڈسک پارٹ نیا پارٹیشن بنانے کے لیے کمانڈ لائنز۔ Diskpart کمانڈ لائن کا استعمال پارٹیشنز کو بنانے، حذف کرنے، انضمام کرنے اور دیگر کارروائیوں کو انجام دینے کے لیے کیا جا سکتا ہے۔ آپ درج ذیل مراحل کے ساتھ بیرونی ہارڈ ڈرائیو پر ایک نیا پارٹیشن بنا سکتے ہیں۔
مرحلہ 1: دبائیں۔ جیت + آر رن ونڈو کھولنے کے لیے۔
مرحلہ 2: ٹائپ کریں۔ cmd ٹیکسٹ باکس میں داخل کریں اور دبائیں۔ Shift + Ctrl + Enter کمانڈ پرامپٹ کو بطور ایڈمنسٹریٹر چلانے کے لیے۔
مرحلہ 3: درج ذیل کمانڈ لائنز کو ٹائپ کریں اور دبائیں۔ داخل کریں۔ ہر ایک کے بعد.
- ڈسک پارٹ
- فہرست ڈسک
- ڈسک ایکس کو منتخب کریں۔ (x کو اپنی بیرونی ہارڈ ڈرائیو کے نمبر سے بدل دیں)
- تقسیم کا بنیادی سائز بنائیں =* (* کو ایم بی کے سائز کے ساتھ تبدیل کریں آپ چاہتے ہیں کہ نیا بنایا ہوا پارٹیشن ہو۔ 1GB=1024MB)
- فارمیٹ fs=NTFS
- تفویض خط =* (نئے بنائے گئے پارٹیشن کے ڈرائیو لیٹر میں * کو تبدیل کریں)
- باہر نکلیں
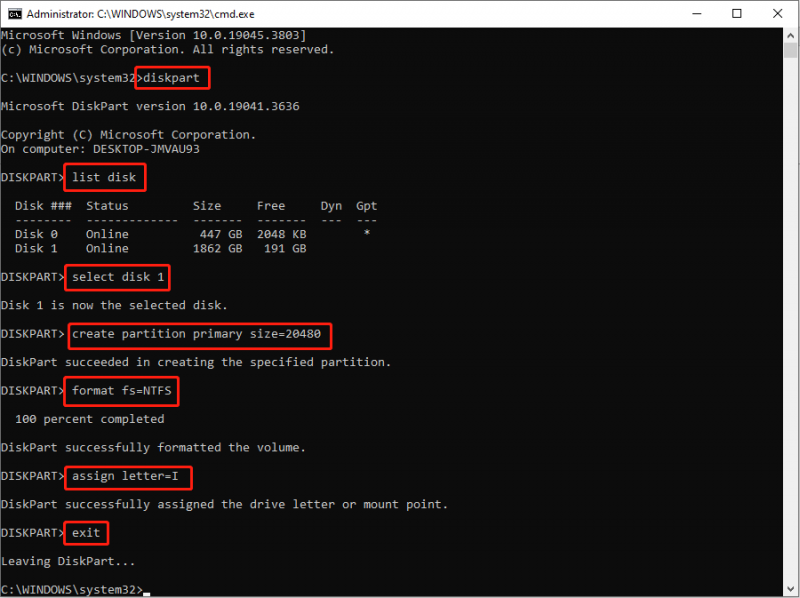
#3 ڈسک مینجمنٹ کا استعمال کرتے ہوئے ایک پارٹیشن دوبارہ بنائیں
آخری طریقہ کام کرنا ہے۔ ڈسک مینجمنٹ ، ونڈوز بلٹ ان ٹول۔ جب آپ پارٹیشنز اور ڈسکوں کو منظم کرنے کے لیے اس ٹول کا استعمال کرتے ہیں، تو ہر تبدیلی فوری طور پر ڈسک پر لاگو ہو جائے گی۔ اس طرح، جب آپ اس کے ساتھ کام کرتے ہیں تو محتاط رہیں.
مرحلہ 1: پر دائیں کلک کریں۔ ونڈوز لوگو بائیں نیچے بٹن، پھر منتخب کریں ڈسک مینجمنٹ WinX مینو سے۔
مرحلہ 2: منتخب کرنے کے لیے غیر مختص جگہ پر دائیں کلک کریں۔ نیا سادہ حجم . پرامپٹ ونڈو میں، کلک کریں۔ اگلے .
مرحلہ 3: والیوم سائز سیٹ کریں اور کلک کریں۔ اگلے .
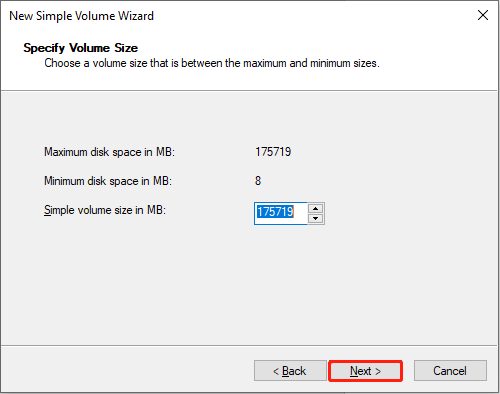
مرحلہ 4: فہرست سے ایک ڈرائیو لیٹر منتخب کریں اور کلک کریں۔ اگلے .
مرحلہ 5: درج ذیل ونڈو میں، آپ کو فائل سسٹم کو منتخب کرنے کی ضرورت ہے، پھر کلک کریں۔ اگلے .
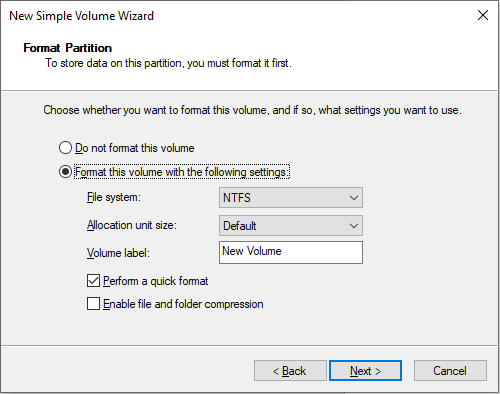
مرحلہ 6: تمام معلومات کو چیک کریں۔ کلک کریں۔ ختم اگر سب کچھ درست ہے. ڈسک مینجمنٹ پارٹیشن کو خود بخود فارمیٹ کرے گا۔
حصہ 3: بیرونی ہارڈ ڈرائیو پارٹیشن کے نقصان کو روکنے کے لیے نکات
یہ عام بات ہے کہ بیرونی ہارڈ ڈرائیوز جیسے آلات استعمال کے دوران ٹوٹ پھوٹ کا شکار ہو جاتے ہیں۔ جب آپ بیرونی ہارڈ ڈرائیو استعمال کرتے ہیں تو مختلف مسائل پیدا ہوسکتے ہیں، جیسے بیرونی ہارڈ ڈرائیو خراب ہو رہی ہے۔ ظاہر نہ ہونا، تقسیم کا نقصان، وغیرہ۔ اپنی بیرونی ہارڈ ڈرائیو کی حفاظت اور اس کی زندگی کو طول دینے کے لیے آپ کے لیے یہاں کچھ تجاویز ہیں۔
- جسمانی نقصان کو روکیں: عام طور پر شدید جسمانی نقصان ناقابل تلافی ہوتا ہے جو ڈیٹا کے نقصان کا سبب بھی بن سکتا ہے۔
- بیرونی ہارڈ ڈرائیو کو محفوظ ماحول میں اسٹور کریں: بیرونی ہارڈ ڈرائیو کو زیادہ درجہ حرارت، زیادہ نمی اور گرد آلود جگہوں سے دور رکھیں۔
- بیرونی ہارڈ ڈرائیو کو صحیح طریقے سے جوڑیں اور منقطع کریں: آپ کو ڈرائیو کو منقطع کرنے سے پہلے اسے محفوظ طریقے سے نکالنا چاہیے۔
- بیرونی ہارڈ ڈرائیو کی اسٹوریج کی جگہ کو پورا نہ کریں۔
- بیرونی ہارڈ ڈرائیو کو عوامی یا غیر بھروسہ مند کمپیوٹرز سے مت جوڑیں۔
مزید پڑھنا: MiniTool ShadowMaker کے ساتھ بیرونی ہارڈ ڈرائیو ڈیٹا کے نقصان کو روکیں
ڈیٹا کا نقصان عام طور پر بغیر کسی نشان کے آپ کے ڈیٹا اسٹوریج ڈیوائسز میں ہوتا ہے۔ آپ بہتر کریں گے۔ فائلوں کا بیک اپ ایک سے زیادہ آلات پر؛ اس طرح آپ پچھلے بیک اپ سے فائلیں آسانی سے واپس حاصل کر سکتے ہیں۔ آپ میں سے کچھ ایک سے زیادہ بیک اپ کے بعد ڈپلیکیٹ فائلوں سے پریشان ہو سکتے ہیں۔ آپ پیشہ ورانہ کوشش کر سکتے ہیں بیک اپ سافٹ ویئر , MiniTool ShadowMaker.
یہ سافٹ ویئر آپ کے لیے تین قسم کے بیک اپ فراہم کرتا ہے:
- مکمل بیک اپ : فل بیک آپ کے تمام ڈیٹا کو کاپی کرے گا بشمول پچھلی فائلز اور نئی تخلیق شدہ فائلز۔ بیک اپ کی یہ قسم بہت سی فالتو فائلیں تیار کرے گی اور اس میں وقت لگتا ہے۔ اسے پہلا بیک اپ کرنے کے لیے استعمال کیا جا سکتا ہے۔
- انکریمنٹل بیک اپ : انکریمنٹل بیک اپ کا مطلب ہے آخری بیک اپ کے مقابلے میں تبدیل شدہ اور نئی شامل کردہ فائلوں کا بیک اپ لینا۔
- تفریق بیک اپ : ڈیفرینشل بیک اپ پہلے مکمل بیک اپ کے مقابلے میں تبدیل شدہ اور نئی شامل فائلوں کا بیک اپ لے گا۔
آپ اس سافٹ ویئر کا استعمال کرتے ہوئے خود بخود فائلوں کا بیک اپ لینے کے لیے بیک اپ سائیکل بھی سیٹ کر سکتے ہیں۔
اگر آپ کو ضرورت ہو تو، آپ بیک اپ خصوصیات کا تجربہ کرنے کے لیے MiniTool ShadowMaker ٹرائل ڈاؤن لوڈ اور انسٹال کر سکتے ہیں۔
منی ٹول شیڈو میکر ٹرائل ڈاؤن لوڈ کرنے کے لیے کلک کریں۔ 100% صاف اور محفوظ
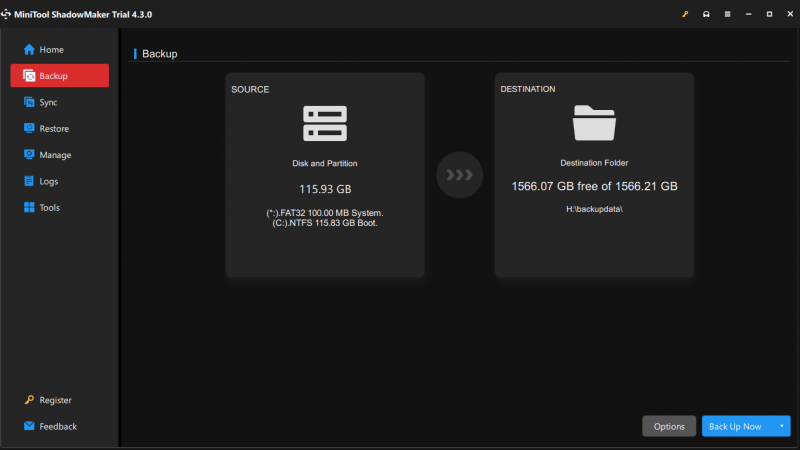
حصہ 4: نیچے کی لکیر
اس پوسٹ کو پڑھنے کے بعد، آپ کو معلوم ہونا چاہیے کہ بیرونی ہارڈ ڈرائیو پر کھوئے ہوئے پارٹیشن کو کیسے بحال کیا جائے۔ کھوئے ہوئے پارٹیشن سے ڈیٹا کو کامیابی کے ساتھ بازیافت کرنے کے لیے، آپ پہلے MiniTool Power Data Recovery کے ساتھ ڈیٹا ریکوری کو بہتر طریقے سے انجام دیں گے۔
MiniTool پاور ڈیٹا ریکوری مفت ڈاؤن لوڈ کرنے کے لیے کلک کریں۔ 100% صاف اور محفوظ
MiniTool سافٹ ویئر کے ذریعے استعمال کرتے وقت بلا جھجھک ہمیں اپنی پہیلیاں بتائیں [ای میل محفوظ] .
![ونڈوز 10 ہڑبڑانے والے مسئلے کو حل کرنے کے 4 مفید طریقے [مینی ٹول نیوز]](https://gov-civil-setubal.pt/img/minitool-news-center/93/4-useful-methods-fix-windows-10-stuttering-issue.png)

![ایسوس تشخیص کرنا چاہتے ہیں؟ Asus لیپ ٹاپ تشخیصی ٹول استعمال کریں! [مینی ٹول ٹپس]](https://gov-civil-setubal.pt/img/backup-tips/88/want-do-an-asus-diagnosis.png)
![ونڈوز شفٹ ایس کو ٹھیک کرنے کے 4 طریقے جو ونڈوز 10 میں کام نہیں کررہے ہیں [منی ٹول نیوز]](https://gov-civil-setubal.pt/img/minitool-news-center/73/4-ways-fix-windows-shift-s-not-working-windows-10.jpg)

![169 IP ایڈریس ایشو کو کس طرح ٹھیک کریں؟ ابھی ان حلوں کو آزمائیں! [منی ٹول نیوز]](https://gov-civil-setubal.pt/img/minitool-news-center/34/how-fix-169-ip-address-issue.png)
![انٹرنیٹ ایکسپلورر 11 لاپتہ ونڈوز 10؟ اسے واپس لائیں [منی ٹول نیوز]](https://gov-civil-setubal.pt/img/minitool-news-center/32/internet-explorer-11-missing-windows-10.jpg)
![بیرونی ہارڈ ڈرائیو کی زندگی: اس کو لمبا کرنے کا طریقہ [MiniTool Tips]](https://gov-civil-setubal.pt/img/disk-partition-tips/17/external-hard-drive-lifespan.jpg)




![ایسر بوٹ مینو کیا ہے؟ ایسر BIOS تک رسائی / تبدیلی کا طریقہ [MiniTool Tips]](https://gov-civil-setubal.pt/img/data-recovery-tips/04/what-is-acer-boot-menu.jpg)



![حل شدہ - میں اپنے ڈیسک ٹاپ کو ونڈوز 10 پر معمول پر کیسے واپس لاؤں [مینی ٹول نیوز]](https://gov-civil-setubal.pt/img/minitool-news-center/11/solved-how-do-i-get-my-desktop-back-normal-windows-10.png)
![ونڈوز 10 کو سیف موڈ میں شروع کرنے کا طریقہ (بوٹ لگاتے ہوئے) [6 طریقے] [MiniTool Tips]](https://gov-civil-setubal.pt/img/data-recovery-tips/39/how-start-windows-10-safe-mode.png)
