لفظی میموری کارڈ USB سے ڈیٹا بازیافت کریں اور مسائل کو حل کریں۔
Recover Data From A Verbatim Memory Card Usb Resolve Issues
Verbatim ہمیشہ ڈیٹا سٹوریج ڈیوائس مارکیٹ میں ایک نمایاں پوزیشن پر قبضہ کیا ہے. تاہم، ڈیٹا کی کمی اور ڈرائیو کے مسائل وربیٹیم ڈرائیو سے محفوظ نہیں ہیں۔ سے یہ پوسٹ منی ٹول وربیٹیم میموری کارڈ اور یو ایس بی ڈرائیو سے ڈیٹا بازیافت کرنے اور وربیٹیم ڈرائیو کے مسائل کے حل کے بارے میں آپ کو بتاتا ہے۔حصہ 1۔ لفظی میموری کارڈ/USB ڈیٹا ریکوری: کیا یہ ممکن ہے؟
پورٹیبل ڈیٹا اسٹوریج ڈیوائسز جیسے وربیٹیم USB ڈرائیو اور وربیٹیم میموری کارڈ پر ڈیٹا اسٹور کرنا ڈیٹا کی منتقلی کو آسان بناتا ہے۔ اگرچہ Verbatim محفوظ اور قابل اعتماد ڈیٹا سٹوریج ڈیوائسز کا تجربہ کار ڈویلپر ہے، Verbatim USB ڈرائیوز اور میموری کارڈز ڈیٹا کے نقصان کے لیے حساس ہیں۔ آیا آپ وربیٹیم میموری کارڈ یا USB ڈرائیو سے ڈیٹا بازیافت کر سکتے ہیں اس کا انحصار ڈیٹا کے ضائع ہونے کی وجہ پر ہے۔ یہاں میں آپ کو عام وجوہات اور ڈیٹا کی وصولی کے امکانات دکھاؤں گا۔
- انسانی غلطیاں : انسانی غلطیاں جیسے کہ حادثاتی طور پر ڈیلیٹ کرنا، فارمیٹنگ کرنا، پارٹیشن ڈیلیٹ کرنا، یا دیگر نامناسب کاروائیاں ڈیٹا کے نقصان کا باعث بن سکتی ہیں۔ اگر آپ اپنی Verbatim ڈرائیو سے ڈیٹا بروقت بازیافت کرتے ہیں، تو کامیاب بحالی کے امکانات زیادہ ہیں۔
- منطقی ناکامی۔ : آپ کی وربیٹیم ڈرائیو پر منطقی غلطیاں آپ کو ڈرائیو تک رسائی سے روک سکتی ہیں اور آپ کو ڈرائیو استعمال کرنے سے پہلے فارمیٹ کرنے کی ضرورت پڑ سکتی ہے۔ مرمت یا فارمیٹنگ کے عمل کے دوران ڈیٹا کے نقصان سے بچنے کے لیے، آپ کو پہلے وربیٹیم ڈرائیو سے ڈیٹا بازیافت کرنے کا مشورہ دیا جاتا ہے۔ پیشہ ور کے ساتھ ڈیٹا ریکوری سافٹ ویئر ، آپ آسانی سے خراب شدہ وربیٹیم ڈرائیو سے فائلیں بازیافت کرسکتے ہیں۔
- جسمانی نقصان : منطقی غلطیوں کے مقابلے میں، جسمانی نقصان وربیٹیم ڈرائیو ڈیٹا کی وصولی کو مزید مشکل بنا سکتا ہے۔ وربیٹیم USB یا میموری کارڈ جو جسمانی طور پر خراب ہو گیا ہے اس کے نتیجے میں ڈیٹا ضائع ہو سکتا ہے۔ تاہم، ڈیٹا ریکوری سافٹ ویئر اور ڈیٹا ریکوری کے دیگر حل اس صورت حال میں کام نہیں کریں گے۔ یہ دیکھنے کے لیے کہ آیا فائل کی بازیابی ممکن ہے، آپ کو قابل ڈیٹا ریکوری سروسز سے مدد لینی چاہیے۔
- غیر مناسب ہٹانا : اگر آپ Verbatim ڈرائیو کو زبردستی نکالتے ہیں جب یہ کام کر رہی ہو تو اس ڈیوائس پر ذخیرہ شدہ ڈیٹا ضائع ہو سکتا ہے یا خراب ہو سکتا ہے۔ آپ گم شدہ فائلوں کو تلاش کرنے کے لیے فائل ریکوری سروسز کو آزما سکتے ہیں۔ لیکن اس کے لئے خراب فائلوں ، آپ کو استعمال کرنا چاہئے۔ فائل کی مرمت کے اوزار ان فائلوں کو ٹھیک کرنے کے لیے۔
جب آپ کی فائلیں آپ کی وربیٹیم USB ڈرائیو یا میموری کارڈ سے گم ہو جائیں، تو فوری طور پر نیا ڈیٹا محفوظ کرنے کے لیے اس ڈیوائس کا استعمال بند کر دیں اور وربیٹیم USB فلیش ڈرائیو یا میموری کارڈ سے ڈیٹا کی بازیافت شروع کریں۔
حصہ 2۔ لفظی میموری کارڈ/USB فلیش ڈرائیو سے ڈیٹا بازیافت کریں۔
اندرونی ڈسک سے حذف شدہ فائلوں سے مختلف، USB/میموری کارڈ سے حذف شدہ فائلوں کو آلہ سے مستقل طور پر ہٹا دیا جاتا ہے۔ محفوظ فائل ریکوری سروسز Verbatim میموری ڈیٹا ریکوری کو لاگو کرنے کے لیے بہترین آپشن ہونا چاہیے۔
MiniTool پاور ڈیٹا ریکوری کا یہاں ذکر کیا جانا چاہیے۔ یہ قابل اعتماد USB اور SD کارڈ ریکوری سافٹ ویئر زیادہ تر معاملات میں ڈیٹا ریکوری کے کاموں کو سنبھال سکتا ہے، بشمول سادہ ڈیلیٹ کرنا، ڈسک فارمیٹنگ، ڈرائیو نہیں پہچانی گئی وغیرہ۔ MiniTool Power Data Recovery میں مختلف افعال اور حدود کے ساتھ کئی ایڈیشن ہوتے ہیں۔ آپ حاصل کر سکتے ہیں MiniTool پاور ڈیٹا ریکوری مفت اس کی مضبوط خصوصیات کا تجربہ کرنے کے لیے ڈاؤن لوڈ بٹن پر کلک کریں۔
MiniTool پاور ڈیٹا ریکوری مفت ڈاؤن لوڈ کرنے کے لیے کلک کریں۔ 100% صاف اور محفوظ
مرحلہ 1۔ اسکین کرنے کے لیے ٹارگٹ ڈرائیو کا انتخاب کریں۔
آپ کو اپنی وربیٹیم USB ڈرائیو یا میموری کارڈ کو اپنے کمپیوٹر سے جوڑنا چاہیے، پھر اسے لانچ کرنے کے لیے سافٹ ویئر پر ڈبل کلک کریں۔ مرکزی انٹرفیس میں، آپ تمام پارٹیشنز اور دریافت شدہ آلات تلاش کر سکتے ہیں۔ آپ کے ساتھ ہدف تقسیم تلاش کر سکتے ہیں یو ایس بی لیبل اختیاری طور پر، پر سوئچ کریں۔ آلات پوری USB ڈرائیو یا SD کارڈ کو براہ راست اسکین کرنے کے لیے ٹیب۔ اپنے ماؤس کو ٹارگٹ پارٹیشن پر گھمائیں اور کلک کریں۔ اسکین کریں۔ .
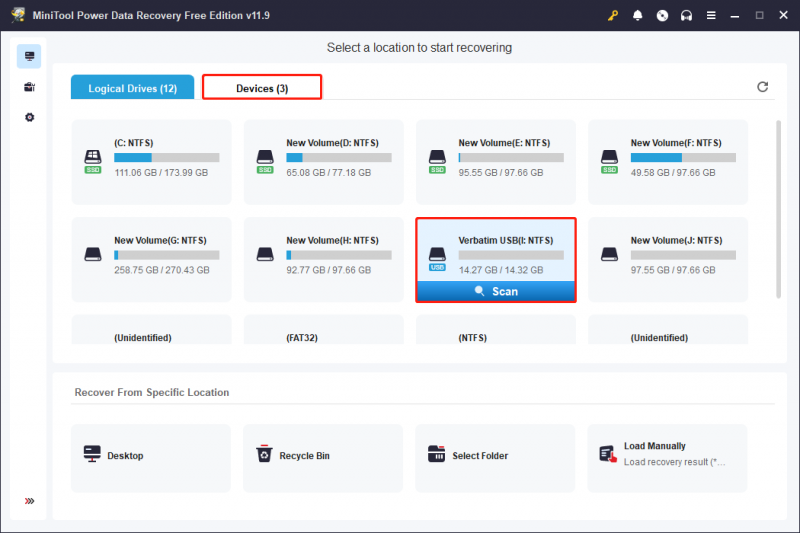
مرحلہ 2. متعدد خصوصیات کے ساتھ مطلوبہ فائلوں کو تلاش کریں۔
فائلوں کی تعداد اور ڈسک کی گنجائش کے لحاظ سے اسکین میں چند منٹ یا زیادہ وقت لگے گا۔ ڈیٹا کی بازیابی کے بہترین نتائج کے لیے، براہ کرم اسکین کا عمل خود بخود مکمل ہونے تک انتظار کریں۔
تمام پائی گئی فائلیں کے تحت ظاہر ہوتی ہیں۔ راستہ تین درجہ بندی کے ساتھ ٹیب: حذف شدہ فائلیں۔ ، کھوئی ہوئی فائلیں۔ ، اور موجودہ فائلیں۔ . آپ اپنی مطلوبہ فائلوں کو تلاش کرنے کے لیے ان فولڈرز کو بڑھا سکتے ہیں۔ یہ کافی تعداد میں فائلوں کے لیے وقت طلب ہو سکتا ہے۔ اس طرح، جیسے خصوصیات کی کوشش کریں فلٹر ، تلاش کریں۔ ، اور قسم فلٹر کی شرائط ترتیب دے کر، فائل کے نام سے تلاش کرکے، یا فائل کی قسموں کی جانچ کرکے فائل کی فہرست کو کم کرنے کے لیے۔
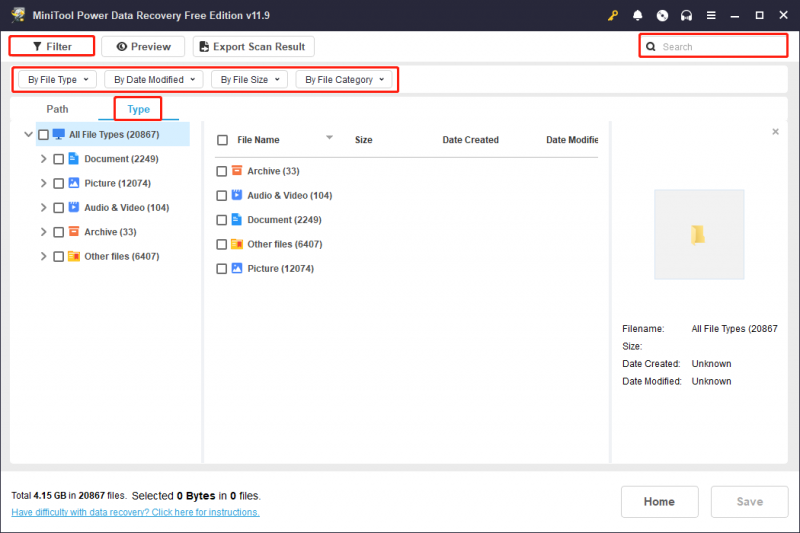
اگر آپ کو صرف 1GB سے کم فائلوں کو بازیافت کرنے کی ضرورت ہے، تو آپ کو اس کا مکمل استعمال کرنا چاہیے۔ پیش نظارہ خصوصیت بس فائل کا انتخاب کریں اور کلک کریں۔ پیش نظارہ فائل کا مواد چیک کرنے کے لیے بٹن۔ دستاویزات، تصاویر، ویڈیوز، آڈیو فائلیں، اور فائل کی کچھ دوسری اقسام پیش نظارہ کے لیے معاون ہیں۔
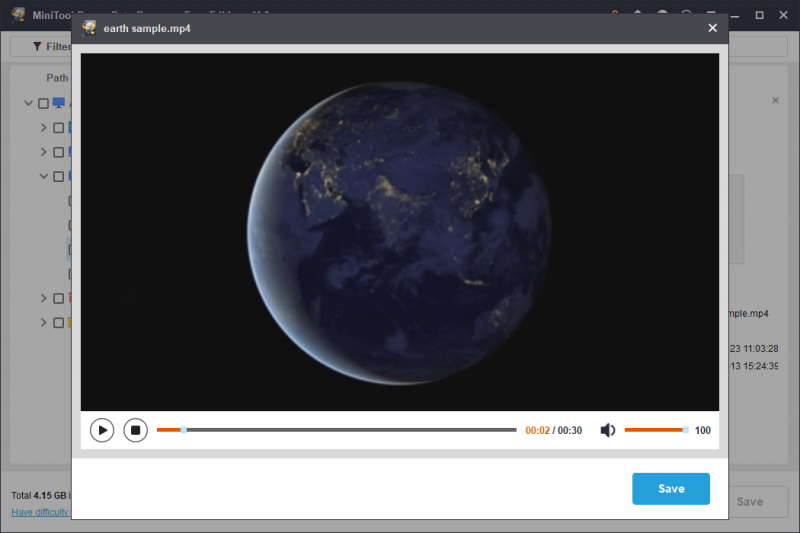
مرحلہ 3۔ فائلوں کو کسی اور محفوظ مقام پر بازیافت کریں۔
اپنی ضرورت کی فائلوں کے سامنے چیک مارکس شامل کریں اور کلک کریں۔ محفوظ کریں۔ بٹن ڈیٹا اوور رائٹنگ کی وجہ سے ڈیٹا ریکوری کی ناکامی سے بچنے کے لیے، آپ کو بازیافت فائلوں کے لیے ایک نئی منزل کا انتخاب کرنا چاہیے۔
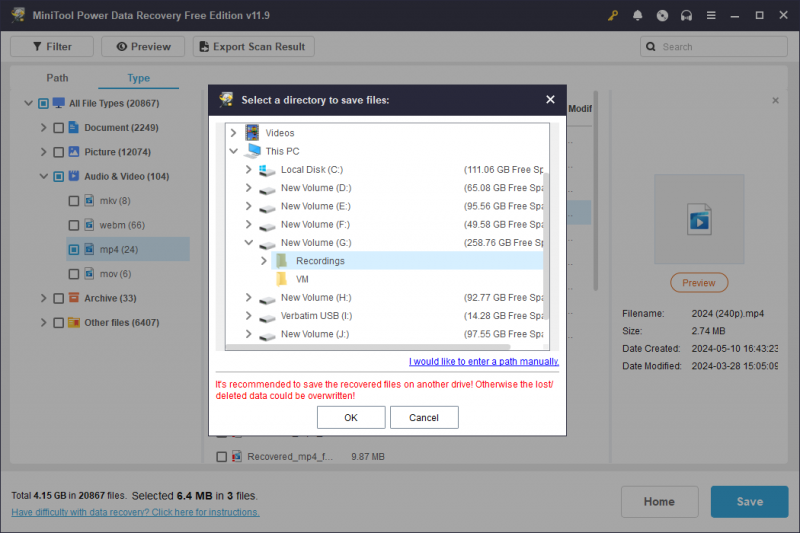
جیسا کہ اوپر بتایا گیا ہے، مفت ایڈیشن میں صرف 1GB مفت ڈیٹا ریکوری کی گنجائش ہے۔ اگر آپ کو مزید ڈیٹا بازیافت کرنے کی ضرورت ہے، تو آپ کو ڈیٹا کی وصولی کی صلاحیت کو بڑھانے کے لیے ایک ایڈوانس ایڈیشن کی ضرورت ہے۔ پر جائیں۔ منی ٹول اسٹور آپ کے مطالبات کے مطابق ایک ایڈیشن منتخب کرنے کے لیے۔
چونکہ ڈیٹا کی بازیابی ہمیشہ کامیاب نہیں ہوتی، اس لیے یہ ایک اچھا خیال ہے کہ آپ اپنی اہم فائلوں کو مختلف آلات پر بیک اپ کریں تاکہ تمام حالات کے لیے تیار رہیں، خاص طور پر USB ڈرائیوز، SD کارڈز، اور دیگر ہٹنے کے قابل آلات پر محفوظ کردہ ڈیٹا۔ میں آپ کو ایک آسان کے لئے مشورہ دیتے ہیں بیک اپ سافٹ ویئر , MiniTool ShadowMaker. یہ سافٹ ویئر مختلف قسم کے بیک اپ فراہم کرتا ہے اور آپ کو بیک اپ سائیکل سیٹ کرنے کی اجازت دیتا ہے۔ فائلوں کو بیک اپ کریں ، فولڈرز، پارٹیشنز، اور ڈسکیں۔ 30 دنوں کے اندر بہترین بیک اپ خصوصیات کا مفت تجربہ کرنے کے لیے آزمائشی ایڈیشن حاصل کریں۔
منی ٹول شیڈو میکر ٹرائل ڈاؤن لوڈ کرنے کے لیے کلک کریں۔ 100% صاف اور محفوظ
حصہ 3۔ وربیٹیم USB ڈرائیو کی مرمت کریں۔
ڈیٹا کا نقصان وہ واحد مسئلہ نہیں ہے جس کا آپ کو روزانہ ڈیوائس کے استعمال میں سامنا ہو سکتا ہے۔ لیکن جب آپ دیگر مسائل میں پھنس جاتے ہیں جیسے کہ وربیٹیم USB فلیش ڈرائیو ظاہر نہیں ہو رہی، خراب ہو گئی، وغیرہ، تو آپ کو Verbatim USB فلیش ڈرائیو سے ڈیٹا بازیافت کرنا چاہیے تاکہ مزید کارروائیوں میں آپ کے ڈیٹا کو ہونے والے دوسرے نقصان کو روکا جا سکے۔
MiniTool پاور ڈیٹا ریکوری مفت ڈاؤن لوڈ کرنے کے لیے کلک کریں۔ 100% صاف اور محفوظ
درج ذیل مواد آپ کو دو عام مسائل دکھاتا ہے جن کا آپ کو وربیٹیم USB فلیش ڈرائیو کے ساتھ سامنا کرنا پڑ سکتا ہے اور ساتھ ہی ان منظرناموں کے متعلقہ حل بھی۔
صورت حال 1. لفظی USB دکھائی نہیں دے رہا ہے / پہچانا نہیں جا رہا ہے۔
کئی عوامل فائل ایکسپلورر یا ڈسک مینجمنٹ میں وربیٹیم USB فلیش کے ظاہر نہ ہونے کا باعث بن سکتے ہیں۔ آپ نیچے دیے گئے طریقوں سے مسئلہ حل کرنے کی کوشش کر سکتے ہیں۔
طریقہ 1. USB پورٹ تبدیل کریں۔
بعض اوقات خراب شدہ USB پورٹ USB ڈیوائس کو کمپیوٹر سے صحیح طریقے سے جوڑ نہیں سکتا، لہذا USB ڈرائیو کمپیوٹر پر ظاہر نہیں ہوگی۔ آپ USB پورٹ کو تبدیل کر سکتے ہیں یا USB ڈرائیو کو کسی دوسرے کمپیوٹر سے جوڑ سکتے ہیں تاکہ مسئلہ کو چیک کریں۔
طریقہ 2۔ ڈرائیو لیٹر تفویض کریں۔
اگر USB ڈرائیو فائل ایکسپلورر میں ظاہر نہیں ہوتی ہے، تو ایک ممکنہ وجہ یہ ہے کہ USB ڈرائیو کو ڈرائیو لیٹر صحیح طریقے سے تفویض نہیں کیا گیا ہے۔ آپ ڈسک مینجمنٹ میں USB ڈرائیو کو ڈرائیو لیٹر تفویض کر سکتے ہیں۔
مرحلہ 1۔ پر دائیں کلک کریں۔ ونڈوز لوگو اور منتخب کریں۔ ڈسک مینجمنٹ .
مرحلہ 2۔ USB ڈرائیو پر دائیں کلک کریں اور منتخب کریں۔ ڈرائیو لیٹر اور راستے تبدیل کریں۔ .
مرحلہ 3۔ کلک کریں۔ شامل کریں۔ اور ڈراپ ڈاؤن مینو سے ایک ڈرائیو لیٹر منتخب کریں۔ درج ذیل ڈرائیو لیٹر تفویض کریں۔ .
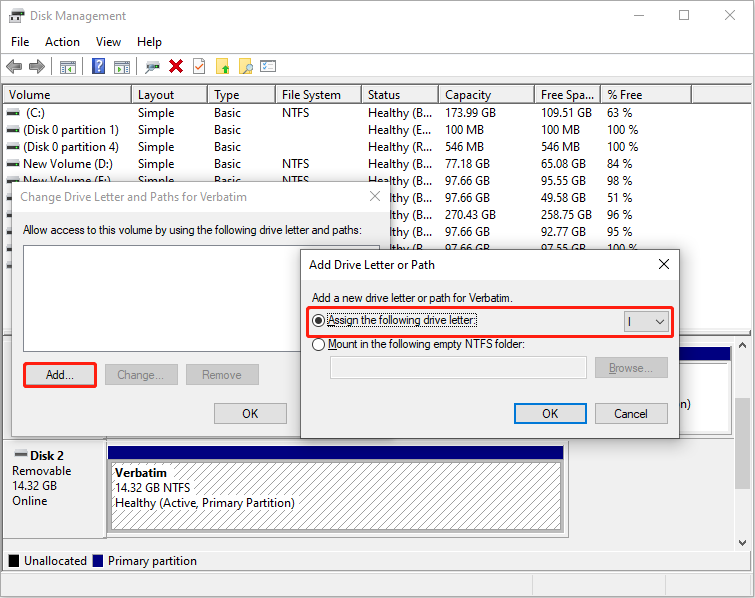
مرحلہ 4۔ کلک کریں۔ ٹھیک ہے تبدیلی کو بچانے کے لیے۔
طریقہ 3۔ ڈسک ڈرائیور کو اپ ڈیٹ کریں۔
جب آپ کو ڈسک مینجمنٹ میں USB ڈرائیو نہیں ملتی ہے، تو آپ کو ڈسک ڈرائیور کو چیک کرنے کے لیے جانا چاہیے کہ آیا یہ مسئلہ خراب یا پرانے ڈرائیور کی وجہ سے ہوا ہے۔
مرحلہ 1۔ پر دائیں کلک کریں۔ ونڈوز لوگو اور منتخب کریں۔ آلہ منتظم .
مرحلہ 2۔ پھیلائیں۔ ڈسک ڈرائیوز اور USB ڈرائیو پر دائیں کلک کریں۔
مرحلہ 3۔ منتخب کریں۔ ڈرائیور کو اپ ڈیٹ کریں۔ > ڈرائیوروں کو خود بخود تلاش کریں۔ .
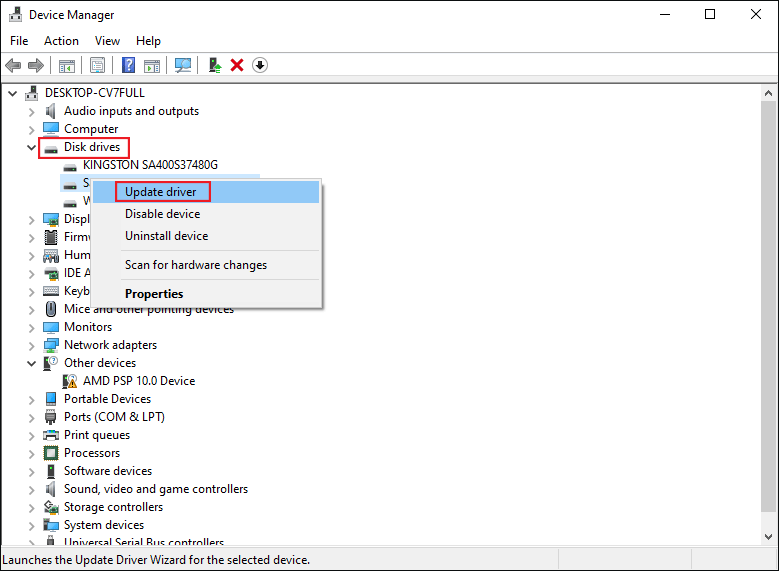
اپنے کمپیوٹر کے مطابقت پذیر ڈرائیور کے خود بخود انسٹال ہونے کا انتظار کریں۔ اگر مسئلہ اب بھی موجود ہے تو منتخب کریں۔ ڈیوائس کو ان انسٹال کریں۔ میں مرحلہ 3 اور کلک کریں ان انسٹال کریں۔ تصدیق کرنے کے لیے دوبارہ۔ اس کے بعد، اسٹارٹ اپ کے عمل کے دوران ڈرائیور کو انسٹال کرنے کے لیے اپنے کمپیوٹر کو ریبوٹ کریں۔
صورتحال 2. لفظی USB تحریر محفوظ
جب آپ کی وربیٹیم USB ڈرائیو تحریری طور پر محفوظ ہے، تو آپ USB ڈرائیو میں کوئی تبدیلی کرنے سے قاصر ہیں۔ آپ USB ڈرائیو پر کسی بھی فائل میں ترمیم، ہٹا یا کاپی نہیں کر سکتے۔ اپنی USB ڈرائیو پر تحریری تحفظ کو ہٹانے کے لیے، آپ اگلے ٹربل شوٹس کو آزما سکتے ہیں۔
طریقہ 1. ڈسک پارٹ کمانڈ لائن چلائیں۔
ڈسک پارٹ یوٹیلیٹی آپ کے کمپیوٹر پر کمانڈ لائنز کے ساتھ پارٹیشنز کو منظم کرنے کے لیے ونڈوز میں ایمبیڈڈ ٹول ہے۔ آپ پارٹیشن کو فارمیٹ کرنے، صفات کو ہٹانے، آئینے کی مقداریں سیٹ کرنے وغیرہ کے لیے اس کی کمانڈ لائن چلا سکتے ہیں۔
مرحلہ 1۔ ٹائپ کریں۔ کمانڈ پرامپٹ ونڈوز سرچ بار میں۔
مرحلہ 2۔ بہترین مماثل نتائج پر دائیں کلک کریں اور منتخب کریں۔ انتظامیہ کے طورپر چلانا .
مرحلہ 3۔ درج ذیل کمانڈ لائنز کو ٹائپ کریں اور دبائیں۔ داخل کریں۔ ہر کمانڈ کے آخر میں۔
- ڈسک پارٹ
- فہرست ڈسک
- ڈسک X کو منتخب کریں۔ (USB ڈرائیو کے نمبر کے ساتھ X کو تبدیل کریں)
- اوصاف ڈسک صرف پڑھنے کو صاف کریں۔
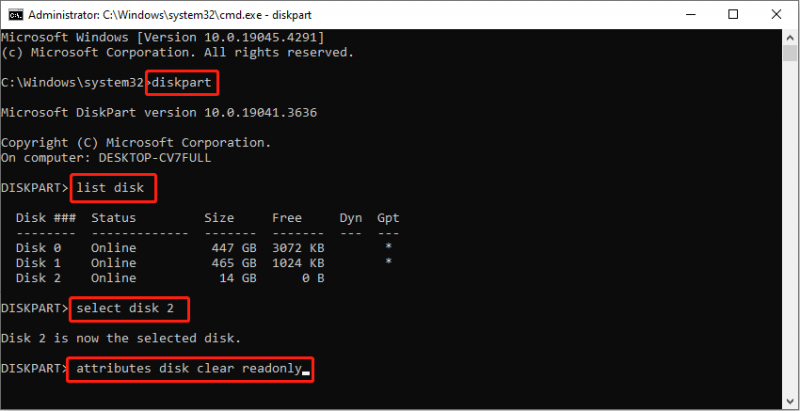
عمل ختم ہونے کا انتظار کریں۔ آپ یہ چیک کرنے کے لیے جا سکتے ہیں کہ آیا آپ کی USB ڈرائیو عام طور پر کام کرتی ہے۔
طریقہ 2. USB ڈرائیو کو فارمیٹ کریں۔
USB ڈرائیو کو فارمیٹ کرنا ایک اور طریقہ ہے۔ تاہم، تحریری طور پر محفوظ USB ڈرائیو کو ڈسک مینجمنٹ میں براہ راست فارمیٹ نہیں کیا جا سکتا۔ آپ USB ڈرائیو پر صرف پڑھنے کی خصوصیت کو ہٹا سکتے ہیں اور پھر اسے ڈسک مینجمنٹ میں فارمیٹ کر سکتے ہیں۔
اختیاری طور پر، آپ ایک جامع انتخاب کر سکتے ہیں۔ پارٹیشن مینیجر لکھنے سے محفوظ USB ڈرائیو کو فارمیٹ کرنے کے لیے۔ MiniTool پارٹیشن وزرڈ آپ کو ڈسکوں کو فارمیٹ کرنے، تقسیم کرنے، صاف کرنے اور کاپی کرنے کی اجازت دیتا ہے۔ ڈسک مینجمنٹ سے مختلف، یہ ٹول نوزائیدہوں کے لیے دوستانہ ہے اور اس کے پاس غلط آپریشن کو منسوخ کرنے کا ایک اور موقع ہے۔
MiniTool پارٹیشن وزرڈ مفت ڈاؤن لوڈ کرنے کے لیے کلک کریں۔ 100% صاف اور محفوظ
مرحلہ 1۔ USB کو مرکزی انٹرفیس میں تلاش کرنے کے لیے سافٹ ویئر لانچ کریں۔
مرحلہ 2۔ اس پر دائیں کلک کریں اور منتخب کریں۔ فارمیٹ . آپ کو سیٹ کرنا چاہئے۔ پارٹیشن لیبل اور فائل سسٹم چھوٹی ونڈو میں، پھر کلک کریں۔ ٹھیک ہے تبدیلی کو لاگو کرنے کے لئے.
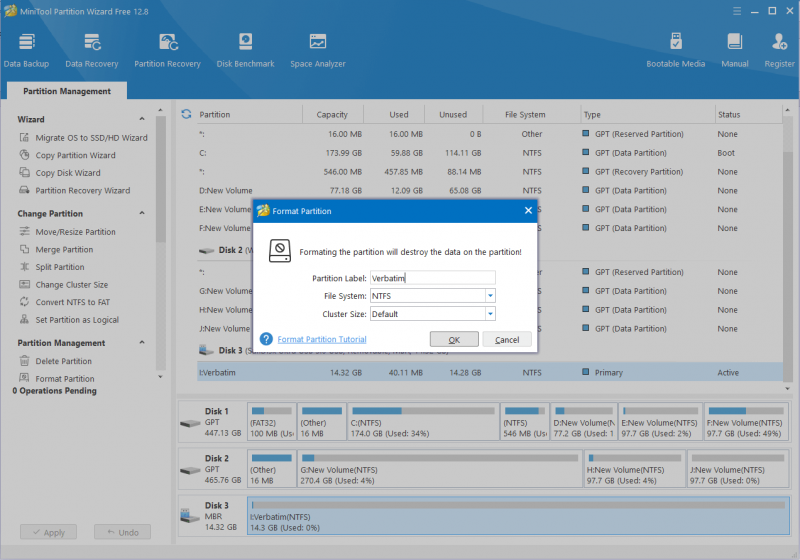
مرحلہ 3۔ آپ وربیٹیم USB ڈرائیو کی حالت کا جائزہ لے سکتے ہیں۔ کلک کریں۔ درخواست دیں معطلی کے عمل کو مکمل کرنے کے لیے بائیں کونے میں۔
حصہ 4. خراب شدہ لفظی میموری کارڈ کی مرمت کریں۔
اگر وربیٹیم میموری کارڈ خراب ہو جائے تو کیا ہوگا؟ آپ کو مینی ٹول پاور ڈیٹا ریکوری کے ساتھ وربیٹیم میموری کارڈ سے ڈیٹا بازیافت کرنا چاہیے پہلے اس گائیڈ کے ساتھ حصہ 2 . پھر، خراب شدہ کارڈ کو ٹھیک کرنا شروع کریں۔ یہاں دو حل ہیں جو خراب شدہ Verbatim SD کارڈ کی مرمت کے لیے کام کر سکتے ہیں۔
حل 1. CHKDSK کمانڈ چلائیں۔
CHKDSK ایک سسٹم یوٹیلیٹی ہے جو فائل سسٹم کی سالمیت کو چیک کرتی ہے اور ڈسک کی منطقی خرابیوں کو ٹھیک کرتی ہے۔ آپ اپنی اندرونی یا بیرونی ڈسک، USB ڈرائیو، SD کارڈ، اور دیگر قسم کے آلات پر منطقی غلطیوں کا پتہ لگانے کے لیے اس کمانڈ لائن کو چلا سکتے ہیں۔ اگر آپ کا Verbatim SD کارڈ فائل سسٹم کی خرابی یا خراب شعبوں کی وجہ سے خراب ہو جاتا ہے، تو آپ اسے ٹھیک کرنے کے لیے درج ذیل اقدامات کے ساتھ کام کر سکتے ہیں۔
مرحلہ 1۔ دبائیں۔ جیت + آر رن ونڈو کھولنے کے لیے۔
مرحلہ 2۔ ٹائپ کریں۔ cmd ڈائیلاگ میں اور دبائیں Shift + Ctrl + Enter کمانڈ پرامپٹ کو بطور ایڈمنسٹریٹر چلانے کے لیے۔
مرحلہ 3۔ ٹائپ کریں۔ CHKDSK X: /f /r اور مارو داخل کریں۔ کمانڈ لائن پر عمل کرنے کے لئے. آپ کو X کو اپنے Verbatim SD کارڈ کے ڈرائیو لیٹر سے تبدیل کرنا چاہیے۔
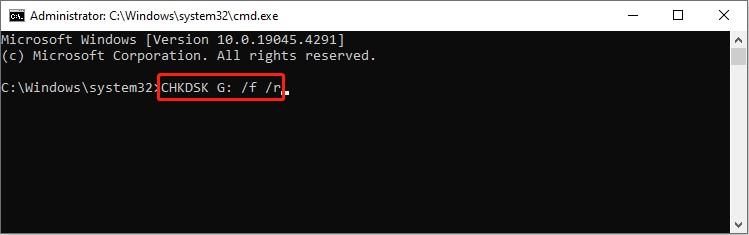
حل 2۔ لفظی میموری کارڈ کو فارمیٹ کریں۔
فارمیٹنگ ڈرائیو کے تقریباً تمام مسائل کو حل کرنے کے قابل ہے جبکہ یہ ڈیوائس پر موجود آپ کا تمام ڈیٹا مٹا دے گا۔ اس آپریشن کو انجام دینے سے پہلے یقینی بنائیں کہ آپ نے وربیٹیم میموری کارڈ ڈیٹا ریکوری مکمل کر لی ہے۔ اگر آپ کا وربیٹیم میموری کارڈ آپ کے کمپیوٹر پر پہچانا جا سکتا ہے تو آسانی سے فارمیٹنگ مکمل کرنے کے لیے ڈسک مینجمنٹ کا استعمال کریں۔ اگر لفظی میموری کارڈ نظر نہیں آرہا ہے۔ ڈسک مینجمنٹ میں، آپ کو ایک تھرڈ پارٹی پارٹیشن مینیجر کا انتخاب کرنا چاہیے، جیسا کہ MiniTool Partition Wizard۔
MiniTool پارٹیشن وزرڈ مفت ڈاؤن لوڈ کرنے کے لیے کلک کریں۔ 100% صاف اور محفوظ
ڈسک مینجمنٹ میں لفظی میموری کارڈ کو فارمیٹ کریں۔
مرحلہ 1۔ پر دائیں کلک کریں۔ ونڈوز لوگو اور منتخب کریں۔ ڈسک مینجمنٹ .
مرحلہ 2۔ میموری کارڈ پر دائیں کلک کریں اور منتخب کریں۔ فارمیٹ .
مرحلہ 3۔ فیصلہ کریں۔ حجم کا لیبل اور فائل سسٹم پرامپٹ ونڈو میں اور کلک کریں۔ ٹھیک ہے تصدیق کے لئے.
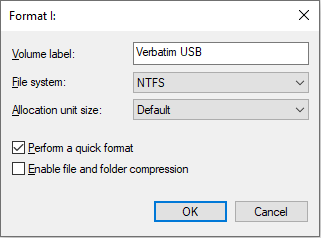
حصہ 5۔ نیچے کی لکیر
یہ پوسٹ آپ کو دکھاتی ہے کہ Verbatim میموری کارڈ اور USB ڈرائیو سے ڈیٹا کو کیسے بازیافت کیا جائے۔ آپ Verbatim ڈرائیو ڈیٹا ریکوری کو MiniTool Power Data Recovery کے ساتھ تین آسان مراحل میں مکمل کر سکتے ہیں۔ مزید برآں، یہ پوسٹ عام لفظی ڈرائیو کے مسائل کے کئی حل بتاتی ہے۔ آپ مسئلے کو حل کرنے کے لیے ان طریقوں کو آزما سکتے ہیں۔
اگر آپ کو MiniTool سافٹ ویئر استعمال کرتے وقت کسی قسم کی پریشانی کا سامنا کرنا پڑتا ہے، تو براہ کرم بلا جھجھک ہمیں بذریعہ بتائیں [ای میل محفوظ] .

![سافٹ ٹینکس ایجنٹ سروس کیا ہے اور اس کے اعلی CPU کو کس طرح ٹھیک کرنا ہے [MiniTool Wiki]](https://gov-civil-setubal.pt/img/minitool-wiki-library/56/what-is-softthinks-agent-service.png)






![آپ اپنے ونڈوز 10 کمپیوٹر سے ایکس بکس کو کیسے ختم کرسکتے ہیں؟ [منی ٹول نیوز]](https://gov-civil-setubal.pt/img/minitool-news-center/87/how-can-you-remove-xbox-from-your-windows-10-computer.jpg)




![[مرحلہ بہ قدم گائیڈ] باکس ڈرائیو ونڈوز/میک کے لیے ڈاؤن لوڈ اور انسٹال کریں [منی ٹول ٹپس]](https://gov-civil-setubal.pt/img/news/0A/step-by-step-guide-box-drive-download-install-for-windows/mac-minitool-tips-1.png)
![ونڈوز 10/11 میں سیٹنگز کے لیے ڈیسک ٹاپ شارٹ کٹ کیسے بنائیں [MiniTool Tips]](https://gov-civil-setubal.pt/img/news/31/how-to-create-desktop-shortcut-for-settings-in-windows-10/11-minitool-tips-1.png)

![کیا ہوتا ہے اگر میڈیا ڈرائیور آپ کے کمپیوٹر کی ضرورت ہو Win10 پر گم ہو؟ [منی ٹول نیوز]](https://gov-civil-setubal.pt/img/minitool-news-center/12/what-if-media-driver-your-computer-needs-is-missing-win10.png)

![میک اور کو دشواریوں کا خالی کرنے کا طریقہ میک ٹریش کو خالی نہیں کریں گے [MiniTool Tips]](https://gov-civil-setubal.pt/img/data-recovery-tips/71/how-empty-trash-mac-troubleshoot-mac-trash-wont-empty.png)
