طے شدہ! ونڈوز 10 11 پر بوٹ کنفیگریشن ڈیٹا کی خرابی 0xc0000454
T Shd Wn Wz 10 11 Pr Bw Knfygryshn Y A Ky Khraby 0xc0000454
کیا آپ کو ونڈوز 10/11 کے آغاز کے دوران بوٹ کنفیگریشن ڈیٹا ایرر کوڈ 0xc0000454 موصول ہوتا ہے؟ اگر ہاں، تو اسے آرام سے لے لو! تم تنہا نہی ہو! سے اس گائیڈ میں MiniTool ویب سائٹ ، ہم نے آپ کے لیے سب سے زیادہ مؤثر حل تلاش کرنے کے لیے اپنے دماغوں کو ریک کیا ہے۔
بوٹ کنفیگریشن ڈیٹا غائب 0xc0000454
کیا آپ کا کمپیوٹر بوٹ ہونے پر بوٹ کنفیگریشن ڈیٹا ایرر کوڈ 0xc0000454 والی نیلی اسکرین پر پھنس گئے ہیں؟ مکمل غلطی کا پیغام یہ ہے:
آپ کے کمپیوٹر کی مرمت کی ضرورت ہے۔
آپ کے کمپیوٹر کے لیے بوٹ کنفیگریشن ڈیٹا غائب ہے یا اس میں غلطیاں ہیں۔
فائل:\boot\bcd
خرابی کا کوڈ: 0xc0000454
آپ کو اپنے انسٹالیشن میڈیا پر ریکوری ٹولز استعمال کرنے کی ضرورت ہوگی۔
یہ خرابی ظاہر کرتی ہے کہ ونڈوز بوٹ مینیجر اس وقت ٹھیک سے کام نہیں کر سکتا۔ زیادہ تر معاملات میں، سسٹم کو دوبارہ شروع کرنے سے ایرر کوڈ 0xc0000454 سے نجات مل سکتی ہے۔ اگر ریبوٹ آپ کے لیے کام نہیں کرتا ہے، تو آپ مزید ممکنہ حل تلاش کرنے کے لیے نیچے سکرول کر سکتے ہیں۔
# ہاتھ سے پہلے اپنی فائل کا بیک اپ لیں!
بوٹ کنفیگریشن ڈیٹا ایرر کوڈ 0xc0000454 جیسی خرابیاں ونڈوز 10/11 میں بہت عام ہیں۔ اگر انہیں صحیح طریقے سے ہینڈل نہیں کیا جاتا ہے تو، ڈیٹا کے نقصان کا شکار ہونا آسان ہے۔ اپنے ڈیٹا کو محفوظ بنانے کے لیے، اپنی اہم فائلوں کا بیک اپ بنانے کے لیے MiniTool ShadowMaker کا استعمال کرنا بہتر ہے۔
یہ ونڈوز بیک اپ سافٹ ویئر ونڈوز 10/11/8/7 پر دستیاب ہے اور یہ متعدد بیک اپ حل پیش کر کے آپ کے ڈیٹا کے لیے ایک اضافی پروٹیکشن لیئر بناتا ہے۔ ابھی اس فری ویئر کو آزمانے کے لیے نیچے والے بٹن پر کلک کریں!
ونڈوز 11/10 پر بوٹ کنفیگریشن ڈیٹا ایرر کوڈ 0xc0000454 کو کیسے ٹھیک کریں؟
درست کریں 1: خودکار/اسٹارٹ اپ مرمت چلائیں۔
ونڈوز آٹومیٹک ریپیر یا اسٹارٹ اپ ریپیر آپ کو بوٹ کنفیگریشن ڈیٹا ایرر کوڈ 0xc0000454 جیسے بوٹ کے مسائل کو حل کرنے میں مدد دے سکتا ہے۔ ایسا کرنے کے لئے:
مرحلہ 1۔ تخلیق کریں۔ ونڈوز 10 انسٹالیشن میڈیا USB ڈرائیو کا استعمال کرتے ہوئے.
مرحلہ 2۔ USB فلیش ڈرائیو کو اپنے آلے میں لگائیں اور اپنے کمپیوٹر کو ریبوٹ کریں۔
مرحلہ 3۔ انسٹالیشن میڈیا سے بوٹ کرنے کے لیے کوئی بھی کلید دبائیں۔
مرحلہ 4۔ اپنی زبان اور دیگر ترجیحات درج کریں اور دبائیں۔ اگلے .

مرحلہ 5۔ مارو اپنے کمپیوٹر کی مرمت کریں۔ اور آپریٹنگ سسٹم کی قسم منتخب کریں جس کی آپ مرمت کرنا چاہتے ہیں۔
مرحلہ 5۔ پر جائیں۔ خرابی کا سراغ لگانا > اعلی درجے کے اختیارات > خودکار مرمت یا ابتدائیہ مرمت . اگر بوٹ کنفیگریشن ڈیٹا ایرر کوڈ 0xc0000454 خودکار مرمت کے عمل کے بعد بھی موجود ہے تو آپ اگلا حل آزما سکتے ہیں۔
درست کریں 2: بوٹ کنفیگریشن ڈیٹا کو دوبارہ بنائیں
چونکہ ونڈوز ایرر 0xc0000454 بوٹ کنفیگریشن ڈیٹا سے متعلق ہے، اس لیے دوسرا حل BCD کو دوبارہ بنانا ہے۔ ان ہدایات پر عمل کریں:
مرحلہ 1۔ پر کلک کریں۔ طاقت اپنے کمپیوٹر کو بند کرنے کے لیے بٹن اور پھر اسے دوبارہ بوٹ کریں۔
مرحلہ 2. جب آپ دیکھتے ہیں ونڈوز لوگو، دبائیں طاقت اپنے کمپیوٹر کو ریبوٹ کرنے کے لیے دوبارہ بٹن۔
مرحلہ 3۔ ان اقدامات کو دو یا تین بار دہرائیں۔ خودکار / ابتدائیہ مرمت سکرین ظاہر ہوتا ہے.
مرحلہ 4۔ مارو اعلی درجے کے اختیارات > خرابی کا سراغ لگانا > اعلی درجے کے اختیارات > کمانڈ پرامپٹ .
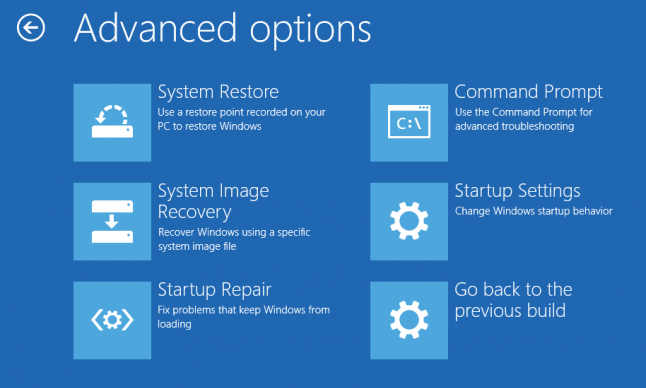
مرحلہ 5۔ کمانڈ ونڈو میں، درج ذیل کمانڈ کو ایک ایک کرکے چلائیں اور مارنا نہ بھولیں۔ داخل کریں۔ ہر حکم کے بعد
بوٹریک / فکس ایم بی آر
بوٹریک / فکس بوٹ
bootrec /rebuildBCD
متعلقہ مضمون: کس طرح دوبارہ تعمیر کرنا-bcd
درست کریں 3: BIOS کو ڈیفالٹ پر ری سیٹ کریں۔
بوٹ کنفیگریشن ڈیٹا ایرر کوڈ 0xc0000454 کو حل کرنے کے لیے، آپ ری سیٹ کرنے پر غور کر سکتے ہیں۔ BIOS پہلے سے طے شدہ ترتیبات میں۔ کے بعد آپ کے BIOS کو دوبارہ ترتیب دینا ، آپ ہر ایک ترتیب کو انفرادی طور پر تبدیل کر سکتے ہیں تاکہ مسئلہ پیدا کرنے والے کو تلاش کریں۔ اسے کرنے کا طریقہ یہاں ہے:
مرحلہ 1۔ اپنے کمپیوٹر کو ریبوٹ کریں۔
مرحلہ 2۔ اس سے پہلے کہ آپ ونڈوز کا لوگو دیکھیں، دبائیں۔ F2 یا F10 کلید (آپ کے کمپیوٹر مینوفیکچرر پر منحصر ہے) کو بار بار BIOS درج کریں۔ .
مرحلہ 3۔ استعمال کریں۔ تیر والے بٹنوں تلاش کرنے کے لیے کی بورڈ پر بنیادی سیٹ اپ کو لاد ین اور مارو داخل کریں۔ اسے منتخب کرنے کے لیے۔
مرحلہ 4۔ تصدیقی ونڈو میں، منتخب کریں۔ جی ہاں اور مارو داخل کریں۔ کارروائی کی تصدیق کرنے کے لئے.
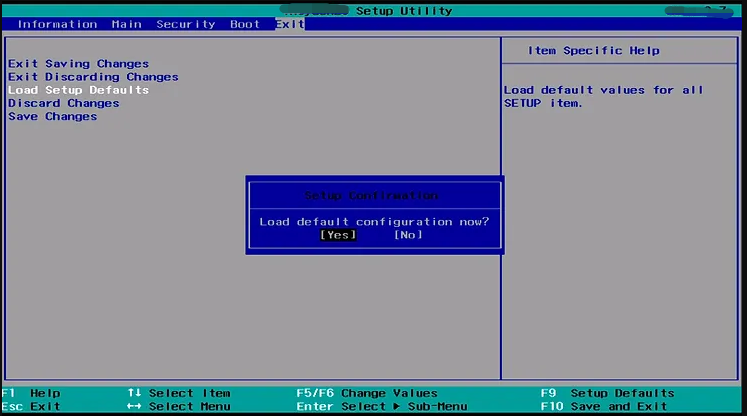
مرحلہ 5۔ دبائیں۔ F10 تبدیلیوں کو محفوظ کرنے اور BIOS سے باہر نکلنے کے لیے۔


![ونڈوز 10/11 اپ ڈیٹس کے بعد ڈسک کی جگہ کیسے خالی کی جائے؟ [منی ٹول ٹپس]](https://gov-civil-setubal.pt/img/data-recovery/9D/how-to-free-up-disk-space-after-windows-10/11-updates-minitool-tips-1.png)








![ونڈوز بوٹ منیجر ونڈوز 10 میں شروع کرنے میں ناکام رہا [مینی ٹول نیوز]](https://gov-civil-setubal.pt/img/minitool-news-center/58/windows-boot-manager-failed-start-windows-10.png)




![آپ کے منتظم کے ذریعہ ٹاسک مینیجر کے 4 طریقے غیر فعال کردیئے گئے ہیں [مینی ٹول نیوز]](https://gov-civil-setubal.pt/img/minitool-news-center/64/4-ways-task-manager-has-been-disabled-your-administrator.png)

![ونڈوز کی بورڈ شارٹ کٹ کام نہیں کررہے ہیں؟ براہ کرم یہ 7 فکسز آزمائیں [منی ٹول نیوز]](https://gov-civil-setubal.pt/img/minitool-news-center/08/windows-keyboard-shortcuts-not-working.jpg)
