گوگل ڈرائیو سے فائلوں کو مکمل طور پر ڈیلیٹ کرنے کے تین طریقے
Three Methods To Completely Delete Files From Google Drive
گوگل ڈرائیو ایک فائل کلاؤڈ اسٹوریج ڈیوائس ہے جسے گوگل نے تیار کیا ہے۔ دیگر ڈیٹا اسٹوریج ڈیوائسز کی طرح، گوگل ڈرائیو میں بھی اسٹوریج کی حد ہے۔ جب یہ زیادہ سے زیادہ حدوں کو حاصل کرتا ہے، تو آپ کو نئی فائلوں کو ذخیرہ کرنے کے لیے Google Drive سے فائلوں کو حذف کرنے کی ضرورت ہوتی ہے۔ یہ منی ٹول پوسٹ آپ کو بتاتی ہے کہ اسے کیسے کرنا ہے۔آپ فائلوں کو محفوظ کرنے، مطابقت پذیر بنانے اور منتقل کرنے کے لیے Google Drive کا استعمال کر سکتے ہیں۔ آپ اسے فائلوں کو ذخیرہ کرنے، مطابقت پذیر بنانے اور منتقل کرنے کے لیے استعمال کر سکتے ہیں۔ اگر آپ کے پاس کلاؤڈ اسٹوریج کی مفت جگہ ختم ہو جاتی ہے، تو آپ فائلیں اپ لوڈ کرنے سے قاصر ہیں جب تک کہ آپ اپنا اکاؤنٹ اپ ڈیٹ نہیں کرتے یا اسٹوریج کی جگہ خالی کرنے کے لیے پرانی فائلوں کو حذف نہیں کرتے۔ گوگل ڈرائیو سے فائلوں کو مؤثر طریقے سے ڈیلیٹ کرنے کے لیے درج ذیل طریقے آزمائیں۔
گوگل ڈرائیو سے سنگل فائل کو حذف کریں۔
مرحلہ 1: کھولیں۔ گوگل ڈرائیو براؤزر میں اور اپنے اکاؤنٹ میں سائن ان کریں۔
مرحلہ 2: وہ فائل تلاش کریں جسے آپ حذف کرنا چاہتے ہیں۔ اس پر کلک کریں اور منتخب کریں۔ ریسایکل بن فائل کو حذف کرنے کے لیے ٹول بار پر آئیکن۔
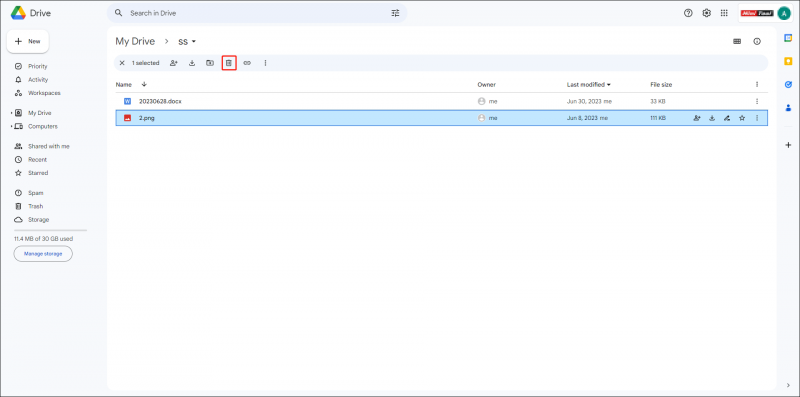
گوگل ڈرائیو سے متعدد فائلوں کو حذف کریں۔
اگر آپ کو متعدد فائلوں کو حذف کرنے کی ضرورت ہے، تو آپ یہاں دو طریقے آزما سکتے ہیں۔
طریقہ 1: فائلوں کو دستی طور پر حذف کریں۔
مرحلہ 1: دبائیں اور تھامیں۔ Ctrl کلید، پھر آپ ان فائلوں پر بائیں کلک کر سکتے ہیں جنہیں آپ حذف کرنا چاہتے ہیں۔ جب آپ صرف منتخب فائلوں کو حذف کرنا چاہتے ہیں تو یہ مرحلہ اچھا کام کرتا ہے۔
اگر آپ تمام فائلوں کو حذف کرنا چاہتے ہیں، تو دبائیں۔ Ctrl + A گوگل ڈرائیو پر تمام فائلوں کو منتخب کرنے کے لیے۔
مرحلہ 2: ان پر دائیں کلک کریں اور منتخب کریں۔ ردی میں ڈالیں سیاق و سباق کے مینو سے۔
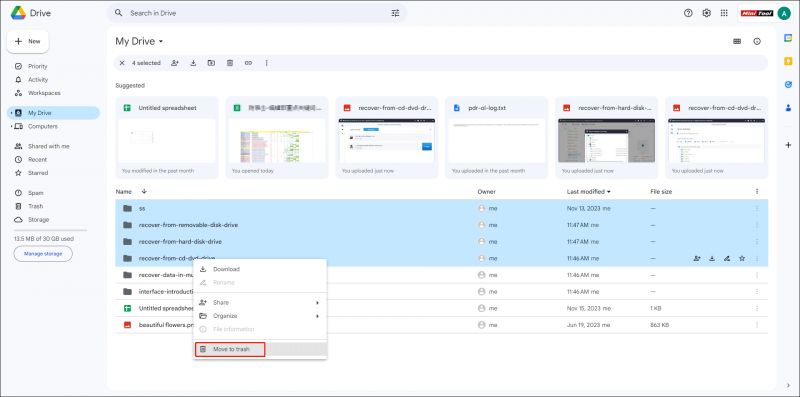
طریقہ 2: تلاش کا استعمال کرتے ہوئے گوگل ڈرائیو سے ہر چیز کو حذف کریں۔
مرحلہ 1: پر کلک کریں۔ اعلی درجے کی تلاش تلاش کے حالات قائم کرنے کے لیے۔
اگر آپ گوگل ڈرائیو کی تمام فائلوں کو ایک ساتھ حذف کرنے کی کوشش کر رہے ہیں، تو آپ منتخب کر سکتے ہیں۔ کوئی بھی میں قسم زمرہ اور میری ملکیت ہے۔ میں مالک ٹیب
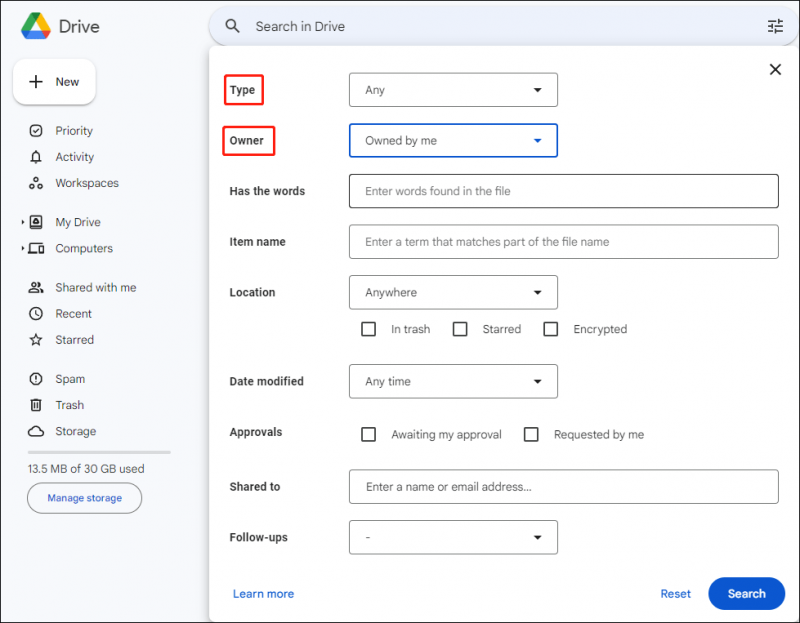
مرحلہ 2: کلک کریں۔ تلاش کریں۔ گوگل ڈرائیو میں تمام فائلیں تلاش کرنے کے لیے۔
مرحلہ 3: پر کلک کریں۔ تمام کو صاف کریں گوگل ڈرائیو کو صاف کرنے کے لیے اوپر ٹول بار پر۔
 تجاویز: آپ کو معلوم ہو سکتا ہے کہ کچھ فائلیں ایسی ہیں جنہیں Google Drive سے ڈیلیٹ نہیں کیا جا سکتا، شاید اس لیے کہ یہ فائلیں دوسروں کے اشتراک یا ملکیت میں ہیں۔ آپ دوسروں کے ساتھ فائلوں کا اشتراک روک کر یا انہیں حذف کر سکتے ہیں۔ فائلوں کی ملکیت لینا گوگل ڈرائیو میں۔
تجاویز: آپ کو معلوم ہو سکتا ہے کہ کچھ فائلیں ایسی ہیں جنہیں Google Drive سے ڈیلیٹ نہیں کیا جا سکتا، شاید اس لیے کہ یہ فائلیں دوسروں کے اشتراک یا ملکیت میں ہیں۔ آپ دوسروں کے ساتھ فائلوں کا اشتراک روک کر یا انہیں حذف کر سکتے ہیں۔ فائلوں کی ملکیت لینا گوگل ڈرائیو میں۔گوگل ڈرائیو کوڑے دان کو خالی کریں۔
کمپیوٹر پر فائلوں کو حذف کرنے کی طرح، حذف شدہ فائلوں کو گوگل ڈرائیو پر کوڑے دان میں بھیج دیا جائے گا۔ آپ گوگل کوڑے دان کو خالی کر کے Google Drive سے فائلوں کو مستقل طور پر حذف کر سکتے ہیں۔
آپ کو بس پر سوئچ کرنے کی ضرورت ہے۔ ردی کی ٹوکری بائیں بار پر ٹیب کریں اور منتخب کریں۔ خالی کچرادان .
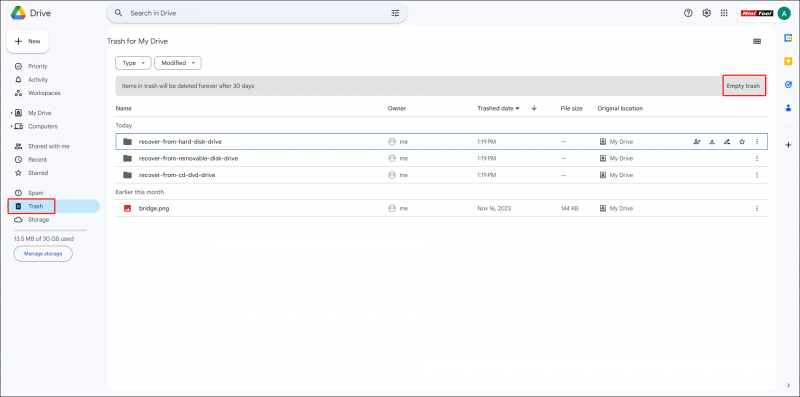
اگر آپ پہلے کی حذف شدہ فائلوں کو ہٹانا چاہتے ہیں اور حال ہی میں حذف شدہ فائلوں کو رکھنا چاہتے ہیں تو آپ کلک کر سکتے ہیں۔ ترمیم شدہ تاریخ کی حد منتخب کرنے کے لیے، پھر ان فلٹر شدہ فائلوں کو مستقل طور پر حذف کر دیں۔
مزید پڑھنے:
30 دنوں تک گوگل کوڑے دان میں رکھنے کے بعد جب فائلیں خود بخود ڈیلیٹ ہو جائیں تو اسے کیسے بحال کیا جائے؟ آپ انہیں پیشہ ورانہ ڈیٹا ریکوری سافٹ ویئر، جیسے MiniTool Power Data Recovery کا استعمال کر کے واپس حاصل کر سکتے ہیں۔
MiniTool پاور ڈیٹا ریکوری مفت ڈاؤن لوڈ کرنے کے لیے کلک کریں۔ 100% صاف اور محفوظ
یہ مفت فائل ریکوری سافٹ ویئر گوگل ڈرائیو، ایکسٹرنل ہارڈ ڈرائیو، یو ایس بی ڈرائیو، ایس ڈی کارڈ، اور دیگر ڈیٹا اسٹوریج ڈیوائسز سے فائلیں بازیافت کرسکتے ہیں۔ اس کے علاوہ، تصاویر، دستاویزات، ویڈیوز، آرکائیوز، اور دیگر اقسام کی فائلیں اس سافٹ ویئر کے ذریعے بحالی کے لیے معاون ہیں۔ سیکھنے کے لیے آپ اس پوسٹ کو پڑھ سکتے ہیں۔ حذف شدہ گوگل ڈرائیو فائلوں کو کیسے بازیافت کریں۔ .
نیچے کی لکیر
اب، آپ کو معلوم ہونا چاہیے کہ گوگل ڈرائیو کو چند مراحل میں کیسے صاف کرنا ہے۔ آپ Google Drive کی جگہ خالی کرنے کے لیے غیر ضروری فائلوں کو حذف کر سکتے ہیں۔ اگر کارآمد فائلیں غلطی سے ڈیلیٹ ہو جاتی ہیں، تو انہیں گوگل کوڑے دان میں تلاش کریں یا ان کے ساتھ بحال کریں۔ منی ٹول پاور ڈیٹا ریکوری .



![Oculus سافٹ ویئر ونڈوز 10/11 پر انسٹال نہیں ہو رہا ہے؟ اسے ٹھیک کرنے کی کوشش کریں! [منی ٹول ٹپس]](https://gov-civil-setubal.pt/img/news/1E/oculus-software-not-installing-on-windows-10/11-try-to-fix-it-minitool-tips-1.png)
![حل - کمپیوٹر بار بار آن اور آف ہوتا ہے [مینی ٹول نیوز]](https://gov-civil-setubal.pt/img/minitool-news-center/58/solved-computer-turns.png)
![[مرحلہ وار گائیڈ] ٹروجن کو کیسے ختم کریں: ون 32 پومل! آر ایف این](https://gov-civil-setubal.pt/img/news/B4/step-by-step-guide-how-to-remove-trojan-win32-pomal-rfn-1.png)
![کروم میں ماخذ کوڈ کیسے دیکھیں؟ (2 طریقے) [منی ٹول نیوز]](https://gov-civil-setubal.pt/img/minitool-news-center/71/how-view-source-code-chrome.png)




![مائیکرو سافٹ سے وائرس الرٹ کو کیسے دور کریں؟ گائیڈ ملاحظہ کریں! [مینی ٹول ٹپس]](https://gov-civil-setubal.pt/img/backup-tips/33/how-remove-virus-alert-from-microsoft.png)
![ونڈوز پر ایپل میجک کی بورڈ کا استعمال کیسے کریں؟ [منی ٹول ٹپس]](https://gov-civil-setubal.pt/img/news/79/how-to-use-an-apple-magic-keyboard-on-windows-minitool-tips-1.png)


![ونڈوز 10 یا میک پر فل سکرین ویڈیو ریکارڈ کرنے کے 7 طریقے [اسکرین ریکارڈ]](https://gov-civil-setubal.pt/img/screen-record/92/7-ways-record-full-screen-video-windows-10.png)



![اگر آپ ونڈوز 10 پر ٹویوچ صارف نام تبدیل نہیں کرسکتے ہیں تو کیا کریں [منی ٹول نیوز]](https://gov-civil-setubal.pt/img/minitool-news-center/84/what-do-if-you-can-t-change-twitch-username-windows-10.jpg)